How To Remove Scientific Notation In Excel
How To Remove Scientific Notation In Excel - Accurate number representation is essential in excel for reliable data analysis and manipulation. The text to columns feature is also a great way to remove the scientific notation from your data. By changing the column width. Scientific notation in excel can complicate data presentation and interpretation. Remove scientific notation by converting number to text.
How to convert scientific notation to text in excel. Now the scientific notation is removed. Release the cursor and the number will convert. The simplest way to get rid of scientific notation in excel is to format the cell or range of cells that contain the numbers. Remove scientific notation by converting number to text. You can select individual cells or multiple cells at once. Edited jul 24, 2012 at 9:39.
14 How to remove scientific notation from large numbers in Excel YouTube
However if you select your data, right click, and click format cells. and choose number you can stop excel from changing your data to scientific notation. First, copy the data from the scientific notation column.
Comment supprimer Scientifique Notation dans Excel? [5 Trucs]
Then, select the cells you want to remove scientific notation. First, copy the data from the scientific notation column and paste the data. The simplest way to get rid of scientific notation in excel is.
How to Remove Scientific Notation for the Numbers in EXCEL Sheet YouTube
The first step in removing scientific notation from numbers in excel is to select the cells that you would like to format. Using the concatenate () function. Web click and drag to the right until.
How to Remove Scientific Notation in Excel
By changing the column width. Using text to columns feature. Web click and drag to the right until the cell is wide enough to show the number in standard notation. Web changing cell format to.
How to Get Rid of Scientific Notation in Excel Sheetaki
In the format cells window, select the number category, set the number of decimal places to 0, and click ok. Unfortunately excel does not allow you to turn this functionality off by default. Web click.
How to Turn Off Scientific Notation in Excel (5 Useful Methods)
Web using the trim () function. Remove scientific notation by converting number to text. Using the concatenate () function. Troubleshoot potential errors and challenges that arise from default scientific notation settings. Scientific notation in excel.
How to Remove Scientific Notation in Excel? [5 Tricks]
Accurate number representation is essential in excel for reliable data analysis and manipulation. Using the concatenate () function. Using the upper (), lower () or proper () function. Web changing cell format to number, using.
How to Remove Scientific Notation in Excel? [5 Tricks]
The text to columns feature is also a great way to remove the scientific notation from your data. Remove scientific notation by converting number to text. Using text to columns feature. The first step in.
How to Remove Scientific Notation in Excel (4 Quick Ways)
The first step in removing scientific notation from numbers in excel is to select the cells that you would like to format. Remove scientific notation by converting number to text. Using the concatenate () function..
How To Turn Off The Scientific Notation In Microsoft Excel SpreadCheaters
In the format cells window, select the number category, set the number of decimal places to 0, and click ok. Custom number formats and data validation can help prevent scientific notation in specific cells. Release.
How To Remove Scientific Notation In Excel Web changing cell format to number, using the text function, and employing the round function are effective methods to remove scientific notation in excel. Using the concatenate () function. Web click and drag to the right until the cell is wide enough to show the number in standard notation. The simplest way to get rid of scientific notation in excel is to format the cell or range of cells that contain the numbers. 📝 takeaways from this article.
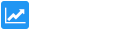

![Comment supprimer Scientifique Notation dans Excel? [5 Trucs]](https://fr.repairmsexcel.com/blog/wp-content/uploads/2022/12/1-4.png)
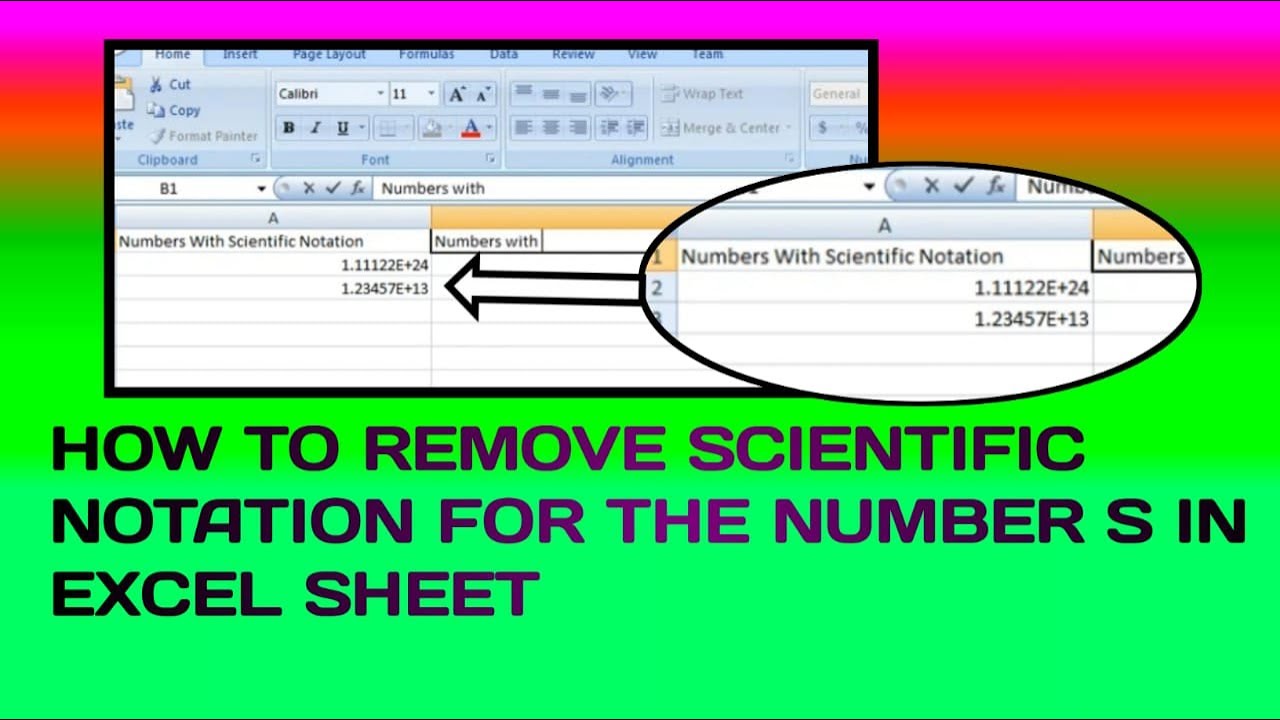



![How to Remove Scientific Notation in Excel? [5 Tricks]](https://www.repairmsexcel.com/blog/wp-content/uploads/2022/12/how-to-remove-scientific-notation-in-excel-14-1030x734-1-1024x730.png)
![How to Remove Scientific Notation in Excel? [5 Tricks]](https://www.repairmsexcel.com/blog/wp-content/uploads/2022/12/how-to-remove-scientific-notation-in-excel-5-788x736-1.png)

