Intro
Fix Excel copy paste issues with solutions for clipboard problems, formatting errors, and macro conflicts, resolving Excel copy paste not working woes with troubleshooting tips and shortcuts.
Excel is a powerful tool used by millions of people around the world for data analysis, budgeting, and more. One of the most common tasks in Excel is copying and pasting data, whether it's a single cell, a range of cells, or an entire worksheet. However, sometimes this basic function can fail, leaving users frustrated and unsure of what to do. If you're experiencing issues with Excel copy paste not working, you're not alone. This problem can occur due to various reasons, including clipboard issues, Excel settings, or even problems with your computer's operating system.
The importance of resolving this issue quickly cannot be overstated, especially in professional settings where time is of the essence. When Excel copy paste functions fail, it can significantly hinder productivity and cause delays in critical tasks. Understanding the reasons behind this malfunction and knowing how to troubleshoot it can save you a considerable amount of time and effort. In this article, we'll delve into the possible causes of Excel copy paste not working and provide step-by-step solutions to get this functionality up and running again.
Understanding the Basics of Copy and Paste in Excel
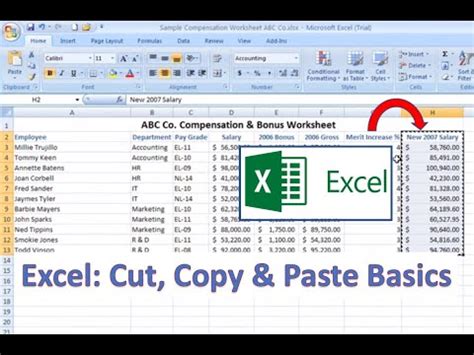
Common Issues with Excel Copy Paste
Several issues can cause the copy and paste functions in Excel to malfunction. These include but are not limited to: - **Clipboard Issues:** Sometimes, the problem might not be with Excel itself but with the clipboard. If the clipboard is not functioning correctly, Excel won't be able to copy or paste data. - **Excel Settings:** Certain settings within Excel, such as those related to the clipboard or paste options, can affect how copy and paste work. - **Add-ins and Macros:** Conflicting add-ins or macros can interfere with Excel's basic functions, including copy and paste. - **System Issues:** Problems with your computer's operating system or other software can sometimes affect how Excel operates.Troubleshooting Steps for Excel Copy Paste Not Working
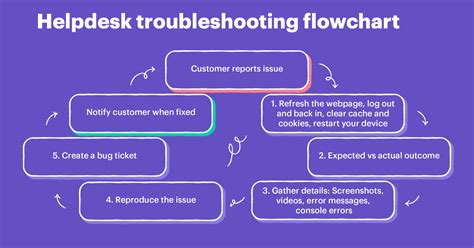
- Restart Excel: Sometimes, simply closing and reopening Excel can resolve the issue.
- Check Clipboard Status: Ensure that the clipboard is working correctly by trying to copy and paste text or images in another application, like Notepad or Microsoft Word.
- Disable Add-ins: Temporarily disable all add-ins in Excel to see if any of them are causing the problem. You can do this by going to the "File" tab, clicking on "Options," then "Add-ins," and finally, unchecking all the add-ins listed.
- Reset Excel Settings: Resetting Excel to its default settings can sometimes resolve issues with copy and paste. This involves deleting the Excel registry key, which can be done by going to the "Run" dialog (Windows key + R), typing "regedit," and then navigating to the Excel key to delete it.
- Update Excel: Ensure that your version of Excel is up to date, as newer versions often include bug fixes for known issues.
- Check for Conflicts with Other Software: Other software running in the background might be interfering with Excel's functionality. Try closing all other applications and then test the copy and paste functions in Excel.
Advanced Troubleshooting Techniques
For more persistent issues, you might need to employ advanced troubleshooting techniques, such as: - **Using the Task Manager:** To check if any background processes are interfering with Excel. - **System Restore:** If the issue started after a recent software installation or update, restoring your system to a previous point might resolve the problem. - **Reinstalling Excel:** As a last resort, you might need to uninstall and then reinstall Excel.Best Practices to Avoid Copy and Paste Issues in Excel
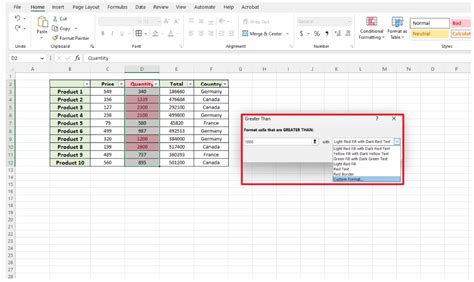
Conclusion and Final Thoughts
In conclusion, while the copy and paste functions in Excel are fundamental, they can sometimes malfunction due to a variety of reasons. By understanding the potential causes and following the troubleshooting steps outlined in this article, you should be able to resolve most issues related to Excel copy paste not working. Remember, prevention is key, so adopting best practices such as keeping Excel updated and being cautious with add-ins can help you avoid these problems altogether.Excel Copy Paste Image Gallery
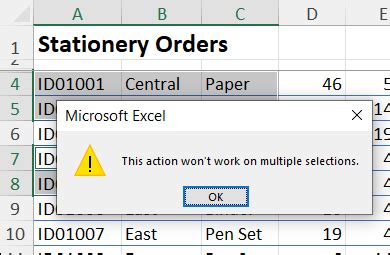
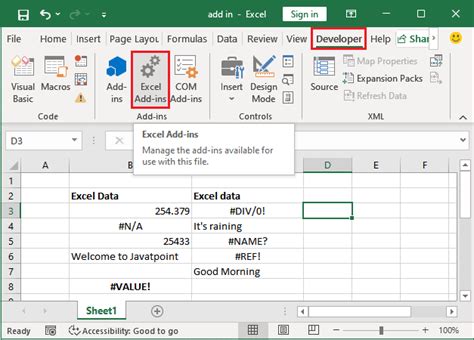
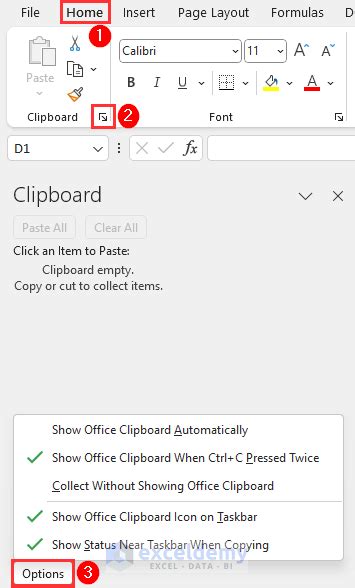
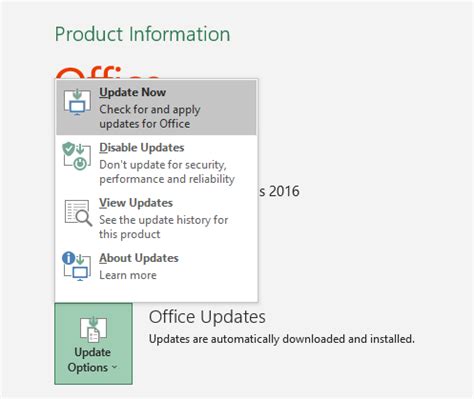
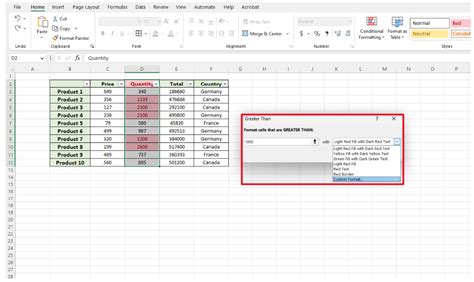
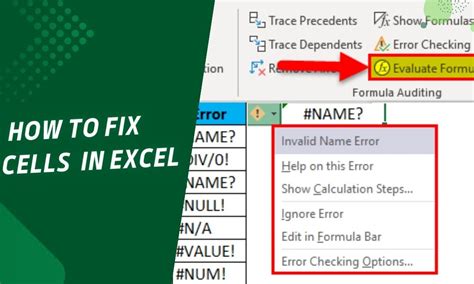
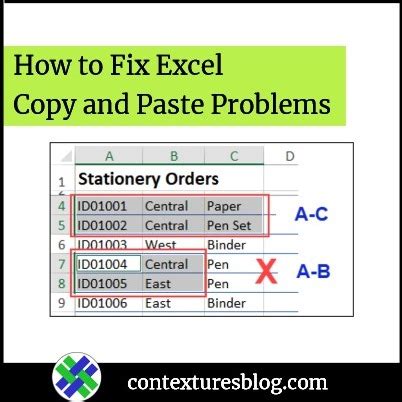
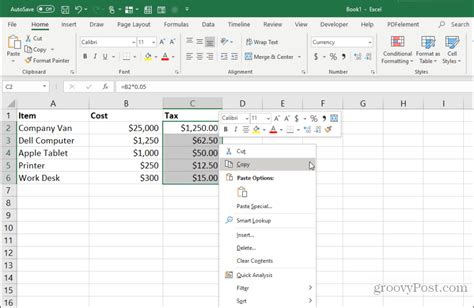


Why is my Excel copy paste not working?
+The issue could be due to various reasons including clipboard problems, Excel settings, conflicting add-ins, or system issues. Try restarting Excel, checking the clipboard, and disabling add-ins to troubleshoot the problem.
How do I reset Excel to its default settings?
+To reset Excel, you can delete the Excel registry key. However, this should be done with caution and is recommended for advanced users. An easier approach is to check for any recently installed add-ins that might be causing the issue and disable them.
Can I prevent copy and paste issues in Excel?
+Yes, you can minimize the risk of encountering copy and paste issues by keeping Excel updated, using compatible add-ins, avoiding overloading the clipboard, and regularly saving your work.
If you've found this article helpful in resolving your Excel copy paste issues, we invite you to share your experiences and any additional troubleshooting steps you've discovered in the comments below. Your insights can help others who might be facing similar challenges. Additionally, if you have any questions or need further assistance, don't hesitate to ask. Sharing this article with others who might benefit from it can also contribute to creating a more supportive and informed community of Excel users.