Intro
Combine names in Excel by merging first and last names into a single cell, using formulas and functions like concatenate, to create full names and improve data management and organization.
Merging first and last names in Excel is a common task, especially when working with datasets that contain separate columns for first and last names. This can be achieved through various methods, including using formulas, Excel functions, or even Excel's built-in tools. In this article, we will explore the different ways to merge first and last names in Excel, providing you with a comprehensive guide to handle such tasks efficiently.
When you're dealing with a large dataset, having separate columns for first and last names can be useful for sorting, filtering, and analyzing data. However, there are instances where you might need to combine these into a single column, such as when preparing data for reports, creating email lists, or importing data into other applications that require full names in a single field. Excel offers several straightforward methods to accomplish this, catering to different levels of complexity and user preference.
Using the Concatenate Function
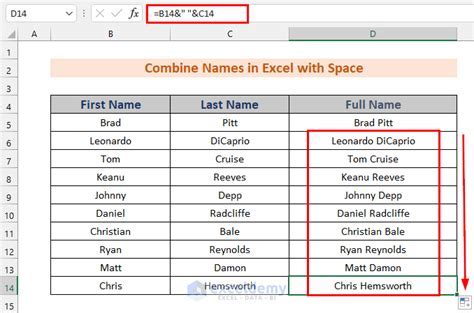
One of the most straightforward methods to merge first and last names in Excel is by using the CONCATENATE function. This function allows you to join two or more text strings into one string. To use it, follow these steps:
- Assume your first names are in column A and your last names are in column B.
- Click on the cell where you want the merged name to appear.
- Type
=CONCATENATE(A2, " ", B2)and press Enter. This formula takes the value in cell A2 (first name), adds a space, and then adds the value in cell B2 (last name). - Drag the fill handle (the small square at the bottom-right corner of the cell) down to apply the formula to all the cells you want to merge.
Using the Ampersand (&) Operator
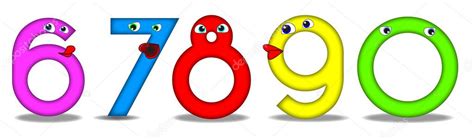
Another method to merge names without using a specific function is by utilizing the ampersand (&) operator. This method is quite similar to using CONCATENATE but can be more straightforward for those comfortable with operators. Here’s how:
- Select the cell where you want to display the full name.
- Type
=A2 & " " & B2and press Enter. This formula combines the first name in cell A2, a space, and the last name in cell B2. - Copy the formula down to other cells by dragging the fill handle.
Using Flash Fill
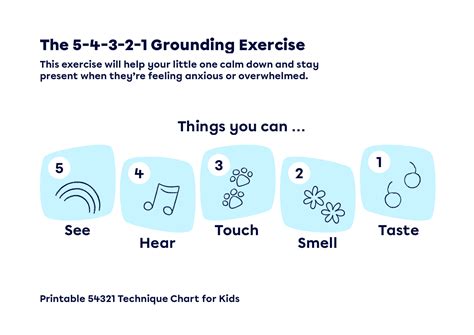
For those using Excel 2013 or later versions, Flash Fill is a powerful tool that can automatically merge names based on a pattern. To use Flash Fill:
- Type the full name in the format you desire in the first row (e.g., "John Smith" if A2 contains "John" and B2 contains "Smith").
- Select the cell containing the full name you just typed.
- Go to the "Data" tab on the Ribbon.
- Click on "Flash Fill" (in the "Data Tools" group). Excel will automatically fill in the rest of the cells with the full names based on the pattern you provided.
Benefits of Merging Names in Excel
Merging first and last names in Excel offers several benefits, especially when dealing with large datasets. It simplifies data management by reducing the number of columns, making it easier to sort, filter, and analyze data. Additionally, having full names in a single column can be crucial for importing data into applications that require names in a specific format.Common Challenges and Solutions

While merging names in Excel is generally straightforward, there are common challenges users face. One of the challenges is dealing with extra spaces or inconsistent formatting in the first and last name columns. To solve this, you can use the TRIM function to remove extra spaces before merging the names. For example, =CONCATENATE(TRIM(A2), " ", TRIM(B2)) ensures that both the first and last names are trimmed of leading and trailing spaces before being merged.
Best Practices for Data Management
When merging names or performing any data manipulation in Excel, it's essential to follow best practices for data management. Always make a backup of your original data before making changes. Use formulas and functions to manipulate data rather than manually typing or copying values, as this reduces the chance of human error. Additionally, consider using Excel tables for your data, as they provide dynamic ranges that automatically update when you add or remove data.Advanced Techniques for Name Manipulation

For more complex name manipulation tasks, such as extracting initials, splitting full names into separate first and last name columns, or formatting names in specific ways (e.g., all caps, title case), Excel offers a range of functions and techniques. The LEFT, RIGHT, and MID functions can be used to extract parts of names, while the LOWER, UPPER, and PROPER functions can be used for case formatting. Combining these functions with the techniques for merging names provides a powerful toolkit for managing and manipulating name data in Excel.
Gallery of Merging Names Techniques
Merging Names Image Gallery
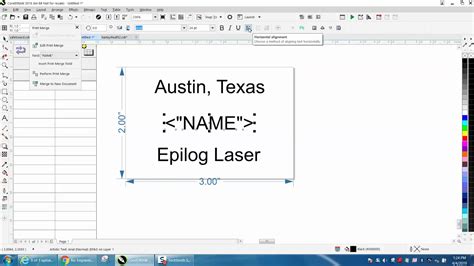
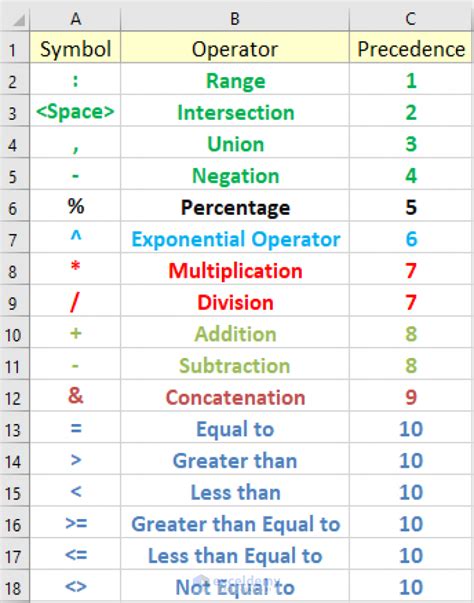
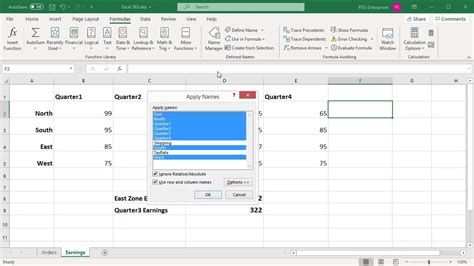

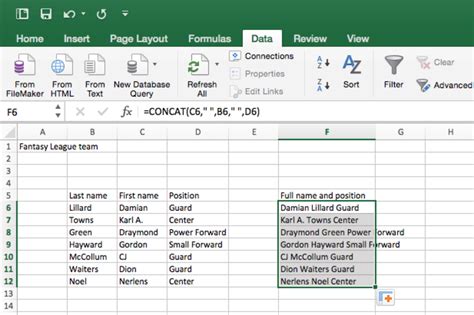
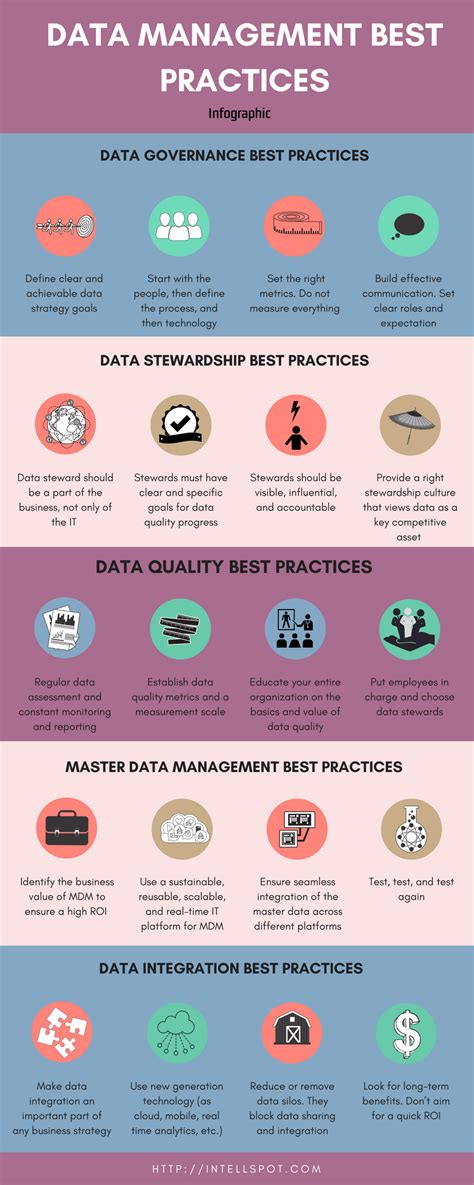
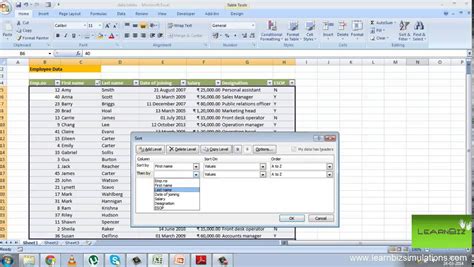
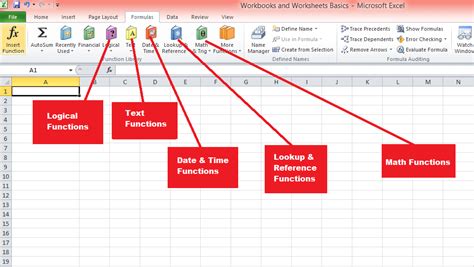
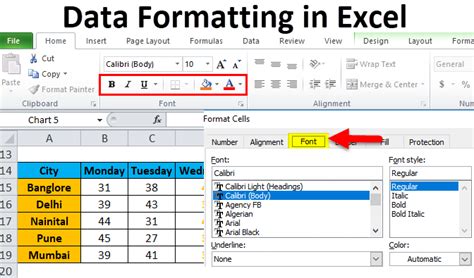

Frequently Asked Questions
How do I merge names in Excel without using a formula?
+You can use Flash Fill to automatically fill in the full names based on a pattern you provide in the first row.
What if my names have extra spaces or inconsistent formatting?
+Use the TRIM function to remove extra spaces before merging the names, such as =CONCATENATE(TRIM(A2), " ", TRIM(B2)).
Can I use Excel to extract initials from full names?
+Yes, you can use a combination of the LEFT and MID functions to extract initials. For example, =LEFT(A2,1) & MID(A2, FIND(" ", A2)+1, 1) for a name like "John Smith" in cell A2.
In conclusion, merging first and last names in Excel is a straightforward process that can be achieved through various methods, including using the CONCATENATE function, the ampersand (&) operator, or Flash Fill. By understanding and applying these techniques, you can efficiently manage and manipulate name data in Excel, making it easier to analyze, report, and share your data. Whether you're dealing with simple name merging tasks or more complex name manipulation requirements, Excel provides the tools and flexibility to get the job done. We invite you to share your experiences, tips, or questions about merging names in Excel in the comments below, and don't forget to share this article with anyone who might benefit from mastering Excel's name merging capabilities.