Intro
Learn Excel conditional formatting if blank techniques to highlight empty cells, using formulas, rules, and formatting options to visualize data gaps and blank cells effectively.
Conditional formatting is a powerful tool in Excel that allows users to highlight cells based on specific conditions, making it easier to analyze and understand data. One common use of conditional formatting is to highlight blank cells, which can be useful for identifying missing data or incomplete information. In this article, we will explore how to use Excel's conditional formatting feature to highlight blank cells.
Highlighting blank cells can be particularly useful in a variety of scenarios, such as when working with large datasets, tracking inventory, or managing projects. By visually identifying blank cells, users can quickly pinpoint areas where data is missing or incomplete, allowing them to take corrective action. Whether you're a seasoned Excel user or just starting out, learning how to highlight blank cells using conditional formatting is an essential skill that can save you time and improve your productivity.
Conditional formatting is a versatile feature that can be used in a wide range of applications, from simple data analysis to complex data visualization. By applying conditional formatting rules, users can create interactive and dynamic spreadsheets that update automatically as data changes. In the context of highlighting blank cells, conditional formatting provides a quick and easy way to identify missing data, making it an indispensable tool for anyone working with Excel.
How to Highlight Blank Cells Using Conditional Formatting
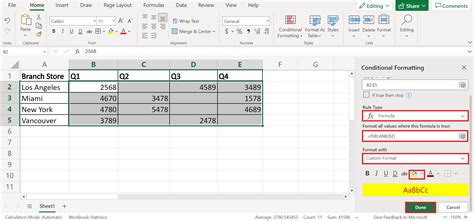
To highlight blank cells using conditional formatting, follow these steps:
- Select the range of cells you want to format.
- Go to the Home tab in the Excel ribbon.
- Click on the Conditional Formatting button in the Styles group.
- Select "New Rule" from the dropdown menu.
- Choose "Use a formula to determine which cells to format".
- Enter the formula
=ISBLANK(A1), where A1 is the first cell in the selected range. - Click on the Format button and select the desired formatting options, such as fill color, font color, and border style.
- Click OK to apply the rule.
Using the ISBLANK Function
The ISBLANK function is a useful tool for identifying blank cells in Excel. This function returns TRUE if a cell is blank and FALSE otherwise. By using the ISBLANK function in a conditional formatting rule, you can easily highlight blank cells in your spreadsheet.Here are some examples of how to use the ISBLANK function in conditional formatting:
=ISBLANK(A1)- Highlights blank cells in column A.=ISBLANK(A1:A10)- Highlights blank cells in the range A1:A10.=ISBLANK(EntireColumn)- Highlights blank cells in an entire column.
Highlighting Blank Cells in a Specific Range

To highlight blank cells in a specific range, follow these steps:
- Select the range of cells you want to format.
- Go to the Home tab in the Excel ribbon.
- Click on the Conditional Formatting button in the Styles group.
- Select "New Rule" from the dropdown menu.
- Choose "Use a formula to determine which cells to format".
- Enter the formula
=ISBLANK(A1:A10), where A1:A10 is the range you want to format. - Click on the Format button and select the desired formatting options.
- Click OK to apply the rule.
Using Multiple Conditions
You can also use multiple conditions to highlight blank cells in Excel. For example, you can highlight blank cells in a specific range that also meet another condition, such as a specific value or format.Here are some examples of how to use multiple conditions in conditional formatting:
=AND(ISBLANK(A1),A1>0)- Highlights blank cells in column A that also have a value greater than 0.=AND(ISBLANK(A1),A1="Text")- Highlights blank cells in column A that also contain the text "Text".
Common Uses of Conditional Formatting
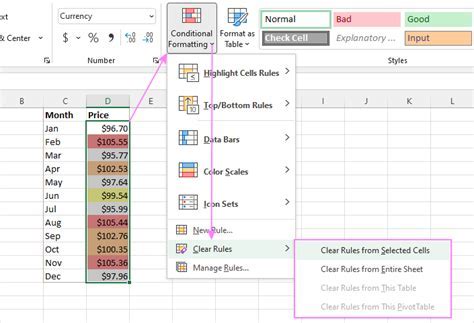
Conditional formatting is a versatile feature that can be used in a wide range of applications, including:
- Highlighting blank cells or missing data.
- Identifying duplicate values or errors.
- Creating interactive dashboards and reports.
- Visualizing data trends and patterns.
- Creating custom formatting rules based on specific conditions.
Some common uses of conditional formatting include:
- Highlighting cells that contain specific text or values.
- Identifying cells that are above or below a certain threshold.
- Creating custom formatting rules based on specific conditions, such as formatting cells that are blank or contain errors.
Best Practices for Using Conditional Formatting
Here are some best practices for using conditional formatting in Excel: * Use clear and concise formulas to define your conditions. * Test your conditions to ensure they are working as expected. * Use multiple conditions to create complex formatting rules. * Use the "Apply" button to apply your formatting rules to a specific range. * Use the "Clear Rules" button to clear existing formatting rules.Gallery of Excel Conditional Formatting Examples
Excel Conditional Formatting Image Gallery

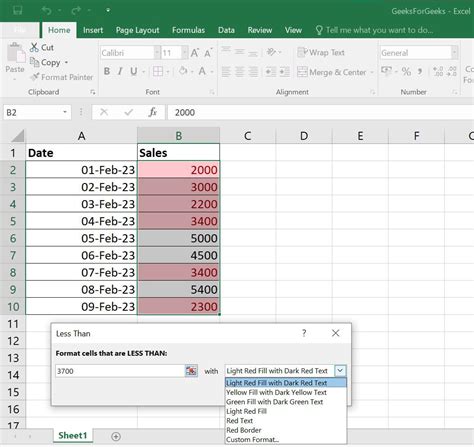
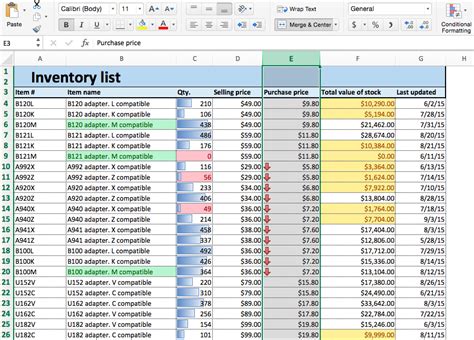
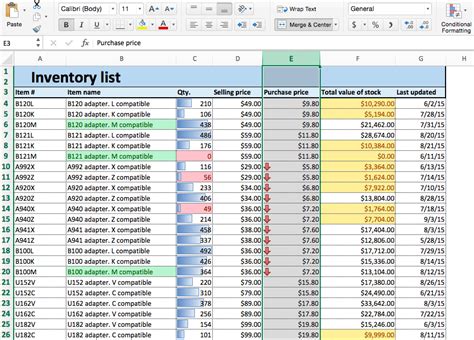
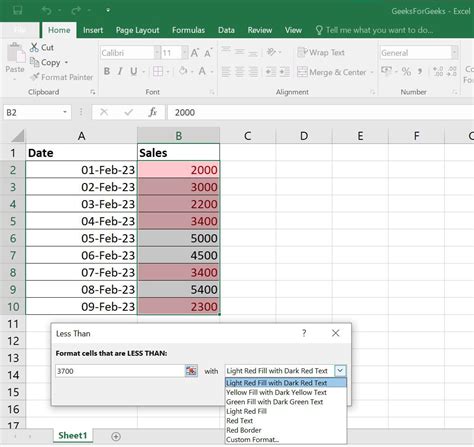
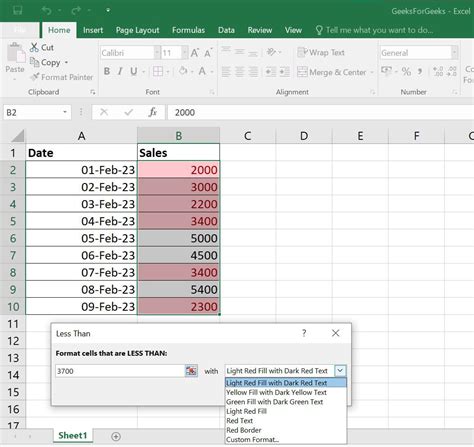
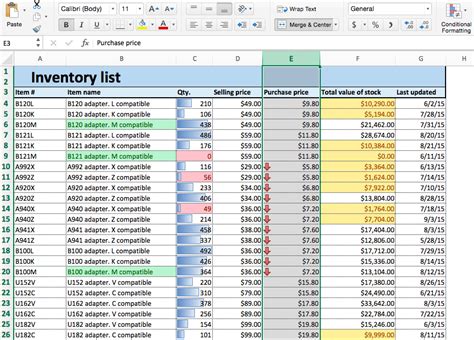
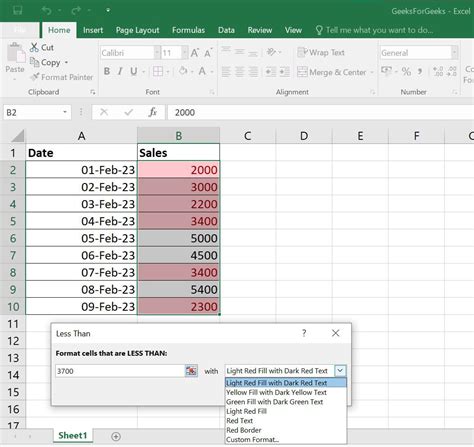
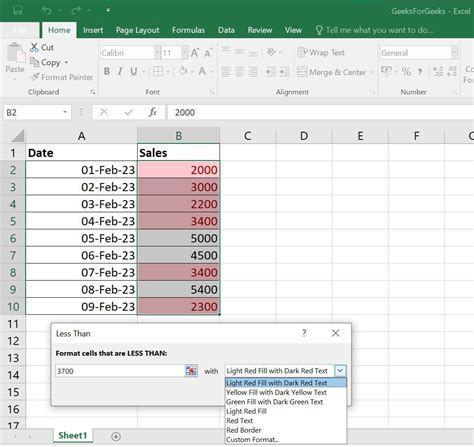
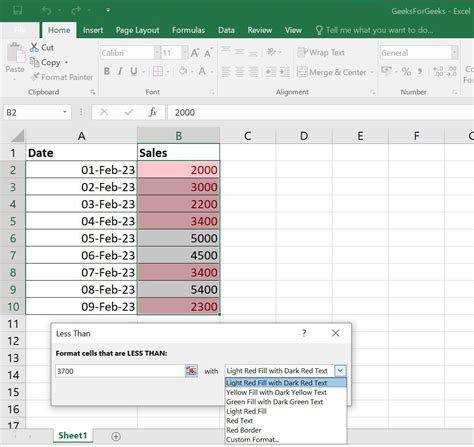
What is conditional formatting in Excel?
+Conditional formatting is a feature in Excel that allows users to highlight cells based on specific conditions, such as values, formulas, or formatting.
How do I highlight blank cells using conditional formatting?
+To highlight blank cells, select the range of cells, go to the Home tab, click on Conditional Formatting, select "New Rule", choose "Use a formula to determine which cells to format", and enter the formula =ISBLANK(A1), where A1 is the first cell in the selected range.
Can I use multiple conditions in conditional formatting?
+Yes, you can use multiple conditions in conditional formatting by using the AND or OR functions. For example, =AND(ISBLANK(A1),A1>0) highlights blank cells in column A that also have a value greater than 0.
In conclusion, highlighting blank cells using conditional formatting is a powerful tool in Excel that can help you identify missing data, incomplete information, and errors. By following the steps outlined in this article, you can create custom formatting rules to highlight blank cells and improve your productivity. Whether you're a seasoned Excel user or just starting out, learning how to use conditional formatting is an essential skill that can take your data analysis to the next level. So why not give it a try and see how conditional formatting can help you unlock the full potential of your data? Share your experiences and tips in the comments below, and don't forget to share this article with your friends and colleagues who could benefit from learning about conditional formatting.