Intro
Learn Highlight Row Conditional Formatting in Google Sheets, using formulas and rules to automatically highlight rows based on cell values, dates, and custom conditions, enhancing data analysis and visualization with dynamic formatting techniques.
Highlighting rows based on specific conditions is a powerful feature in Google Sheets, allowing users to visually distinguish between different types of data. This feature, known as conditional formatting, can significantly enhance the readability and usability of spreadsheets by automatically applying formatting to cells based on the data they contain or other conditions you specify. In this article, we will delve into the details of how to highlight rows using conditional formatting in Google Sheets, exploring its benefits, step-by-step application, and various examples to illustrate its versatility.
To begin with, understanding the importance of conditional formatting is crucial. It not only makes your data more visually appealing but also helps in quick identification of trends, patterns, or anomalies within your dataset. Whether you're managing a list of tasks, tracking sales performance, or analyzing student grades, conditional formatting can be tailored to highlight rows that meet specific criteria, such as dates, values, or formulas.
Introduction to Conditional Formatting

Conditional formatting in Google Sheets is accessed through the "Format" tab, where you can select "Conditional formatting" to open a sidebar that allows you to set up your rules. The process involves selecting the range of cells you want to format, choosing the type of condition (e.g., "Custom formula is"), and then specifying the condition itself, which could be a specific value, a range of values, or a formula that evaluates to true or false.
How to Highlight Rows Based on Conditions
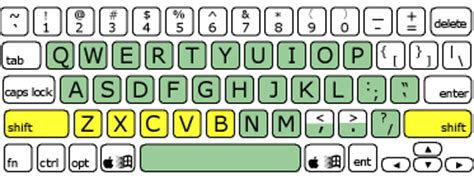
To highlight rows based on conditions, follow these steps:
- Select the range of cells that includes the rows you want to format.
- Go to the "Format" tab in the menu.
- Click on "Conditional formatting."
- In the format cells if dropdown, select "Custom formula is."
- Enter your condition or formula. For example, to highlight rows where the value in column A is greater than 10, you would use
=A1:A>10. - Click on the "Done" button to apply the formatting.
Using Formulas for Conditional Formatting

Formulas play a crucial role in conditional formatting, as they allow for more complex and dynamic conditions. For instance, you can use the ISODD or ISEVEN functions to highlight rows based on whether a number in a cell is odd or even. Similarly, the TODAY() function can be used to highlight rows where a date column matches the current date.
Practical Examples of Conditional Row Highlighting
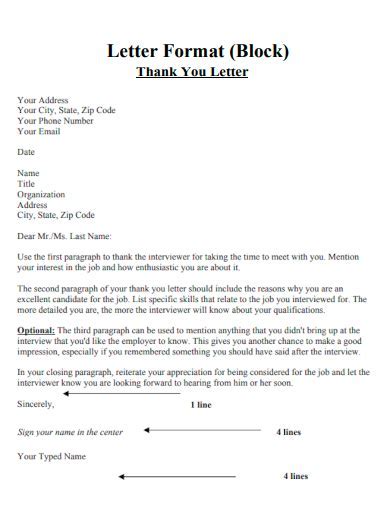
- Highlighting Due Dates: Use a formula like
=TODAY()>A1to highlight rows where the due date (in column A) has passed. - Highlighting High Values: Use
=A1>AVERAGE(A:A)to highlight rows where the value in column A is higher than the average of all values in column A. - Highlighting Specific Text: Use
=REGEXMATCH(A1, "specific text")to highlight rows where the text in column A contains "specific text."
Tips for Effective Use of Conditional Formatting

- Keep it Simple: Start with simple conditions and gradually move to more complex formulas as needed.
- Use Color Wisely: Choose colors that provide sufficient contrast and are easy on the eyes.
- Test Your Conditions: Always test your conditions with a small dataset before applying them to larger ranges.
Advanced Conditional Formatting Techniques

For more advanced users, conditional formatting can be combined with other Google Sheets functions, such as filtering or pivot tables, to create powerful data analysis tools. Additionally, using custom formulas with ARRAYFORMULA can allow for the application of conditions across entire ranges without the need for individual cell-by-cell formatting.
Common Challenges and Solutions

- Inconsistent Formatting: Ensure that your conditions are correctly applied to the entire range and that there are no overlapping conditions causing inconsistencies.
- Performance Issues: For very large datasets, conditional formatting can slow down your spreadsheet. Consider applying formatting to smaller ranges or using Google Sheets' built-in functions to optimize performance.
Conditional Formatting Image Gallery
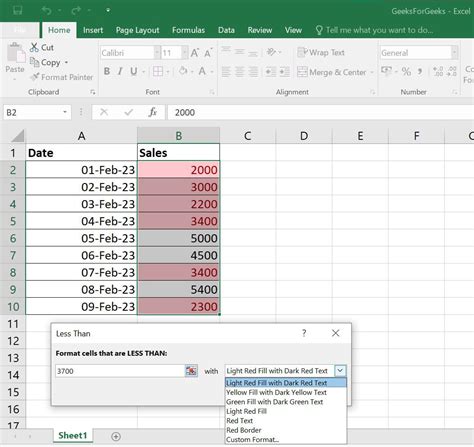
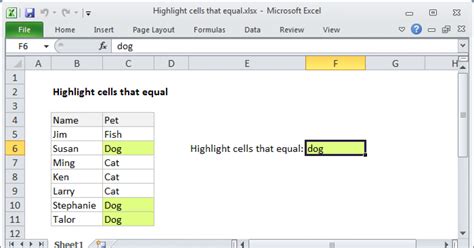
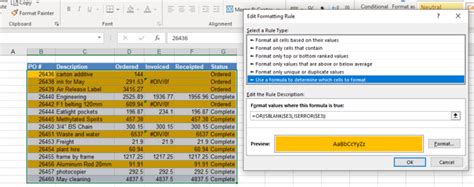
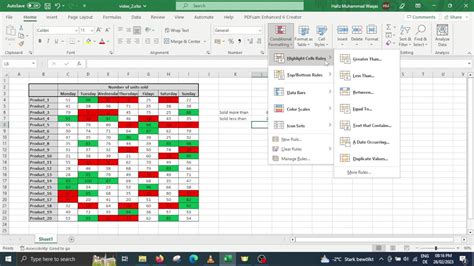
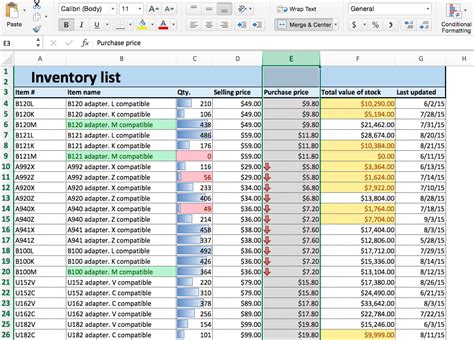
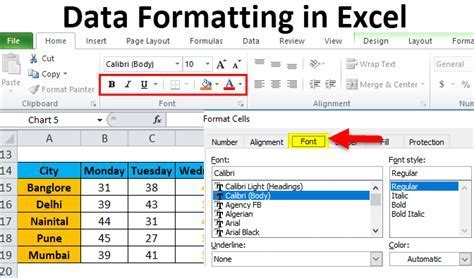
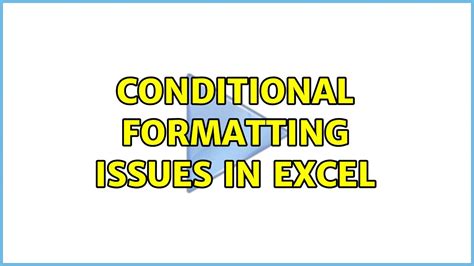
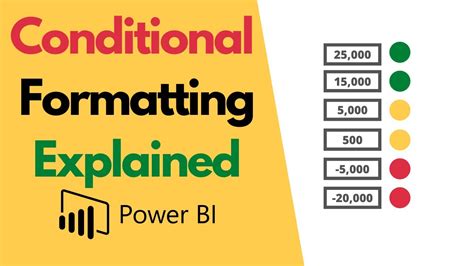
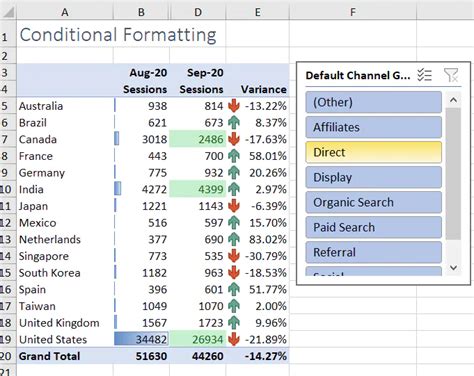
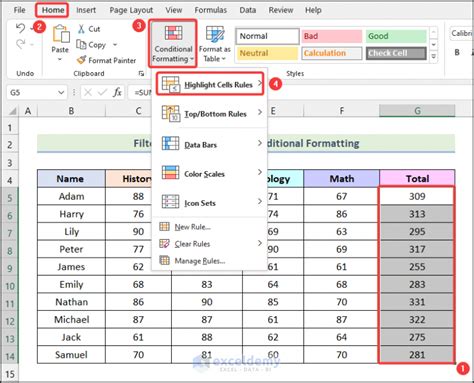
What is conditional formatting in Google Sheets?
+Conditional formatting is a feature that allows you to automatically apply formatting to cells based on the data they contain or other conditions you specify.
How do I highlight rows based on conditions in Google Sheets?
+To highlight rows, select the range of cells, go to the "Format" tab, click on "Conditional formatting," and then set up your condition using a formula or predefined rules.
Can I use custom formulas for conditional formatting?
+Yes, you can use custom formulas to create more complex conditions for conditional formatting, allowing for greater flexibility and precision in highlighting your data.
How can I optimize the performance of conditional formatting in large datasets?
+For large datasets, consider applying formatting to smaller ranges, using Google Sheets' built-in functions, or optimizing your formulas to reduce computational load.
Can I combine conditional formatting with other Google Sheets features?
+Yes, conditional formatting can be combined with filtering, pivot tables, and other features to create powerful data analysis and visualization tools.
In conclusion, mastering the art of highlighting rows based on conditions in Google Sheets can significantly enhance your spreadsheet management skills, making your data more accessible, understandable, and actionable. Whether you're a beginner looking to organize your personal tasks or a professional analyzing complex datasets, conditional formatting is a versatile tool that can help you uncover insights, identify trends, and make informed decisions. Share your experiences with conditional formatting, and don't hesitate to reach out if you have any questions or need further assistance in leveraging this powerful feature in Google Sheets.