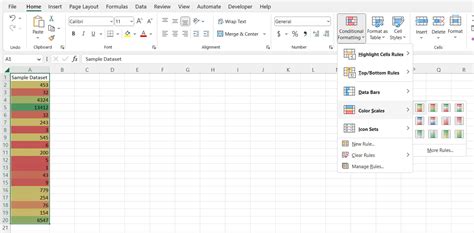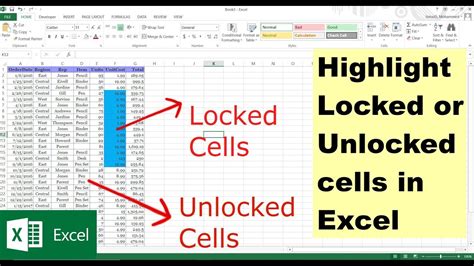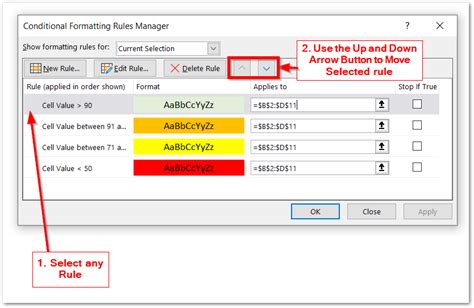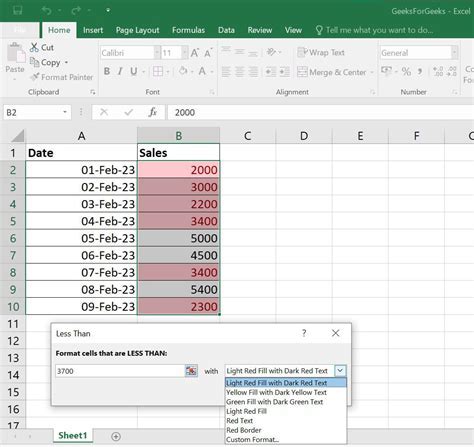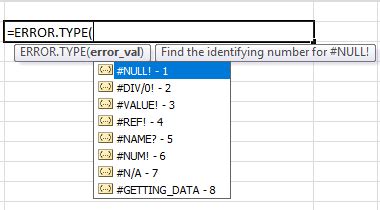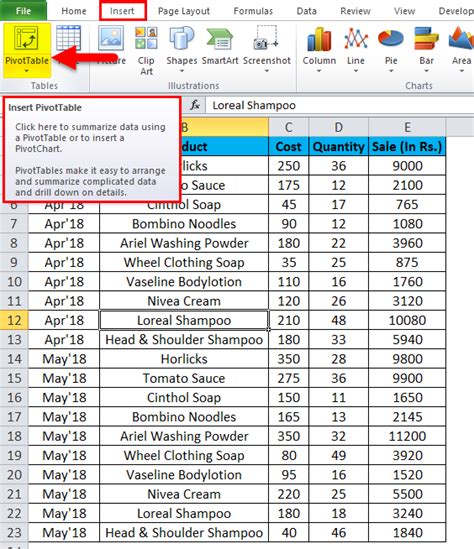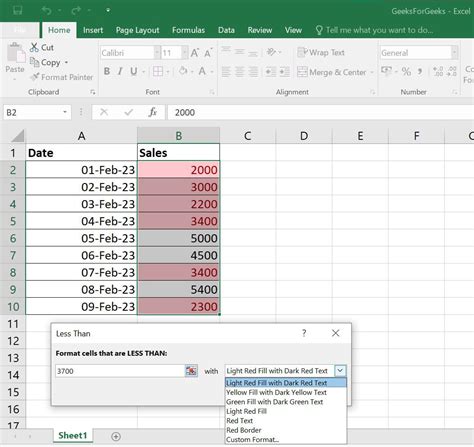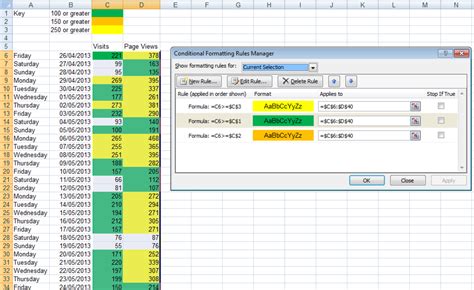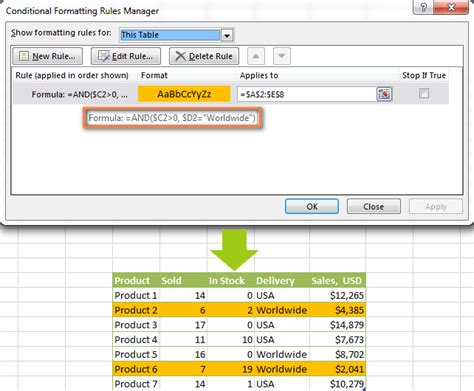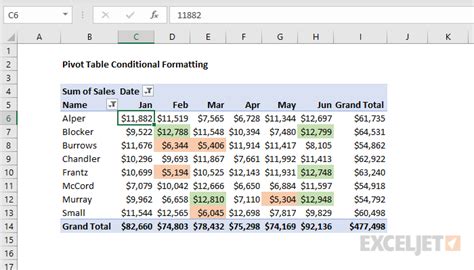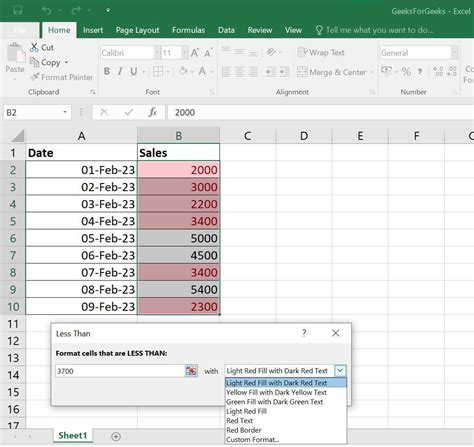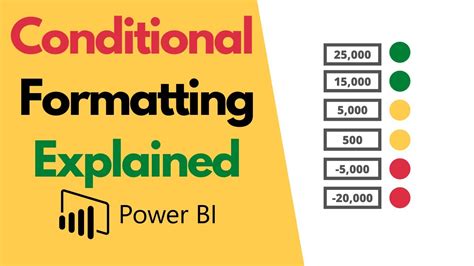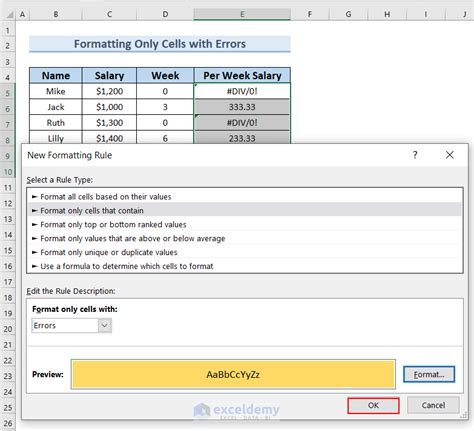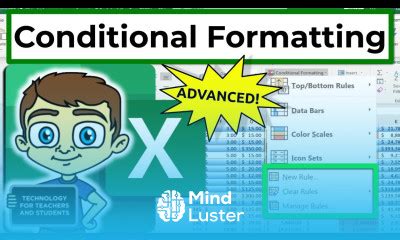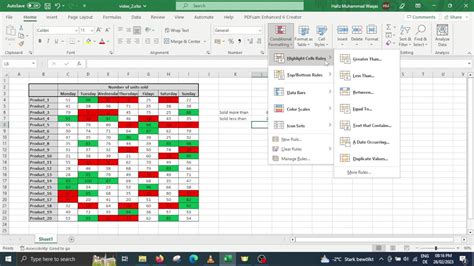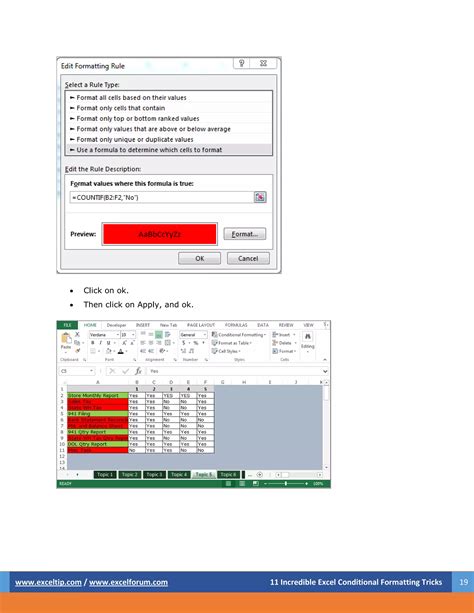Conditional formatting is a powerful tool in Excel that allows users to highlight cells based on specific conditions, making it easier to analyze and understand data. However, when working with others or sharing worksheets, it's essential to lock conditional formatting to prevent unintended changes. In this article, we'll explore the importance of locking conditional formatting, how to do it, and provide tips and best practices for working with conditional formatting in Excel.
Conditional formatting is a valuable feature that helps users visualize data, identify trends, and spot errors. By applying conditional formatting rules, users can highlight cells that meet specific conditions, such as values above or below a certain threshold, duplicate values, or formatting based on formulas. However, when multiple users are working on the same worksheet, conditional formatting rules can be accidentally modified or deleted, leading to inconsistencies and errors.
To avoid these issues, it's crucial to lock conditional formatting rules in Excel. Locking conditional formatting ensures that rules are protected from accidental changes, and users can't modify or delete them without permission. This feature is particularly useful when working with sensitive data or when multiple users are collaborating on a project.
Why Lock Conditional Formatting?
Locking conditional formatting provides several benefits, including:
* Prevents accidental changes: By locking conditional formatting rules, users can't modify or delete them unintentionally, ensuring that the rules remain consistent and accurate.
* Protects sensitive data: Locking conditional formatting helps protect sensitive data by preventing users from accessing or modifying conditional formatting rules that may reveal confidential information.
* Improves collaboration: Locking conditional formatting facilitates collaboration by ensuring that all users are working with the same rules and conditions, reducing errors and inconsistencies.
How to Lock Conditional Formatting
To lock conditional formatting in Excel, follow these steps:
1. Select the cells that contain the conditional formatting rules you want to lock.
2. Go to the Home tab in the Excel ribbon.
3. Click on the Conditional Formatting button in the Styles group.
4. Select Manage Rules from the dropdown menu.
5. In the Conditional Formatting Rules Manager dialog box, select the rule you want to lock.
6. Click on the Edit Rule button.
7. In the Edit Formatting Rule dialog box, click on the Format button.
8. In the Format Cells dialog box, click on the Protection tab.
9. Check the box next to Locked to lock the conditional formatting rule.
10. Click OK to apply the changes.
Locking Multiple Conditional Formatting Rules
To lock multiple conditional formatting rules at once, follow these steps:
1. Select the cells that contain the conditional formatting rules you want to lock.
2. Go to the Home tab in the Excel ribbon.
3. Click on the Conditional Formatting button in the Styles group.
4. Select Manage Rules from the dropdown menu.
5. In the Conditional Formatting Rules Manager dialog box, select all the rules you want to lock by holding down the Ctrl key and clicking on each rule.
6. Click on the Edit Rule button.
7. In the Edit Formatting Rule dialog box, click on the Format button.
8. In the Format Cells dialog box, click on the Protection tab.
9. Check the box next to Locked to lock the selected conditional formatting rules.
10. Click OK to apply the changes.
Best Practices for Working with Conditional Formatting
To get the most out of conditional formatting in Excel, follow these best practices:
* Use clear and concise rules: When creating conditional formatting rules, use clear and concise language to ensure that the rules are easy to understand and apply.
* Test rules thoroughly: Before applying conditional formatting rules to a large dataset, test them on a small sample to ensure that they work as expected.
* Use relative references: When creating conditional formatting rules, use relative references to ensure that the rules apply to the correct cells.
* Avoid using absolute references: Absolute references can make conditional formatting rules inflexible and difficult to maintain.
* Document rules: Keep a record of the conditional formatting rules you create, including the conditions, formats, and any exceptions.
Common Conditional Formatting Errors
When working with conditional formatting, it's common to encounter errors, such as:
* Rules not applying correctly: If conditional formatting rules are not applying correctly, check that the rules are correctly defined and that the conditions are met.
* Rules conflicting with each other: If multiple conditional formatting rules are conflicting with each other, try reordering the rules or using the "Stop If True" option to prevent conflicts.
* Rules not updating: If conditional formatting rules are not updating automatically, check that the worksheet is set to automatically recalculate formulas and that the rules are not locked.
Advanced Conditional Formatting Techniques
To take your conditional formatting skills to the next level, try these advanced techniques:
* Using formulas: Use formulas to create complex conditional formatting rules that can't be achieved with the standard rules.
* Using multiple conditions: Use multiple conditions to create rules that apply to multiple scenarios.
* Using formatting icons: Use formatting icons to create visual indicators that highlight important information.
Conditional Formatting in PivotTables
Conditional formatting can also be used in PivotTables to highlight important information and trends. To apply conditional formatting to a PivotTable, follow these steps:
1. Select the PivotTable.
2. Go to the Home tab in the Excel ribbon.
3. Click on the Conditional Formatting button in the Styles group.
4. Select Manage Rules from the dropdown menu.
5. In the Conditional Formatting Rules Manager dialog box, select the rule you want to apply.
6. Click on the Edit Rule button.
7. In the Edit Formatting Rule dialog box, select the PivotTable field you want to format.
8. Apply the formatting rule as desired.
Conditional Formatting Image Gallery
What is conditional formatting in Excel?
+
Conditional formatting is a feature in Excel that allows users to highlight cells based on specific conditions, making it easier to analyze and understand data.
How do I lock conditional formatting rules in Excel?
+
To lock conditional formatting rules in Excel, select the cells that contain the rules, go to the Home tab, click on the Conditional Formatting button, select Manage Rules, and then check the box next to Locked.
What are some common conditional formatting errors?
+
Common conditional formatting errors include rules not applying correctly, rules conflicting with each other, and rules not updating automatically.
In conclusion, locking conditional formatting in Excel is essential to prevent unintended changes and ensure that rules remain consistent and accurate. By following the steps outlined in this article, users can lock conditional formatting rules and protect their worksheets from accidental changes. Additionally, by using advanced conditional formatting techniques and best practices, users can create powerful and flexible rules that help them analyze and understand their data more effectively. We encourage you to share your experiences and tips for working with conditional formatting in the comments below, and don't forget to share this article with your colleagues and friends who may benefit from learning more about this powerful Excel feature.