Intro
When working with Excel, it's common to encounter situations where you need to protect certain cells or worksheets from being modified, either accidentally or intentionally. This is where locking cells in Excel comes into play. Locking cells is a fundamental feature in Excel that helps prevent unauthorized changes to your data. In this article, we'll delve into the importance of locking cells, how to lock cells, and explore various scenarios where this feature is particularly useful.
Locking cells in Excel is crucial for maintaining data integrity, especially in shared workbooks or when working with sensitive information. By locking specific cells or ranges, you can ensure that critical data remains unchanged, even when others have access to the workbook. This feature is also beneficial in preventing accidental modifications, which can be time-consuming to rectify. Moreover, locking cells can help in creating templates where certain areas are meant to be filled in by users, while other areas should remain static.
The process of locking cells in Excel is straightforward. First, select the cells you want to lock, then right-click on the selection and choose "Format Cells." In the Format Cells dialog box, go to the "Protection" tab and check the "Locked" checkbox. However, it's essential to note that locking cells doesn't take effect until you protect the worksheet. To do this, go to the "Review" tab on the ribbon, click on "Protect Sheet," and follow the prompts to set up a password. This step is crucial because, without protecting the sheet, the locking feature doesn't prevent changes to the cells.
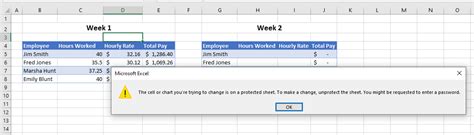
Understanding Locked Cells
Locked cells in Excel are those that have been protected from editing. When a cell is locked, users cannot modify its contents unless they have the password to unprotect the sheet. This feature is particularly useful in a collaborative environment where multiple users need to access and edit different parts of a workbook. By locking sensitive or critical data, you ensure that only authorized individuals can make changes, thereby maintaining the integrity of your data.
Benefits of Locking Cells
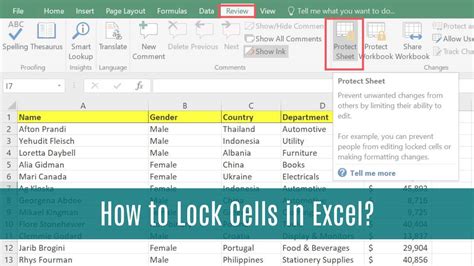
Locking cells offers several benefits, including enhanced data security, prevention of accidental changes, and improved collaboration. By locking cells, you can ensure that your data remains secure, even when the workbook is shared with others. This is especially important for sensitive or confidential information. Additionally, locking cells prevents accidental modifications, which can be frustrating and time-consuming to correct. In a collaborative setting, locking specific cells allows multiple users to work on different parts of the workbook without inadvertently changing critical data.
How to Lock Cells
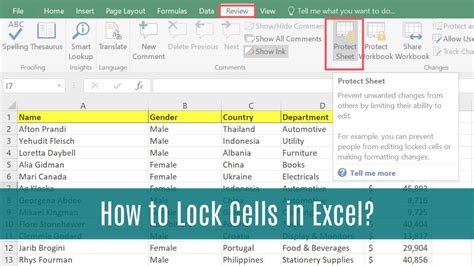
To lock cells in Excel, follow these steps:
- Select the cells you wish to lock.
- Right-click on the selected cells and choose "Format Cells."
- In the Format Cells dialog box, navigate to the "Protection" tab.
- Check the "Locked" checkbox.
- Click "OK" to apply the changes.
- Go to the "Review" tab on the ribbon.
- Click on "Protect Sheet" and set up a password.
- Confirm your password and click "OK" to protect the sheet.
Unlocking Cells
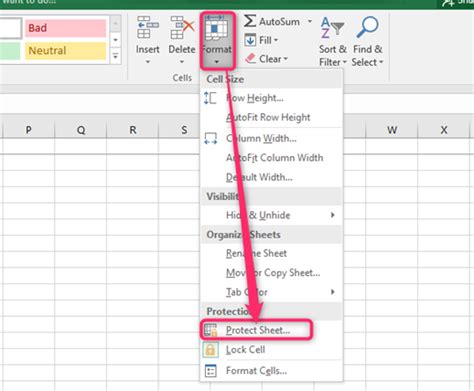
If you need to make changes to locked cells, you'll first need to unprotect the sheet. Here’s how:
- Go to the "Review" tab on the ribbon.
- Click on "Unprotect Sheet."
- Enter the password you set when protecting the sheet.
- Click "OK" to unprotect the sheet.
- Make the necessary changes to the previously locked cells.
- If desired, reprotect the sheet by following the steps to protect a sheet.
Best Practices for Locking Cells
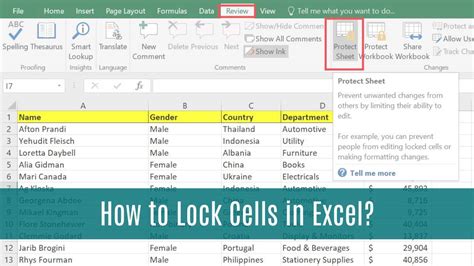
When locking cells, it's essential to follow best practices to ensure that your data is secure and easily manageable:
- Only lock necessary cells to avoid unnecessary restrictions.
- Use strong, unique passwords for protecting sheets.
- Keep a record of your passwords in a secure location.
- Consider locking entire worksheets if they contain sensitive data.
- Regularly review and update locked cells as needed.
Common Scenarios for Locking Cells
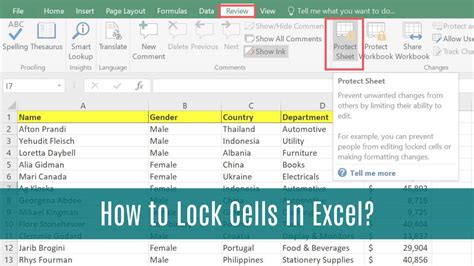
Locking cells is useful in various scenarios:
- Collaborative Workbooks: In shared workbooks, locking cells helps prevent unauthorized changes and maintains data integrity.
- Templates: Locking specific areas in templates ensures that users can only edit designated sections.
- Sensitive Data: Locking cells containing sensitive or confidential information protects it from being accessed or modified by unauthorized users.
- Formulas and Calculations: Locking cells with formulas prevents them from being accidentally deleted or modified, which could affect the entire workbook's calculations.
FAQs About Locking Cells
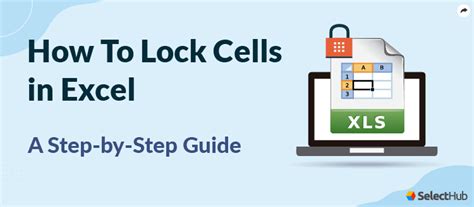
Here are some frequently asked questions about locking cells in Excel:
- Q: Can I lock cells without protecting the sheet? A: No, locking cells doesn't take effect until you protect the worksheet.
- Q: How do I unlock cells? A: You need to unprotect the sheet by going to the "Review" tab, clicking "Unprotect Sheet," and entering the password.
- Q: Can I lock an entire worksheet? A: Yes, you can lock an entire worksheet by selecting all cells (Ctrl+A), following the locking process, and then protecting the sheet.
Gallery of Locked Cells in Excel
Locked Cells in Excel Gallery
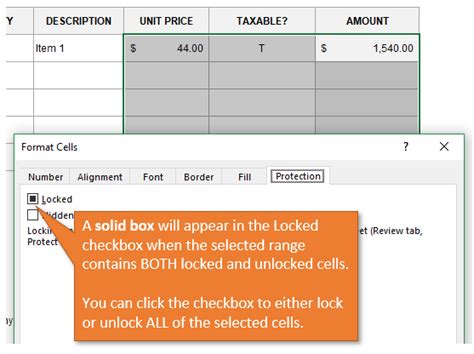

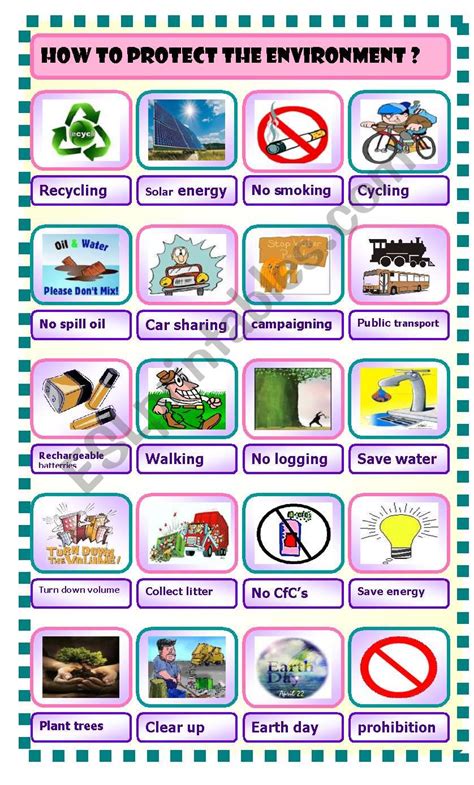

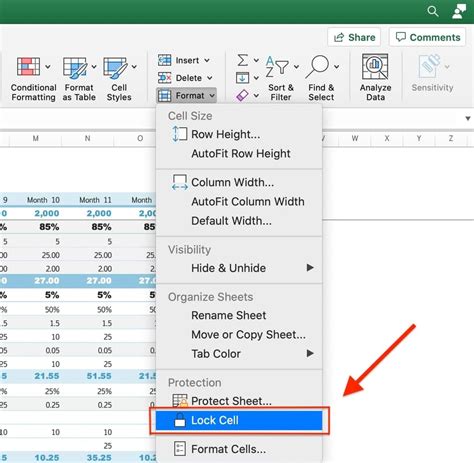
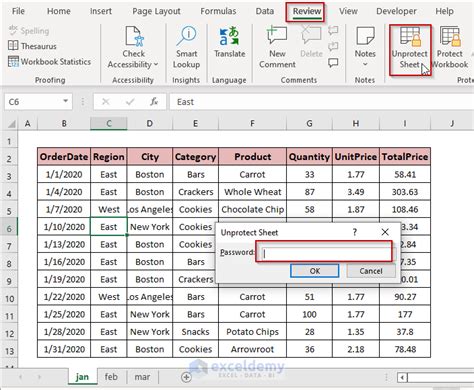
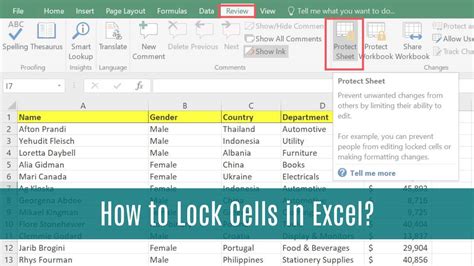
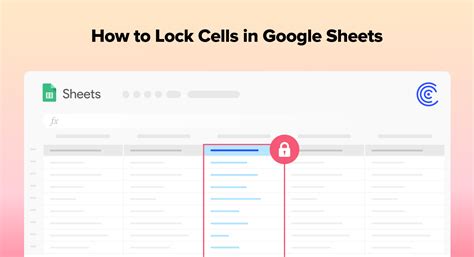
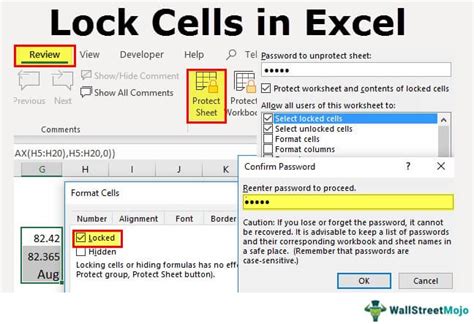
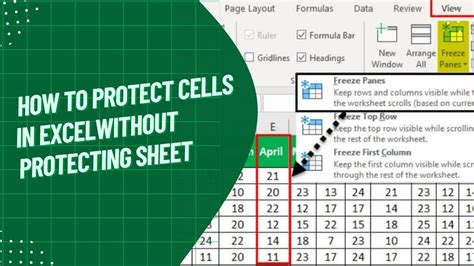
What is the purpose of locking cells in Excel?
+The purpose of locking cells is to protect them from being modified, either accidentally or intentionally, thereby maintaining data integrity and security.
How do I lock cells in Excel?
+To lock cells, select the cells, right-click and choose "Format Cells," check the "Locked" checkbox in the Protection tab, and then protect the sheet by setting a password.
Can I lock an entire worksheet in Excel?
+In conclusion, locking cells in Excel is a powerful feature that enhances data security, prevents accidental changes, and improves collaboration. By understanding how to lock and unlock cells, as well as following best practices, you can effectively protect your data and maintain the integrity of your Excel workbooks. Whether you're working on sensitive projects, creating templates, or collaborating with others, locking cells is an essential skill to master in Excel. We hope this comprehensive guide has provided you with the insights and skills necessary to leverage this feature effectively. Feel free to share your experiences or ask questions about locking cells in Excel in the comments below.