Intro
Remove leading zeroes in Excel with ease. Learn formulas and techniques to delete, trim, or suppress extra zeros in numbers, text, and CSV imports, using functions like TEXT, VALUE, and NUMBER formatting.
Removing leading zeroes in Excel can be a bit tricky, but it's a common problem that many users face, especially when dealing with numerical data that has been imported from other sources or formatted in a specific way. Leading zeroes are often used to preserve the formatting of numbers, such as phone numbers, zip codes, or product codes, but they can cause issues when performing mathematical operations or sorting data. In this article, we'll explore the importance of removing leading zeroes in Excel and provide step-by-step guides on how to do it.
The importance of removing leading zeroes in Excel cannot be overstated. When leading zeroes are present in numerical data, it can lead to incorrect calculations, sorting issues, and formatting problems. For instance, if you have a list of phone numbers with leading zeroes, sorting the list in ascending order may not work as expected. Similarly, if you're performing mathematical operations on numbers with leading zeroes, the results may be incorrect. Therefore, it's essential to remove leading zeroes from numerical data to ensure accuracy and consistency in your Excel worksheets.
Leading zeroes can be caused by various factors, including formatting issues, data import problems, or user errors. When you import data from other sources, such as text files or databases, the data may be formatted with leading zeroes to preserve the original formatting. Additionally, when users enter data manually, they may accidentally add leading zeroes, which can cause problems later on. To avoid these issues, it's crucial to remove leading zeroes from numerical data as soon as possible.
Understanding Leading Zeroes in Excel
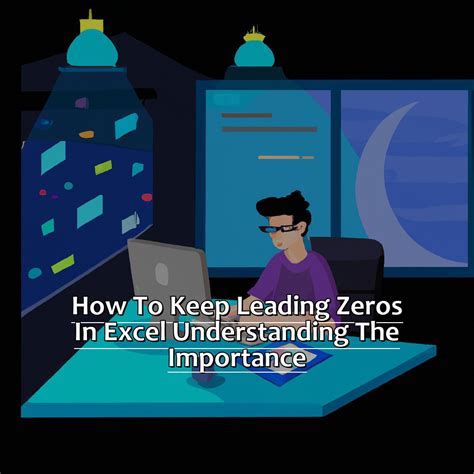
To understand leading zeroes in Excel, it's essential to know how Excel stores and displays numerical data. When you enter a number with leading zeroes in Excel, it's stored as text, not as a numerical value. This means that any mathematical operations performed on the number will treat it as text, not as a number. To remove leading zeroes, you need to convert the text to a numerical value, which can be done using various methods, including formatting, formulas, or VBA macros.
Methods for Removing Leading Zeroes
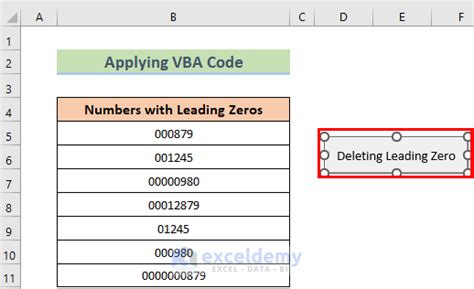
There are several methods for removing leading zeroes in Excel, including:
- Formatting cells as numbers
- Using formulas, such as the VALUE or TEXT functions
- Using VBA macros to automate the process
- Using third-party add-ins or tools
Each method has its advantages and disadvantages, and the choice of method depends on the specific situation and the user's preferences. In the following sections, we'll explore each method in detail and provide step-by-step guides on how to remove leading zeroes using each method.
Formatting Cells as Numbers
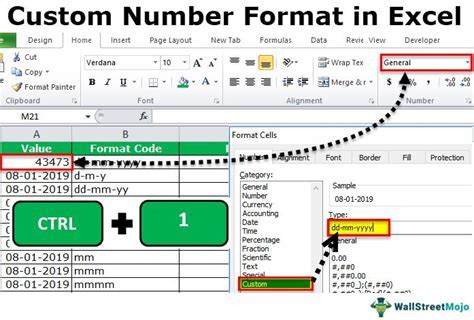
One of the simplest methods for removing leading zeroes is to format cells as numbers. To do this, select the cells that contain leading zeroes, right-click on the selection, and choose "Format Cells." In the Format Cells dialog box, select the "Number" tab and choose the desired number format, such as "General" or "Number." This will remove the leading zeroes from the selected cells.
However, this method has some limitations. If the cells contain text or other non-numerical data, formatting them as numbers may cause errors or formatting issues. Additionally, if the cells are formatted as text, formatting them as numbers may not remove the leading zeroes.
Using Formulas to Remove Leading Zeroes
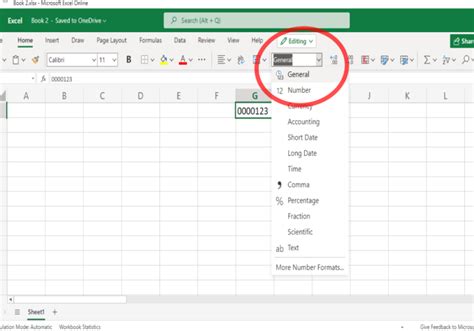
Another method for removing leading zeroes is to use formulas, such as the VALUE or TEXT functions. The VALUE function converts text to a numerical value, while the TEXT function converts a numerical value to text. To remove leading zeroes using formulas, you can use the following syntax:
=VALUE(A1)
where A1 is the cell that contains the leading zeroes.
Alternatively, you can use the TEXT function to remove leading zeroes, like this:
=TEXT(A1,"0")
This will remove the leading zeroes from the cell and display the number in the desired format.
Using VBA Macros to Remove Leading Zeroes
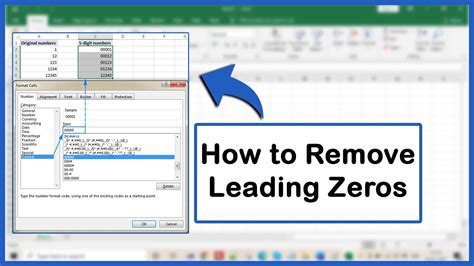
VBA macros can be used to automate the process of removing leading zeroes from cells. To create a VBA macro, open the Visual Basic Editor in Excel, create a new module, and paste the following code:
Sub RemoveLeadingZeroes() Dim cell As Range For Each cell In Selection cell.Value = Val(cell.Value) Next cell End Sub
This macro will remove the leading zeroes from the selected cells. To run the macro, select the cells that contain leading zeroes, open the Visual Basic Editor, and click "Run" or press F5.
Best Practices for Removing Leading Zeroes
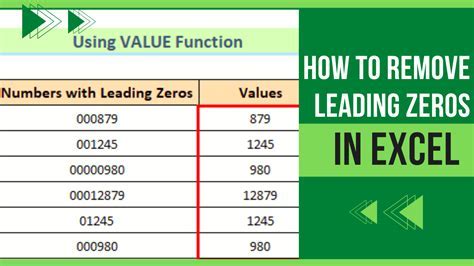
When removing leading zeroes from cells, it's essential to follow best practices to avoid errors or formatting issues. Here are some tips to keep in mind:
- Always make a backup of your data before removing leading zeroes.
- Use the correct method for removing leading zeroes, depending on the situation and the user's preferences.
- Test the method on a small sample of data before applying it to the entire worksheet.
- Be careful when using formulas or VBA macros, as they can cause errors or formatting issues if not used correctly.
By following these best practices, you can remove leading zeroes from cells safely and efficiently, without causing errors or formatting issues.
Gallery of Removing Leading Zeroes in Excel
Removing Leading Zeroes Image Gallery
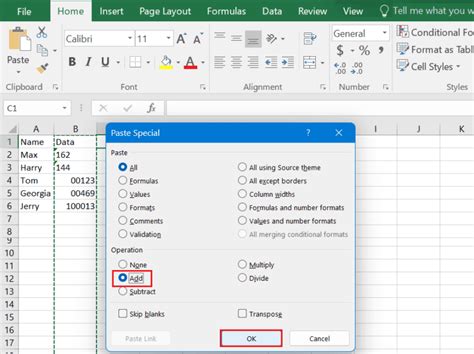
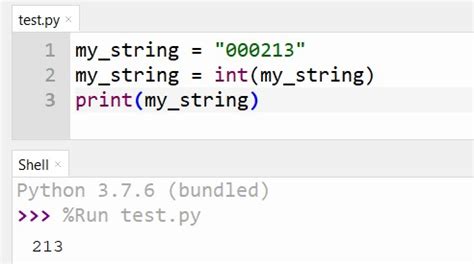
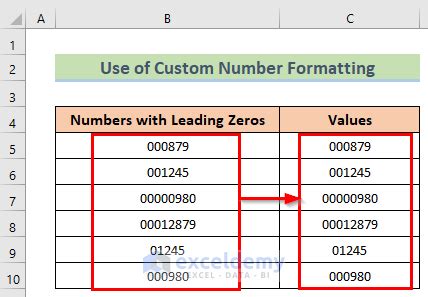
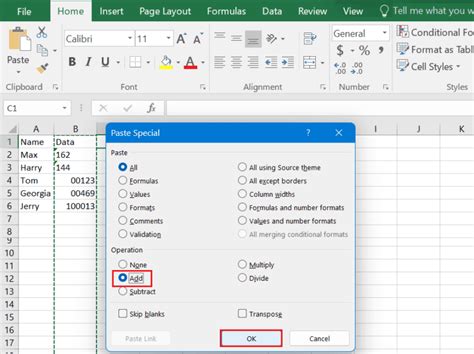
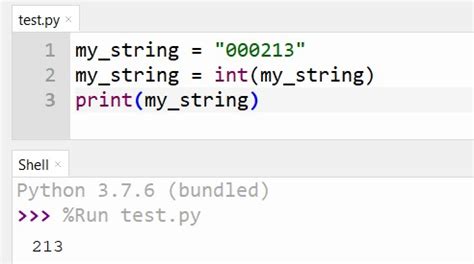
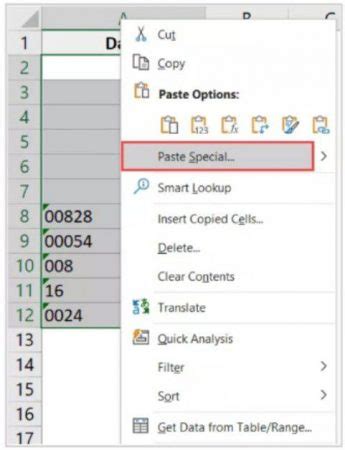

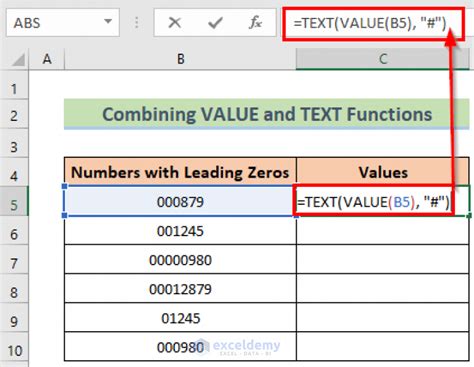
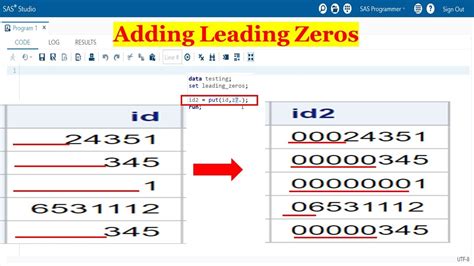
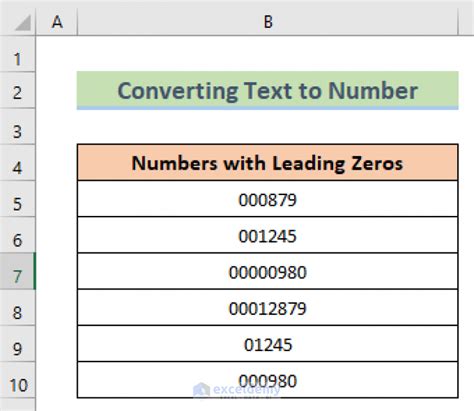
What are leading zeroes in Excel?
+Leading zeroes in Excel are zeroes that appear at the beginning of a number, often used to preserve the formatting of numbers, such as phone numbers or zip codes.
Why are leading zeroes a problem in Excel?
+Leading zeroes can cause issues with mathematical operations, sorting, and formatting, and can lead to incorrect results or errors.
How can I remove leading zeroes from cells in Excel?
+There are several methods for removing leading zeroes, including formatting cells as numbers, using formulas, or using VBA macros.
In conclusion, removing leading zeroes in Excel is an essential task that can help prevent errors, formatting issues, and incorrect results. By understanding the causes of leading zeroes and using the correct methods for removing them, you can ensure that your data is accurate, consistent, and reliable. Whether you're using formatting, formulas, or VBA macros, removing leading zeroes is a straightforward process that can be accomplished with a little practice and patience. So, the next time you encounter leading zeroes in your Excel worksheets, don't hesitate to take action and remove them using the methods outlined in this article. Share your experiences and tips for removing leading zeroes in the comments below, and don't forget to share this article with your friends and colleagues who may be struggling with this common Excel problem.