Intro
The ability to navigate through a large spreadsheet efficiently is crucial for productivity. One of the often-overlooked features in Excel that can significantly enhance your workflow is the "Go To" feature, specifically going to a specific line or cell. This feature allows you to quickly jump to any cell or range of cells in your worksheet by specifying its reference. Whether you're working with small datasets or massive spreadsheets, mastering the "Go To" feature can save you a considerable amount of time.
Navigating through Excel worksheets can be daunting, especially when dealing with thousands of rows and columns. The traditional method of scrolling or using the arrow keys can be tedious and time-consuming. This is where the "Go To" feature comes into play, offering a more efficient way to move around your spreadsheet. By using this feature, you can directly access any cell or range of cells, making it an indispensable tool for data analysis, editing, and navigation.
How to Use the Go To Feature
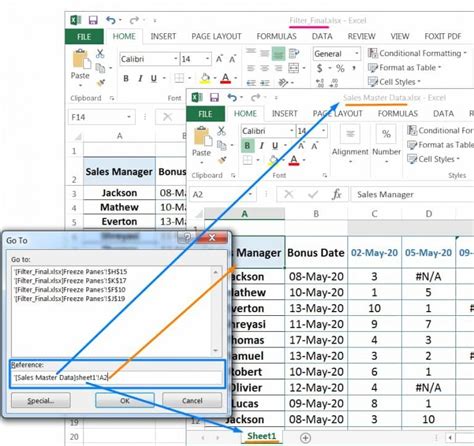
Using the "Go To" feature in Excel is straightforward. Here are the steps to follow:
- Select the cell where you want to start your navigation.
- Press Ctrl + G on your keyboard. This shortcut opens the "Go To" dialog box.
- In the "Reference" field of the dialog box, type the cell reference you want to go to. For example, if you want to go to cell A10, type "A10" and press Enter.
- Excel will immediately take you to the specified cell.
Specifying Ranges
You can also use the "Go To" feature to select a range of cells. To do this: - Open the "Go To" dialog box by pressing Ctrl + G. - Type the range of cells you want to select, using a colon (:) to separate the start and end cells of the range. For example, to select cells A1 through E10, type "A1:E10" and press Enter. - Excel will select the specified range of cells.Benefits of Using Go To
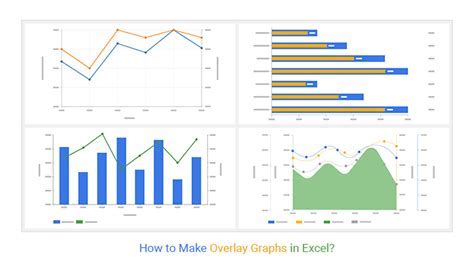
The "Go To" feature offers several benefits that can enhance your Excel experience:
- Efficiency: It saves time by allowing you to quickly navigate to any part of your spreadsheet without having to scroll through hundreds or thousands of rows and columns.
- Precision: You can accurately select specific cells or ranges, which is particularly useful when working with large datasets or when you need to perform operations on specific parts of your spreadsheet.
- Reduced Errors: By directly accessing the cells you need to work on, you minimize the chance of selecting wrong cells, which can lead to errors in your calculations or data analysis.
Common Scenarios for Using Go To
The "Go To" feature is versatile and can be applied in various scenarios: - **Data Entry**: When you need to enter data into specific cells or ranges that are not contiguous or are far apart in your spreadsheet. - **Data Analysis**: To quickly move to cells that contain specific data or formulas you want to analyze or modify. - **Formatting**: To apply formatting to specific cells or ranges without having to manually select them.Advanced Go To Features

Beyond the basic functionality, Excel's "Go To" feature includes some advanced options that can further streamline your workflow:
- Special: The "Go To" dialog box has a "Special" button that allows you to select cells based on specific criteria, such as constants, formulas, comments, conditional formats, and more.
- Objects: You can use "Go To" to select objects in your worksheet, such as charts, pictures, or buttons.
- Shortcuts: Familiarizing yourself with shortcuts like Ctrl + Home to go to the beginning of the worksheet, Ctrl + End to go to the end, and Ctrl + Page Up/Page Down to switch between worksheets can complement the "Go To" feature.
Customizing Your Navigation
To make the most out of the "Go To" feature and other navigation tools in Excel, consider customizing your workflow: - **Keyboard Shortcuts**: Learn and use keyboard shortcuts for navigation and other common tasks. - **Macro Recording**: For repetitive tasks, consider recording a macro that includes navigation steps to automate your workflow.Conclusion and Next Steps
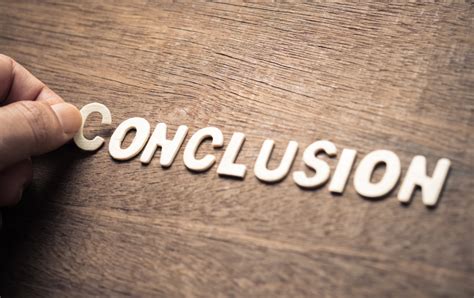
Mastering the "Go To" feature in Excel is a simple yet powerful way to enhance your productivity. By understanding how to efficiently navigate your spreadsheets, you can focus more on data analysis, reporting, and decision-making. Whether you're a beginner looking to improve your basic Excel skills or an advanced user seeking to optimize your workflow, incorporating the "Go To" feature into your daily use of Excel can have a significant impact.
To further improve your Excel skills, consider exploring other features and tools that complement the "Go To" functionality, such as using named ranges, creating custom shortcuts, and leveraging Excel's powerful formula and data analysis capabilities.
Excel Navigation Gallery
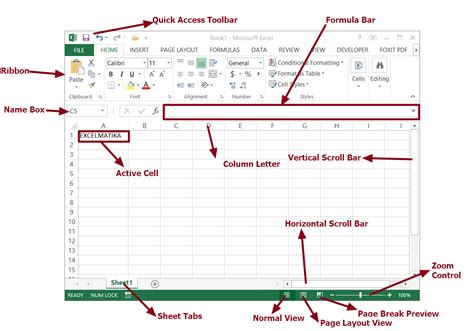

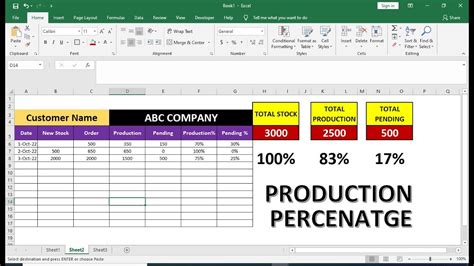
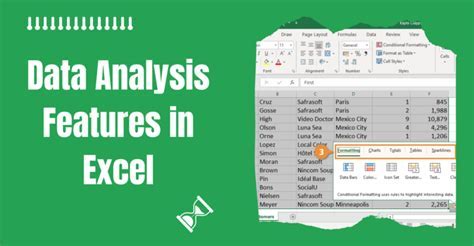
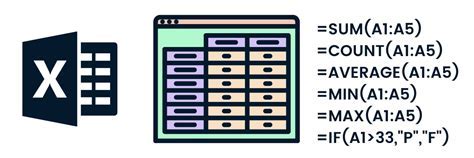
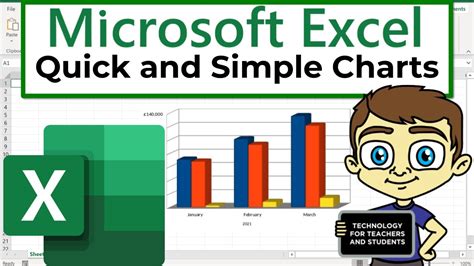
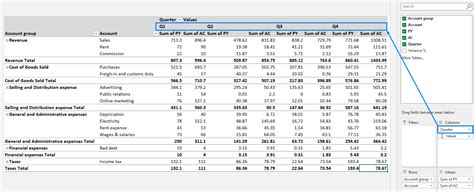
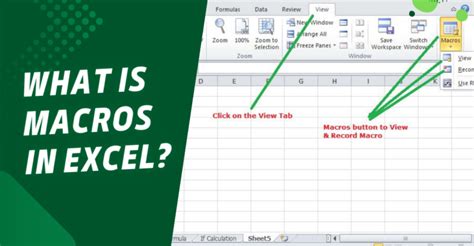
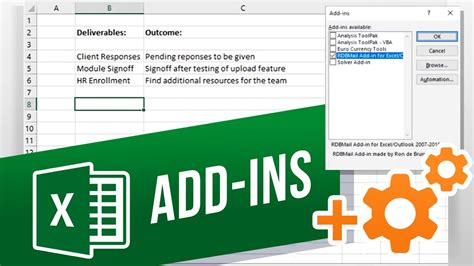
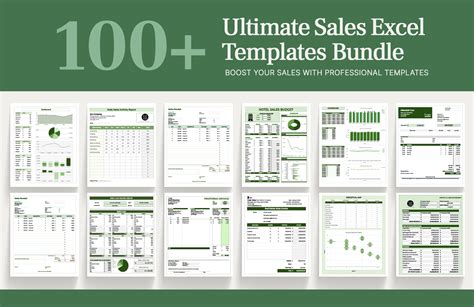
What is the shortcut to go to a specific cell in Excel?
+The shortcut to go to a specific cell in Excel is Ctrl + G. This opens the "Go To" dialog box where you can enter the cell reference.
How do I select a range of cells using the Go To feature?
+To select a range of cells, type the start and end cell references separated by a colon in the "Go To" dialog box. For example, "A1:E10" selects cells A1 through E10.
Can I use the Go To feature to navigate to specific data or objects in my worksheet?
+Yes, the "Go To" feature allows you to navigate to specific data, such as constants, formulas, or comments, and to objects like charts or pictures, by using the "Special" button in the "Go To" dialog box.
If you have found this guide helpful in improving your Excel navigation skills, especially in using the "Go To" feature, please share your thoughts or ask any questions you might have in the comments below. Sharing this article with others who could benefit from enhancing their productivity in Excel is also appreciated.