Intro
The Solver add-in in Excel is a powerful tool used for solving complex problems and making decisions based on various criteria. However, users often encounter issues with the Solver not working as expected. This can be due to a variety of reasons, including incorrect installation, insufficient data, or improper configuration. In this article, we will delve into the importance of the Solver add-in, its applications, and provide step-by-step solutions to common problems that users face.
The Solver add-in is an essential tool for businesses, financial analysts, and individuals who need to make informed decisions based on data analysis. It helps users to find the optimal solution to a problem by analyzing different variables and constraints. The Solver can be used in a wide range of applications, including resource allocation, scheduling, and financial planning. Despite its usefulness, the Solver can be frustrating to work with, especially when it fails to produce the desired results.
One of the primary reasons why the Solver may not be working is that it is not properly installed or configured. To use the Solver, users need to ensure that it is enabled in the Excel add-ins. If the Solver is not visible in the Data tab, users can enable it by going to the File tab, clicking on Options, and then selecting Add-ins. From there, users can select the Solver add-in and click OK to enable it. Additionally, users should ensure that their Excel version is up-to-date, as older versions may have compatibility issues with the Solver.
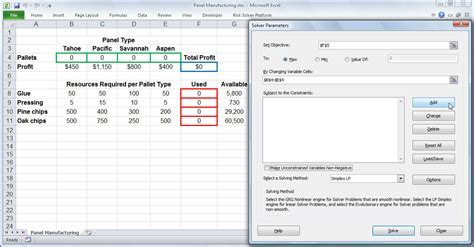
Common Issues with the Solver Add-in
There are several common issues that users may encounter when working with the Solver add-in. One of the most common problems is that the Solver fails to find a solution or produces an error message. This can be due to a variety of reasons, including inconsistent data, incorrect constraints, or insufficient memory. To resolve this issue, users should check their data for inconsistencies and ensure that the constraints are correctly defined. Additionally, users can try increasing the memory allocated to Excel or closing other resource-intensive programs to free up memory.
Another common issue with the Solver is that it produces a solution that is not optimal or does not meet the expected criteria. This can be due to incorrect configuration of the Solver or insufficient data. To resolve this issue, users should review their Solver configuration and ensure that the objective function, variables, and constraints are correctly defined. Additionally, users can try providing more data or using different Solver algorithms to find a better solution.
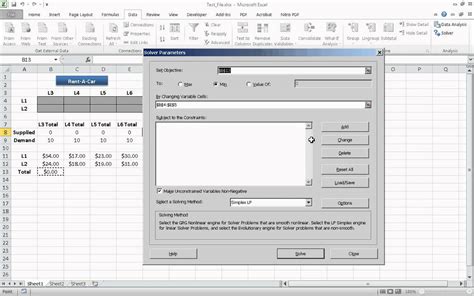
Step-by-Step Solutions to Common Problems
To help users resolve common issues with the Solver add-in, we have provided step-by-step solutions to some of the most common problems. These solutions include:
- Checking the Solver configuration and ensuring that the objective function, variables, and constraints are correctly defined
- Reviewing the data for inconsistencies and ensuring that it is sufficient to produce a reliable solution
- Increasing the memory allocated to Excel or closing other resource-intensive programs to free up memory
- Using different Solver algorithms to find a better solution
- Providing more data or using alternative data sources to improve the accuracy of the solution
By following these steps, users can resolve common issues with the Solver add-in and produce reliable and accurate solutions to complex problems.
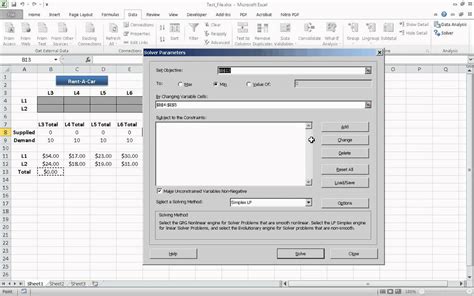
Advanced Features of the Solver Add-in
The Solver add-in has several advanced features that can help users to produce more accurate and reliable solutions. These features include:
- Multi-threading: This feature allows the Solver to use multiple processor cores to solve complex problems, resulting in faster solution times
- Nonlinear programming: This feature allows the Solver to solve nonlinear problems, which are common in fields such as engineering and economics
- Integer programming: This feature allows the Solver to solve problems that involve integer variables, which are common in fields such as logistics and supply chain management
- Sensitivity analysis: This feature allows the Solver to analyze the sensitivity of the solution to changes in the input data, which can help users to identify key drivers of the solution
By using these advanced features, users can produce more accurate and reliable solutions to complex problems and make better-informed decisions.
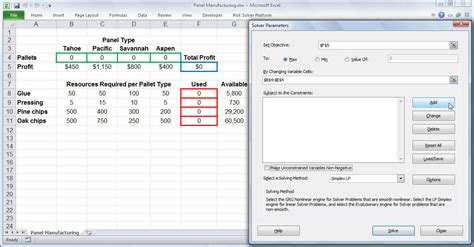
Real-World Applications of the Solver Add-in
The Solver add-in has a wide range of real-world applications, including:
- Resource allocation: The Solver can be used to allocate resources, such as personnel, equipment, and materials, to maximize efficiency and productivity
- Financial planning: The Solver can be used to create financial plans and forecasts, including budgeting, forecasting, and risk analysis
- Logistics and supply chain management: The Solver can be used to optimize logistics and supply chain operations, including routing, scheduling, and inventory management
- Engineering and design: The Solver can be used to optimize engineering and design problems, including structural analysis, thermal analysis, and fluid dynamics
By using the Solver add-in, users can produce more accurate and reliable solutions to complex problems and make better-informed decisions.
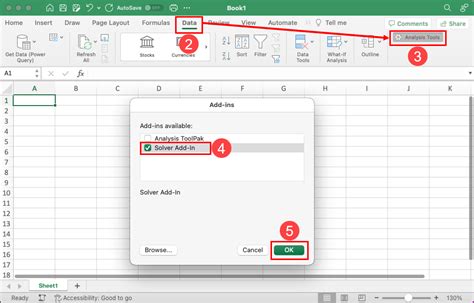
Best Practices for Using the Solver Add-in
To get the most out of the Solver add-in, users should follow best practices, including:
- Defining clear and concise objectives and constraints
- Providing sufficient and accurate data
- Using the correct Solver algorithm for the problem
- Validating the solution to ensure that it meets the expected criteria
- Documenting the Solver configuration and solution for future reference
By following these best practices, users can produce more accurate and reliable solutions to complex problems and make better-informed decisions.
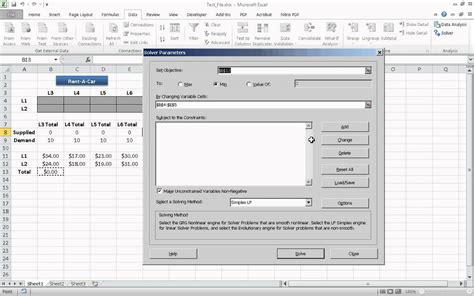
Common Mistakes to Avoid When Using the Solver Add-in
When using the Solver add-in, users should avoid common mistakes, including:
- Failing to define clear and concise objectives and constraints
- Providing insufficient or inaccurate data
- Using the incorrect Solver algorithm for the problem
- Failing to validate the solution to ensure that it meets the expected criteria
- Not documenting the Solver configuration and solution for future reference
By avoiding these common mistakes, users can produce more accurate and reliable solutions to complex problems and make better-informed decisions.
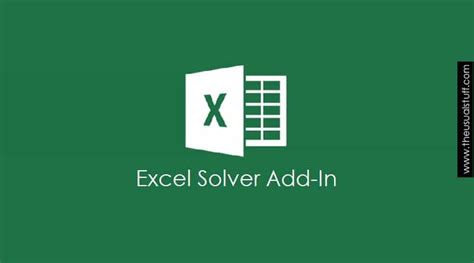
Excel Solver Image Gallery
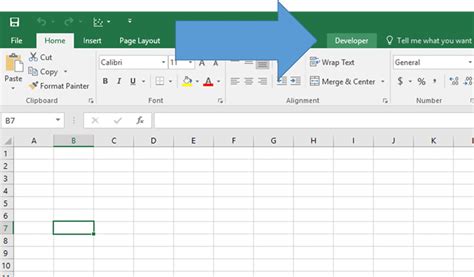
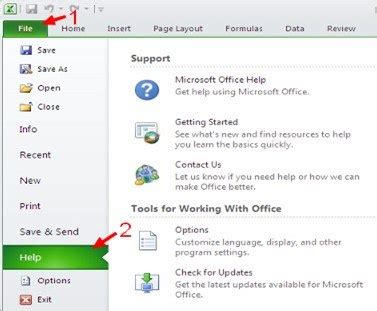
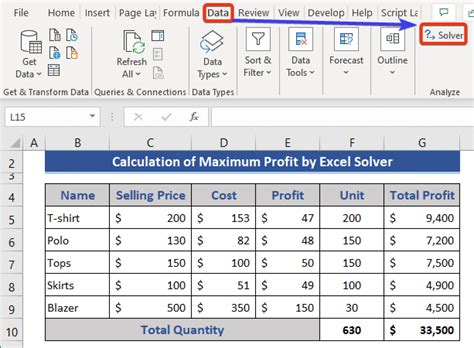
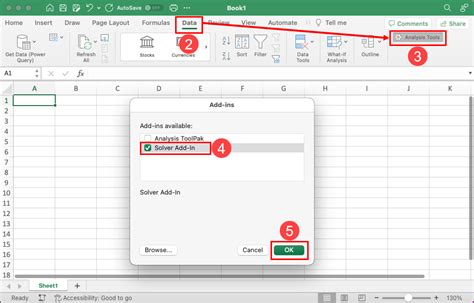


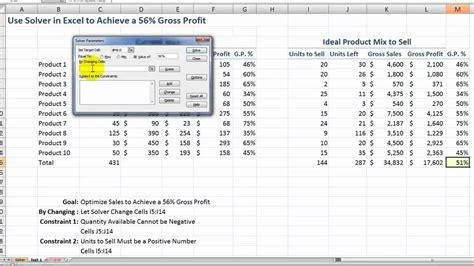
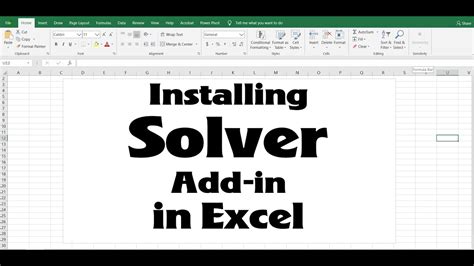

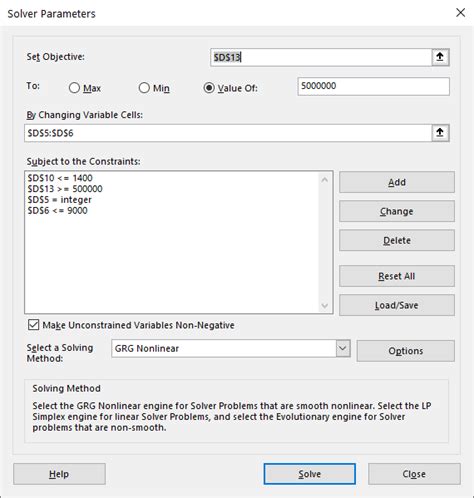
What is the Solver add-in in Excel?
+The Solver add-in is a powerful tool in Excel that helps users to find the optimal solution to complex problems by analyzing different variables and constraints.
How do I enable the Solver add-in in Excel?
+To enable the Solver add-in, go to the File tab, click on Options, and then select Add-ins. From there, select the Solver add-in and click OK to enable it.
What are some common issues with the Solver add-in?
+Common issues with the Solver add-in include failing to find a solution, producing an error message, or producing a solution that is not optimal or does not meet the expected criteria.
How do I troubleshoot issues with the Solver add-in?
+To troubleshoot issues with the Solver add-in, check the Solver configuration and ensure that the objective function, variables, and constraints are correctly defined. Additionally, review the data for inconsistencies and ensure that it is sufficient to produce a reliable solution.
What are some best practices for using the Solver add-in?
+Best practices for using the Solver add-in include defining clear and concise objectives and constraints, providing sufficient and accurate data, using the correct Solver algorithm for the problem, validating the solution to ensure that it meets the expected criteria, and documenting the Solver configuration and solution for future reference.
In conclusion, the Solver add-in is a powerful tool in Excel that can help users to find the optimal solution to complex problems. By understanding how to use the Solver add-in, troubleshooting common issues, and following best practices, users can produce more accurate and reliable solutions to complex problems and make better-informed decisions. We hope that this article has provided valuable insights and tips for using the Solver add-in. If you have any further questions or would like to share your experiences with the Solver add-in, please comment below. Additionally, feel free to share this article with others who may benefit from learning more about the Solver add-in.