Intro
Learn to swap rows in Excel efficiently using formulas, shortcuts, and VBA macros, simplifying data manipulation and management with row reversal techniques.
Swapping rows in Excel can be a useful skill to have, especially when working with large datasets or trying to reorganize information. Excel provides several ways to swap rows, ranging from simple drag-and-drop methods to using formulas or macros for more complex tasks. Understanding how to swap rows efficiently can save time and improve productivity.
The importance of knowing how to swap rows in Excel cannot be overstated. It's a fundamental skill that can be applied in various scenarios, such as reordering data based on specific criteria, correcting mistakes in data entry, or simply rearranging a spreadsheet to make it more readable. Whether you're a beginner or an advanced Excel user, mastering row swapping techniques can enhance your overall Excel experience.
For those who frequently work with spreadsheets, being able to manipulate rows is crucial. It allows for better data management, easier analysis, and more effective presentation of information. Moreover, understanding the different methods of swapping rows can help in choosing the most appropriate technique depending on the situation, making the process more efficient and less prone to errors.
Why Swap Rows in Excel?
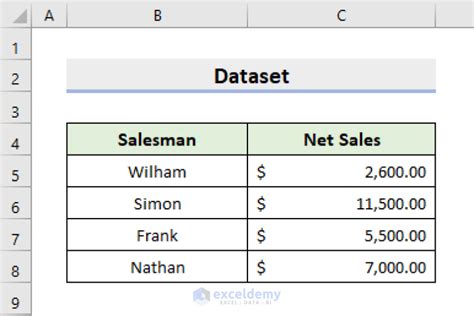
Swapping rows in Excel can be necessary for several reasons. One of the most common reasons is to correct the order of data. For instance, if you have a list of items that need to be in alphabetical order but were entered incorrectly, swapping rows can help achieve the correct sequence. Another reason could be to prioritize tasks or items based on their urgency or importance. By moving rows around, you can ensure that the most critical information is at the top and easily visible.
Benefits of Row Swapping
The benefits of knowing how to swap rows in Excel are numerous. It improves data organization, making it easier to analyze and understand. It also saves time by allowing quick reordering of information without having to re-enter data. Furthermore, it enhances the visual presentation of the spreadsheet, making it more user-friendly for both the creator and the viewer.Methods to Swap Rows in Excel
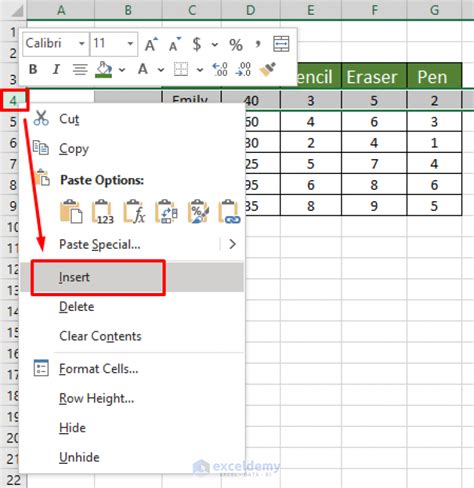
There are several methods to swap rows in Excel, each with its own advantages and best-use scenarios. The choice of method depends on the complexity of the task, the size of the dataset, and personal preference.
Using Drag and Drop
One of the simplest ways to swap rows is by using the drag-and-drop feature. This method is intuitive and works well for small datasets or when you need to make a quick change.
- Select the row you want to move by clicking on the row number on the left side of the Excel window.
- Click and hold on the border of the selected row (the cursor will change to a cross with arrows).
- Drag the row to its new location. As you drag, you'll see a bold line indicating where the row will be moved.
- Release the mouse button to drop the row into its new position.
Using Cut and Paste
Another straightforward method is using the cut and paste functions.
- Select the row you wish to move.
- Right-click on the selected row and choose "Cut" (or use the keyboard shortcut Ctrl+X).
- Select the row below where you want to move the cut row.
- Right-click and choose "Insert Cut Cells" (or use the keyboard shortcut Ctrl+V).
Advanced Row Swapping Techniques
For more complex scenarios or when working with large datasets, Excel offers advanced techniques such as using formulas or macros. These methods provide more flexibility and can automate the row swapping process based on specific conditions.Using Formulas for Conditional Row Swapping
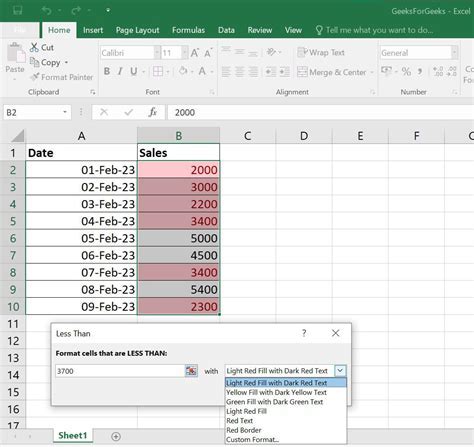
Formulas can be used to swap rows based on conditions. For example, if you want to move rows to the top based on a specific value in a column, you can use a combination of the IF function and filtering.
Using Macros for Automated Row Swapping
Macros are a powerful tool in Excel that can automate repetitive tasks, including row swapping. By recording or writing a macro, you can create a custom command that swaps rows based on your specific needs.
Step-by-Step Guide to Recording a Macro
Recording a macro is a straightforward process: 1. Go to the "Developer" tab in Excel (if you don't see it, you can add it through Excel options). 2. Click on "Record Macro". 3. Choose a name for your macro and click "OK". 4. Perform the actions you want to automate (in this case, swapping rows). 5. Click "Stop Recording" when you're done. 6. You can now run the macro by clicking on "Macros" in the Developer tab and selecting the macro you just recorded.Gallery of Excel Row Swapping Techniques
Excel Row Swapping Techniques Image Gallery
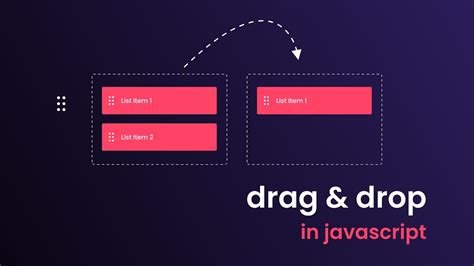
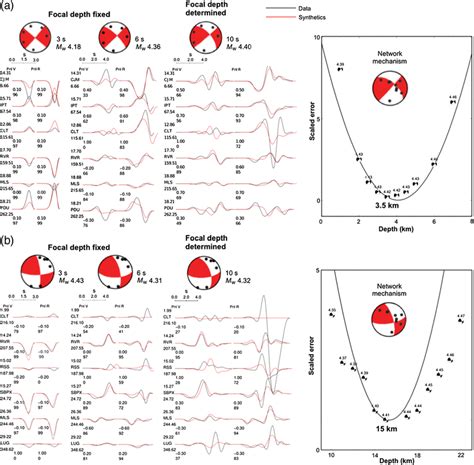
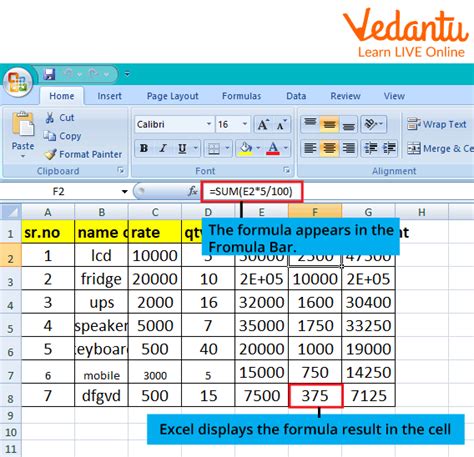
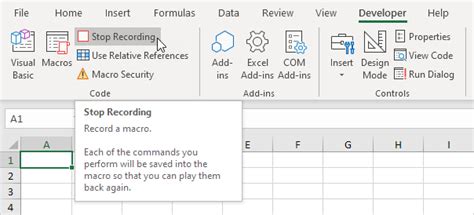
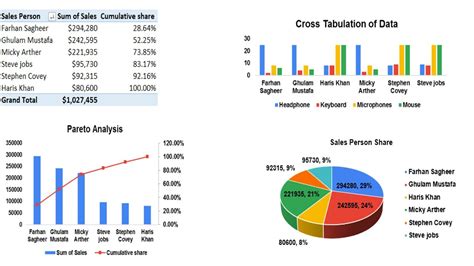
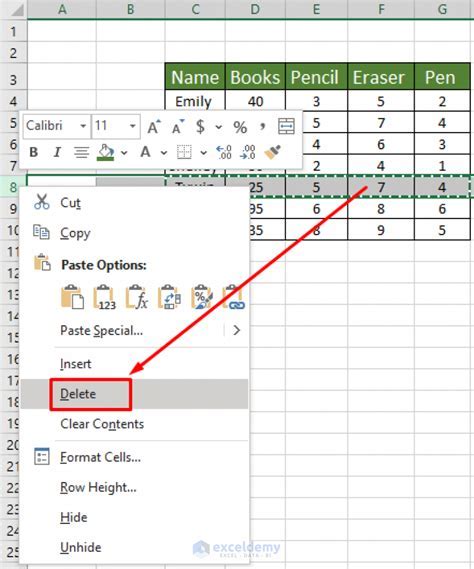

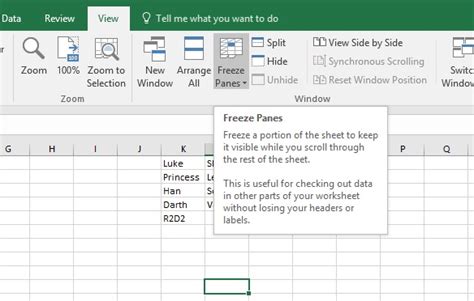


Frequently Asked Questions
How do I swap two rows in Excel?
+You can swap two rows in Excel by selecting the first row, cutting it (Ctrl+X), selecting the cell below the second row, and then pasting (Ctrl+V). Alternatively, you can use the drag-and-drop method by selecting the row, clicking on the border, and dragging it to the new location.
Can I swap rows based on conditions in Excel?
+Yes, you can swap rows based on conditions in Excel. This can be achieved by using formulas that check for specific conditions and then rearranging the data accordingly. You can also use filtering to temporarily rearrange your data based on conditions.
How do I record a macro to swap rows in Excel?
+To record a macro for swapping rows, go to the Developer tab, click on "Record Macro", perform the actions you want to automate (in this case, swapping rows), and then click "Stop Recording". You can then run this macro whenever you need to perform the same task.
In conclusion, swapping rows in Excel is a versatile skill that can be applied in numerous scenarios to improve data organization, analysis, and presentation. By mastering the different methods of row swapping, from simple drag-and-drop techniques to more advanced formula and macro applications, Excel users can enhance their productivity and efficiency. Whether you're working with small datasets or complex spreadsheets, understanding how to swap rows effectively can make a significant difference in how you manage and utilize your data. So, take a moment to explore these techniques further and discover how they can benefit your work with Excel. Feel free to share your experiences or ask questions about swapping rows in Excel in the comments below.