Intro
Master Excel formatting with 5 easy fixes, resolving issues like alignment, font, and number formatting, to create professional spreadsheets and improve data analysis.
The importance of properly formatted spreadsheets cannot be overstated, especially when working with Excel. A well-organized and visually appealing spreadsheet can significantly improve productivity, facilitate data analysis, and enhance collaboration among team members. However, issues with Excel formats can arise due to various reasons, such as incorrect cell formatting, inconsistent data entry, or improper use of formulas. In this article, we will delve into the world of Excel formats, exploring common problems and providing actionable solutions to help you fix these issues and take your spreadsheet skills to the next level.
When working with Excel, it's not uncommon to encounter formatting problems that can hinder your progress and make your spreadsheet look unprofessional. These issues can range from simple problems like incorrect font sizes or colors to more complex issues like inconsistent number formatting or incorrect date and time displays. To address these problems, it's essential to have a solid understanding of Excel's formatting features and how to apply them effectively. By mastering the art of Excel formatting, you can create spreadsheets that are not only visually appealing but also easy to navigate and understand.
Excel formats play a critical role in data analysis and presentation, as they enable you to convey complex information in a clear and concise manner. Proper formatting can help you highlight important trends, patterns, and insights, making it easier to draw conclusions and make informed decisions. Moreover, well-formatted spreadsheets can save you time and effort in the long run, as they reduce the need for manual data manipulation and minimize errors. In the following sections, we will explore five ways to fix common Excel format issues, providing you with practical tips and techniques to enhance your spreadsheet skills.
Understanding Excel Formats
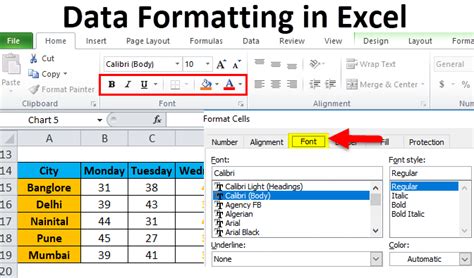
Before we dive into the solutions, it's essential to understand the basics of Excel formats. Excel offers a wide range of formatting options, including font styles, colors, alignments, and number formats. These options can be applied to individual cells, ranges, or entire worksheets, allowing you to customize the appearance of your spreadsheet to suit your needs. To access Excel's formatting features, you can use the ribbon, which provides a user-friendly interface for selecting and applying different formats.
Common Excel Format Issues
Some common Excel format issues include: * Inconsistent font sizes and styles * Incorrect number formatting * Improper use of colors and conditional formatting * Inconsistent date and time displays * Incorrect alignment and spacingThese issues can be caused by a variety of factors, such as incorrect template settings, inconsistent data entry, or improper use of formulas. To resolve these problems, it's essential to identify the root cause and apply the appropriate solution.
Fixing Excel Format Issues
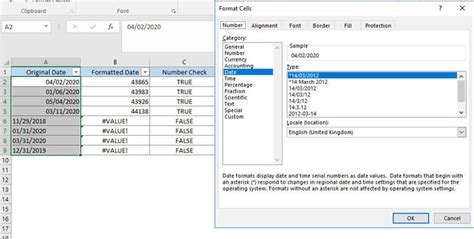
Now that we've explored the basics of Excel formats and common issues, let's move on to the solutions. Here are five ways to fix Excel format issues:
- Use the Format Painter: The Format Painter is a powerful tool that allows you to copy and apply formatting from one cell or range to another. To use the Format Painter, select the cell or range with the desired formatting, click on the Format Painter button, and then select the cell or range you want to apply the formatting to.
- Apply Consistent Number Formatting: Inconsistent number formatting can make your spreadsheet look unprofessional and hinder data analysis. To apply consistent number formatting, select the range you want to format, go to the Home tab, and click on the Number group. From there, you can select the desired number format, such as currency, percentage, or date.
- Use Conditional Formatting: Conditional formatting allows you to highlight cells based on specific conditions, such as values, formulas, or formatting. To apply conditional formatting, select the range you want to format, go to the Home tab, and click on the Conditional Formatting button. From there, you can select the desired condition and format.
- Adjust Alignment and Spacing: Proper alignment and spacing can make your spreadsheet easier to read and understand. To adjust alignment and spacing, select the range you want to format, go to the Home tab, and click on the Alignment group. From there, you can select the desired alignment and spacing options.
- Use Templates and Styles: Templates and styles can help you apply consistent formatting throughout your spreadsheet. To use templates and styles, go to the File tab, click on New, and select the desired template or style. From there, you can customize the template or style to suit your needs.
Best Practices for Excel Formatting
To get the most out of Excel's formatting features, it's essential to follow best practices, such as: * Using consistent formatting throughout your spreadsheet * Applying formatting to ranges rather than individual cells * Using templates and styles to simplify formatting * Avoiding over-formatting, which can make your spreadsheet look cluttered and unprofessionalBy following these best practices and using the solutions outlined above, you can create spreadsheets that are not only visually appealing but also easy to navigate and understand.
Advanced Excel Formatting Techniques
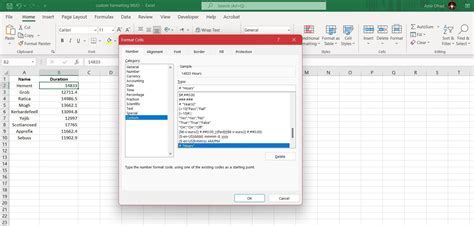
In addition to the basic formatting features, Excel offers advanced techniques that can help you take your spreadsheet skills to the next level. Some of these techniques include:
- Using macros to automate formatting tasks
- Creating custom templates and styles
- Applying advanced conditional formatting rules
- Using Excel's built-in formatting tools, such as the Format Painter and the Alignment group
These advanced techniques can help you create complex spreadsheets that are not only visually appealing but also highly functional.
Common Excel Formatting Mistakes
Some common Excel formatting mistakes include: * Over-formatting, which can make your spreadsheet look cluttered and unprofessional * Using inconsistent formatting throughout your spreadsheet * Applying formatting to individual cells rather than ranges * Not using templates and styles to simplify formattingBy avoiding these common mistakes and following best practices, you can create spreadsheets that are not only visually appealing but also easy to navigate and understand.
Conclusion and Next Steps
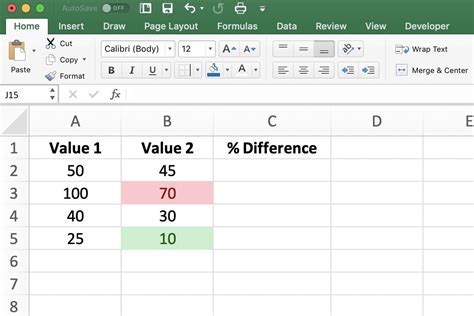
In conclusion, Excel formats play a critical role in data analysis and presentation, and mastering the art of Excel formatting can help you create spreadsheets that are not only visually appealing but also easy to navigate and understand. By following the solutions and best practices outlined in this article, you can fix common Excel format issues and take your spreadsheet skills to the next level.
To further improve your Excel skills, we recommend exploring advanced formatting techniques, such as using macros and creating custom templates and styles. Additionally, practicing with sample data and experimenting with different formatting options can help you develop a deeper understanding of Excel's formatting features.
Excel Formatting Image Gallery
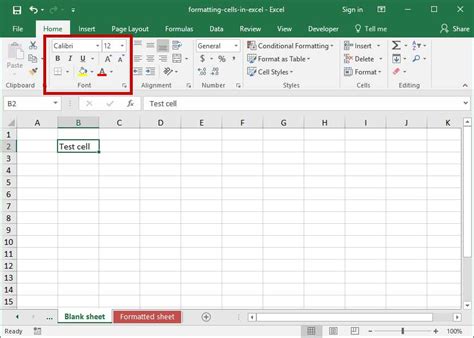
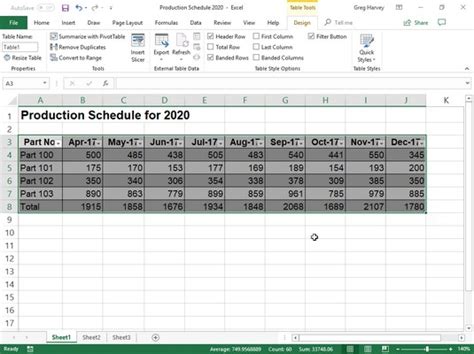
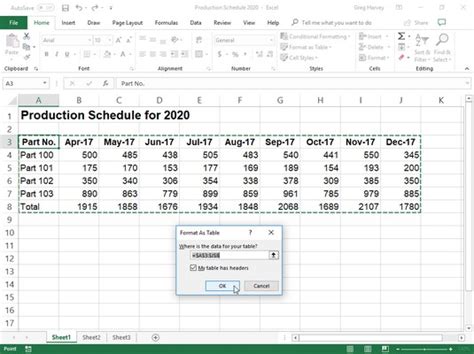
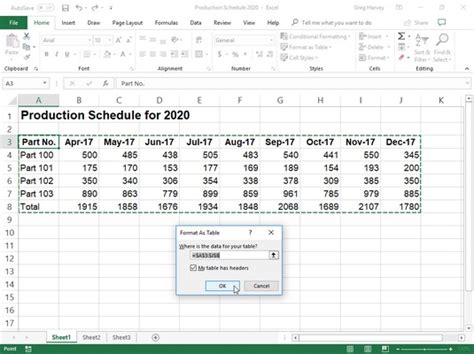
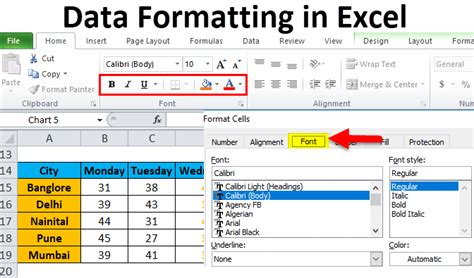
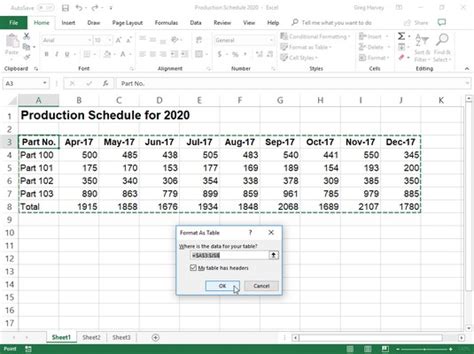

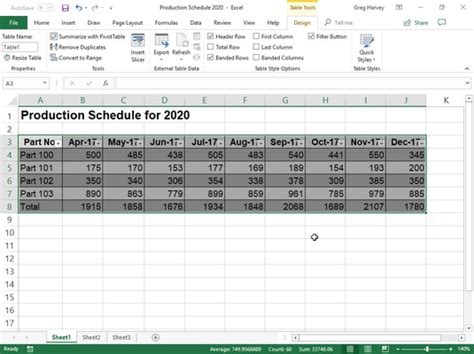
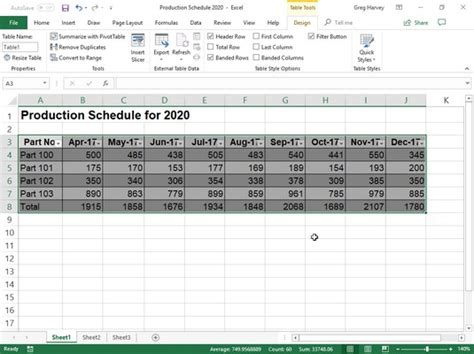
What are the most common Excel format issues?
+The most common Excel format issues include inconsistent font sizes and styles, incorrect number formatting, improper use of colors and conditional formatting, inconsistent date and time displays, and incorrect alignment and spacing.
How can I fix Excel format issues?
+To fix Excel format issues, you can use the Format Painter, apply consistent number formatting, use conditional formatting, adjust alignment and spacing, and use templates and styles.
What are some best practices for Excel formatting?
+Some best practices for Excel formatting include using consistent formatting throughout your spreadsheet, applying formatting to ranges rather than individual cells, using templates and styles to simplify formatting, and avoiding over-formatting.
We hope this article has provided you with valuable insights and practical tips for fixing Excel format issues. If you have any further questions or would like to share your experiences with Excel formatting, please don't hesitate to comment below. Additionally, if you found this article helpful, please share it with your friends and colleagues who may benefit from it. By working together, we can create a community of Excel enthusiasts who can support and learn from each other.