Intro
Learn to add single quotes in Excel using formulas and functions, including text manipulation and formatting techniques to insert quotes around text, numbers, or cells, and discover tips for working with quoted text in spreadsheets.
Adding single quotes in Excel can be a bit tricky, but it's a useful skill to have, especially when working with text strings or formulas. Single quotes can be used to force Excel to treat a value as text, or to include a single quote within a text string. In this article, we'll explore the different ways to add single quotes in Excel, including using formulas, formatting, and shortcuts.
When working with Excel, it's essential to understand the various ways to manipulate text and formulas. Single quotes can be used to create custom formatting, to separate text strings, or to create complex formulas. By mastering the use of single quotes, you can take your Excel skills to the next level and become more efficient in your work.
Whether you're a beginner or an advanced Excel user, understanding how to add single quotes can help you to create more complex and sophisticated spreadsheets. In this article, we'll cover the basics of adding single quotes, as well as some more advanced techniques, including using formulas and formatting. So, let's dive in and explore the world of single quotes in Excel.
Adding Single Quotes using Formulas
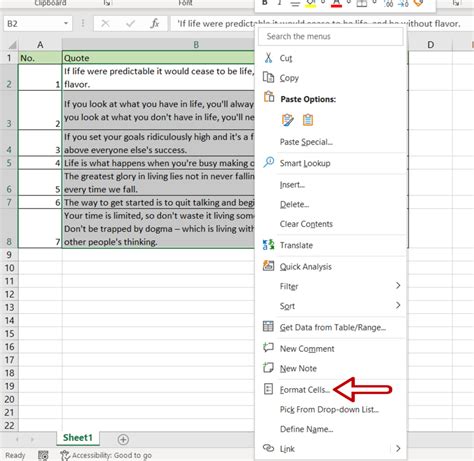
One way to add single quotes in Excel is by using formulas. You can use the CHAR function to insert a single quote into a text string. The CHAR function returns the character specified by the code number, and the code number for a single quote is 39. For example, if you want to add a single quote to the beginning of a text string, you can use the formula: =CHAR(39)&"Hello World". This formula will return the text string "'Hello World".
Another way to add single quotes using formulas is by using the CONCATENATE function. The CONCATENATE function combines two or more text strings into one text string. You can use the CONCATENATE function to add a single quote to a text string, like this: =CONCATENATE("'", "Hello World"). This formula will also return the text string "'Hello World".
Adding Single Quotes using Formatting
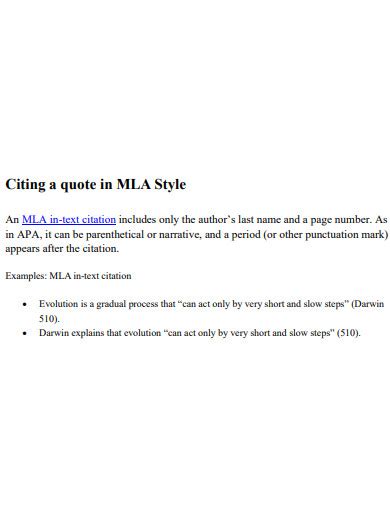
You can also add single quotes in Excel by using formatting. One way to do this is by using the Text to Columns feature. To use this feature, select the cell or range of cells that you want to add single quotes to, and then go to the Data tab in the ribbon. Click on the Text to Columns button, and then select the Delimited Text option. In the Delimiters section, check the box next to Other, and then enter a single quote in the box. Click OK, and Excel will add single quotes to the beginning and end of each text string.
Another way to add single quotes using formatting is by using the Format Cells feature. To use this feature, select the cell or range of cells that you want to add single quotes to, and then press Ctrl + 1 to open the Format Cells dialog box. In the Format Cells dialog box, click on the Number tab, and then select the Custom option. In the Type box, enter the format code @"'@, and then click OK. This will add single quotes to the beginning and end of each text string.
Adding Single Quotes using Shortcuts

There are also several shortcuts that you can use to add single quotes in Excel. One shortcut is to use the apostrophe key on your keyboard. To use this shortcut, simply type an apostrophe before the text string that you want to add single quotes to. For example, if you want to add single quotes to the text string "Hello World", you can type '"Hello World"'. This will add single quotes to the beginning and end of the text string.
Another shortcut is to use the AutoCorrect feature. To use this feature, go to the File tab in the ribbon, and then click on Options. In the Excel Options dialog box, click on the Proofing tab, and then click on the AutoCorrect Options button. In the AutoCorrect dialog box, check the box next to "Straight quotes" with "Smart quotes", and then click OK. This will automatically add single quotes to the beginning and end of each text string.
Benefits of Using Single Quotes
Using single quotes in Excel can have several benefits, including:- Forcing Excel to treat a value as text
- Including a single quote within a text string
- Creating custom formatting
- Separating text strings
- Creating complex formulas
By using single quotes, you can take your Excel skills to the next level and become more efficient in your work.
Common Mistakes to Avoid
When using single quotes in Excel, there are several common mistakes to avoid, including:- Using double quotes instead of single quotes
- Forgetting to close the single quote
- Using single quotes in the wrong context
- Not using the correct formatting
By avoiding these common mistakes, you can ensure that your single quotes are used correctly and effectively.
Single Quotes in Excel Image Gallery
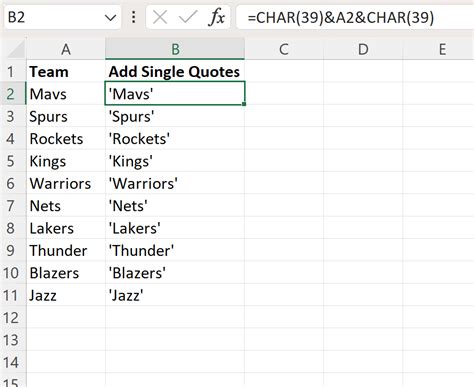
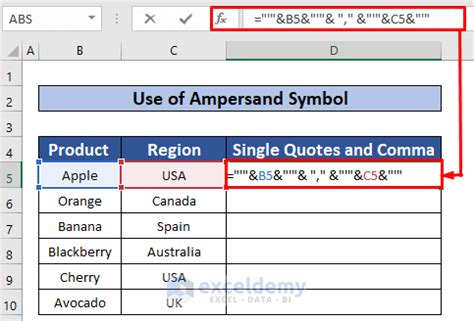
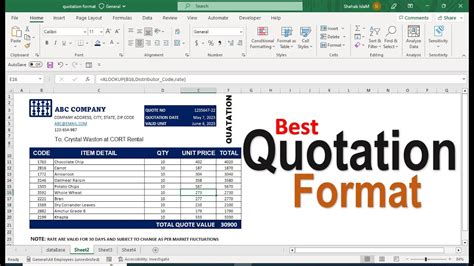

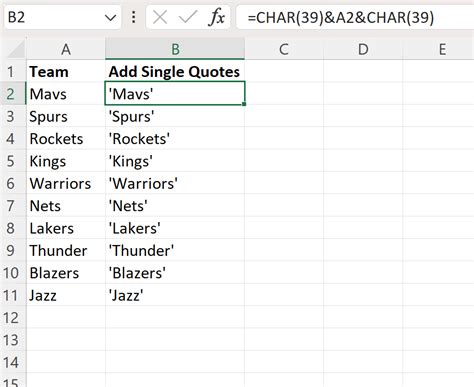
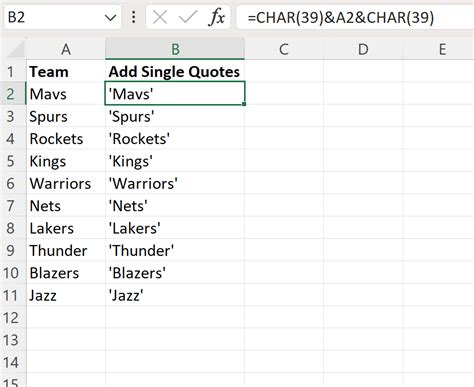
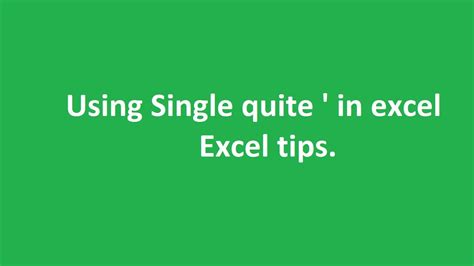
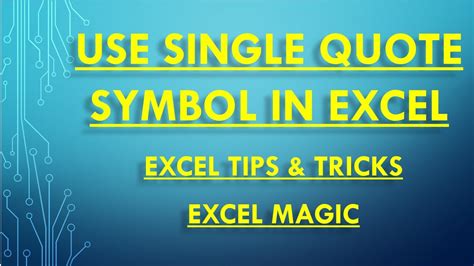
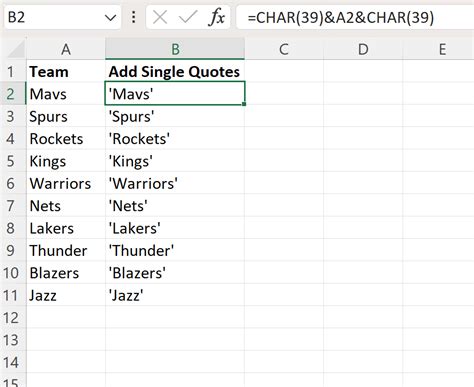
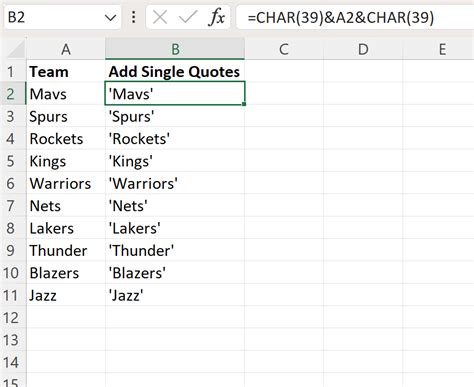
How do I add single quotes in Excel using formulas?
+You can use the CHAR function to insert a single quote into a text string. For example, =CHAR(39)&"Hello World" will return the text string "'Hello World".
How do I add single quotes in Excel using formatting?
+You can use the Text to Columns feature to add single quotes to a text string. Select the cell or range of cells, go to the Data tab, and click on the Text to Columns button. In the Delimiters section, check the box next to Other, and then enter a single quote in the box.
What are the benefits of using single quotes in Excel?
+Using single quotes in Excel can have several benefits, including forcing Excel to treat a value as text, including a single quote within a text string, creating custom formatting, separating text strings, and creating complex formulas.
We hope this article has helped you to understand the different ways to add single quotes in Excel. Whether you're using formulas, formatting, or shortcuts, single quotes can be a powerful tool in your Excel toolkit. By mastering the use of single quotes, you can take your Excel skills to the next level and become more efficient in your work. So, go ahead and give it a try! Add single quotes to your next Excel project and see the difference it can make. Don't forget to share your experiences and tips with others, and happy Excel-ing!