Intro
Discover 5 ways to enhance productivity with effective file management, including organization, naming conventions, and storage solutions, to boost efficiency and reduce errors in document handling and data retrieval processes.
Inserting filenames into documents, spreadsheets, or presentations can be a crucial task for various purposes, such as tracking document versions, identifying the source of data, or simply organizing files. There are multiple ways to insert filenames into your documents, and the method you choose often depends on the software you're using. Below, we'll explore five common ways to insert filenames, focusing on Microsoft Office applications, as they are among the most widely used productivity suites.
The ability to easily insert filenames can save time and reduce errors, especially in professional and academic settings where document management is critical. Whether you're working on a report in Word, analyzing data in Excel, or creating a presentation in PowerPoint, being able to dynamically insert filenames can enhance your workflow.
Understanding the Importance of Filename Insertion

Inserting filenames is not just about convenience; it's also about maintaining transparency and traceability in your work. For instance, in collaborative projects, knowing the exact filename can help team members locate the correct file version quickly. Moreover, in data analysis, inserting filenames can help track the source of the data, which is crucial for verifying results and ensuring data integrity.
Method 1: Using Microsoft Word's Built-In Feature

Microsoft Word offers a straightforward way to insert the filename into your document. You can use the "Quick Parts" feature for this purpose. To do so, follow these steps:
- Go to the "Insert" tab on the ribbon.
- Click on "Quick Parts" in the "Text" group.
- Select "Field" from the dropdown menu.
- In the "Field" dialog box, scroll down and select "FileName" from the list of available fields.
- Click "OK" to insert the filename.
Benefits of Using Word's Built-In Feature
Using Word's built-in feature for inserting filenames provides a dynamic link to the filename, meaning that if the filename changes, the reference in your document will update automatically. This feature is particularly useful for documents that are subject to frequent revisions or updates.
Method 2: Inserting Filenames in Excel
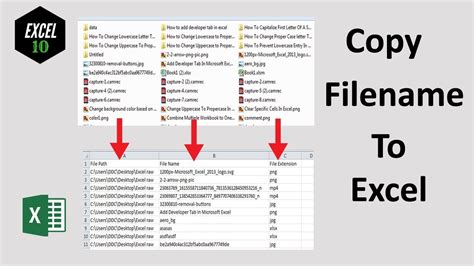
In Excel, you can insert the filename into a cell using a formula. The formula to insert the filename is:
=CELL("filename")
This formula returns the full path and filename of the current workbook. If you only want the filename without the path, you can use:
=RIGHT(CELL("filename"),LEN(CELL("filename"))-FIND("[",CELL("filename"))+1)
This formula extracts the filename from the full path by finding the position of the "[" character, which precedes the filename in the full path returned by the CELL function.
Practical Applications in Excel
Inserting filenames in Excel can be useful for tracking data sources, especially when working with multiple worksheets or workbooks. By dynamically referencing the filename, you can easily identify the source of your data, which is essential for data validation and analysis.
Method 3: Using PowerPoint's Header and Footer Feature
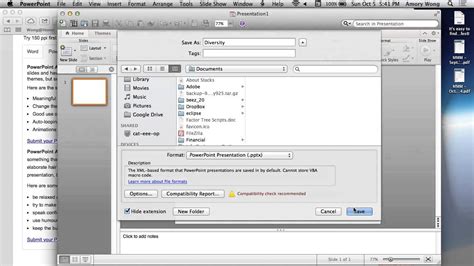
In PowerPoint, you can insert the filename into your presentation using the "Header and Footer" feature. To do this:
- Go to the "Insert" tab.
- Click on "Header and Footer".
- Check the box next to "Footer" and click on "Slide number" or any other field to insert the filename manually, as PowerPoint does not have a direct built-in feature like Word.
- Alternatively, for a more dynamic approach, consider using macros or third-party add-ins designed for PowerPoint.
Limitations and Workarounds in PowerPoint
While PowerPoint does not offer a direct, built-in method for dynamically inserting filenames like Word or Excel, users can explore workaround solutions such as using macros or add-ins. These tools can provide more advanced functionalities, including the ability to insert filenames dynamically.
Method 4: Utilizing Macros for Automated Filename Insertion
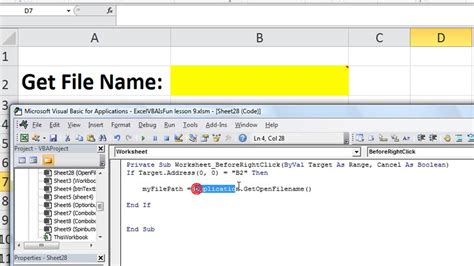
For users who frequently need to insert filenames and are comfortable with programming, creating a macro can be an efficient solution. Macros can automate the process of inserting filenames across different Microsoft Office applications. To create a macro, you'll need to access the Visual Basic for Applications (VBA) editor, write the macro code, and then assign it to a button or shortcut for easy access.
Advantages of Macro-Based Solutions
Macros offer a high degree of customization and can automate repetitive tasks, such as inserting filenames, across multiple documents or files. This can significantly improve productivity, especially in workflows that involve large numbers of files.
Method 5: Third-Party Add-Ins and Software
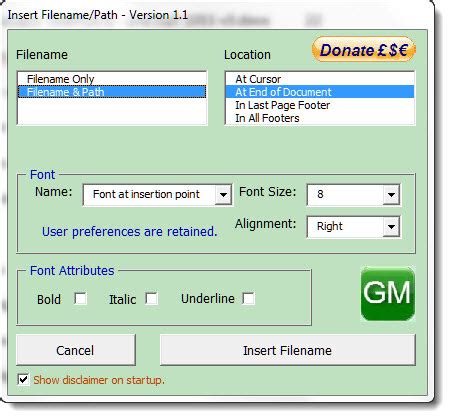
For users who require more advanced features or find the built-in methods insufficient, third-party add-ins and software can provide robust solutions. These tools can offer a range of functionalities, from simple filename insertion to complex document management features. When selecting a third-party solution, consider factors such as compatibility, ease of use, and customer support.
Evaluating Third-Party Solutions
When evaluating third-party add-ins or software for filename insertion, it's essential to consider your specific needs, such as the type of files you're working with, the frequency of filename changes, and the level of automation required. Reading reviews and testing trial versions can help you make an informed decision.
Filename Insertion Image Gallery
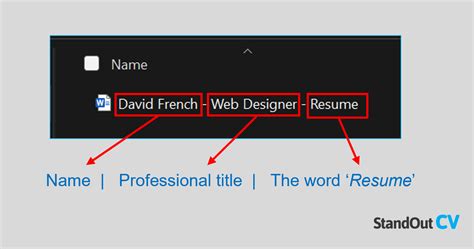
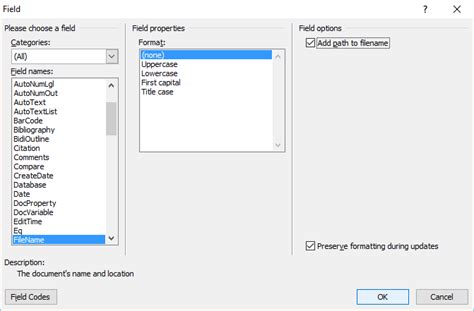
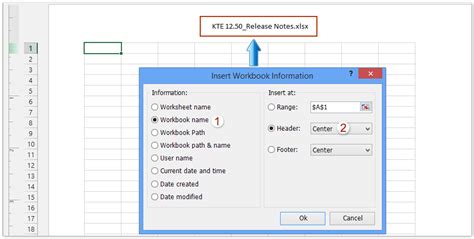

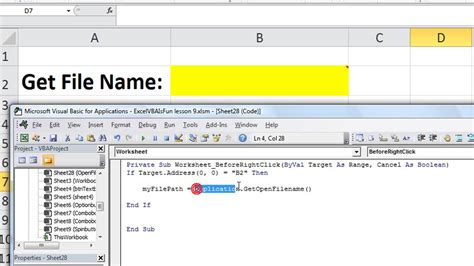
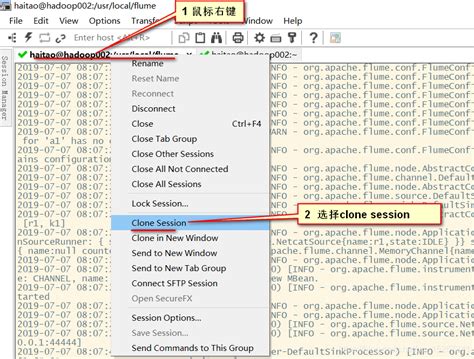

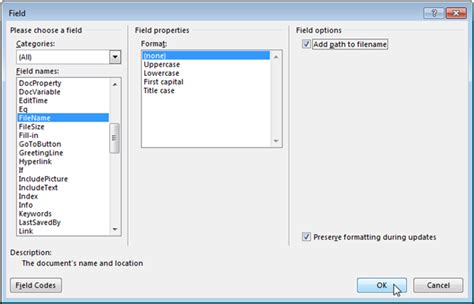
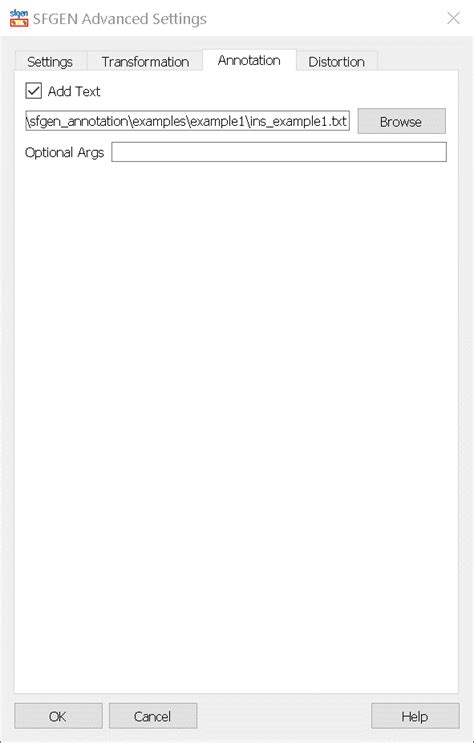
What is the easiest way to insert a filename in Microsoft Word?
+The easiest way is to use the "Quick Parts" feature, found under the "Insert" tab, and select "Field" to insert the filename.
Can I dynamically insert filenames in Excel?
+Yes, you can use the CELL("filename") function to dynamically insert the filename into a cell in Excel.
Is there a built-in feature in PowerPoint to insert filenames?
+PowerPoint does not have a direct built-in feature like Word or Excel for inserting filenames. However, you can use workarounds such as macros or third-party add-ins.
In conclusion, inserting filenames into your documents, spreadsheets, or presentations can be accomplished through various methods, each with its own set of advantages and limitations. Whether you're using built-in features, macros, or third-party solutions, the key is to find the method that best fits your workflow and needs. By leveraging these tools, you can enhance your productivity, improve document management, and maintain a high level of professionalism in your work. Feel free to share your experiences or tips on filename insertion in the comments below, and don't forget to share this article with anyone who might benefit from learning more about this useful skill.