Intro
Learn to exclude blank cells in Excel formulas using functions like IF, ISBLANK, and FILTER. Master conditional logic and array formulas to handle empty cells effortlessly.
When working with Excel, it's common to encounter blank cells that can disrupt formulas and affect the accuracy of calculations. Excluding blank cells from Excel formulas can be achieved through various methods, each suited to different scenarios and requirements. Understanding how to handle blank cells effectively is crucial for maintaining data integrity and ensuring that your calculations are reliable.
The importance of excluding blank cells lies in preventing errors and ensuring that your data analysis is accurate. Blank cells can lead to incorrect calculations, especially when using functions that sum, average, or count data. For instance, if you're calculating the average of a range of cells that includes blanks, the blank cells will be treated as zeros, which can skew your results. By excluding these cells, you can obtain a more accurate representation of your data.
To entice readers to continue reading, let's consider a practical scenario where excluding blank cells is essential. Imagine you're managing a sales database where some entries might not have sales data for certain periods. If you're calculating the total sales or average sales per period, you wouldn't want the blank cells to affect your calculations. By learning how to exclude these cells, you can ensure your analysis is accurate and reliable, which is critical for making informed business decisions.
Introduction to Excluding Blank Cells
Excluding blank cells in Excel formulas involves using specific functions or techniques that ignore or bypass empty cells. One of the most straightforward methods is using the IF function in combination with the ISBLANK function to check for blank cells and perform actions based on that condition. However, for calculations such as summing or averaging, Excel provides more direct functions like SUMIF and AVERAGEIF, which can exclude blank cells based on conditions.
Using the IF and ISBLANK Functions
The IF and ISBLANK functions can be used together to exclude blank cells from calculations. The ISBLANK function checks if a cell is blank, returning TRUE if it is and FALSE otherwise. The IF function then uses this result to decide whether to include the cell in the calculation or not. For example, to sum a range of cells excluding blanks, you might use a formula that checks each cell and only sums the non-blank ones.
The SUMIF and AVERAGEIF Functions
For more straightforward calculations, Excel's SUMIF and AVERAGEIF functions can be incredibly useful. These functions allow you to sum or average a range of cells based on conditions applied to another range. By setting the condition to exclude blank cells, you can easily perform calculations that ignore empty cells. For instance, SUMIF(range, "<>", sum_range) will sum the values in sum_range where the corresponding cells in range are not blank.
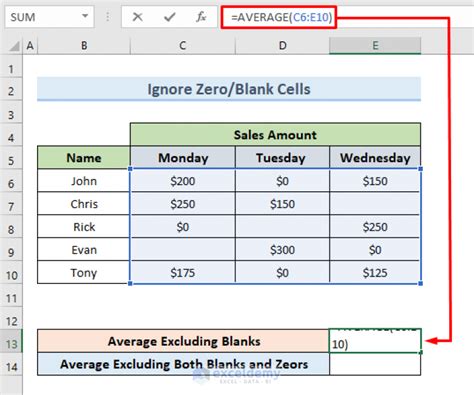
The FILTER Function
In newer versions of Excel, the FILTER function provides a powerful way to exclude blank cells from calculations. This function allows you to filter a range of data based on conditions and then perform calculations on the filtered data. For example, SUM(FILTER(range, range<>"")) will sum all the non-blank cells in the specified range.
Practical Examples
Let's consider some practical examples to illustrate how these functions can be used:
-
Example 1: Summing Non-Blank Cells
- Formula:
=SUMIF(A1:A10, "<>", B1:B10) - This formula sums the values in column B for the rows where the corresponding cell in column A is not blank.
- Formula:
-
Example 2: Averaging Non-Blank Cells
- Formula:
=AVERAGEIF(A1:A10, "<>", B1:B10) - This formula averages the values in column B for the rows where the corresponding cell in column A is not blank.
- Formula:
Steps to Exclude Blank Cells
- Identify the Range: Determine the range of cells you want to work with.
- Choose the Function: Decide which function (
SUMIF,AVERAGEIF,FILTER, etc.) best suits your needs based on whether you're summing, averaging, or performing another type of calculation. - Apply the Condition: Use the condition
<>" "to exclude blank cells. This condition checks if a cell is not equal to an empty string, effectively excluding blank cells. - Enter the Formula: Input the formula into the cell where you want the result to appear, and press Enter.
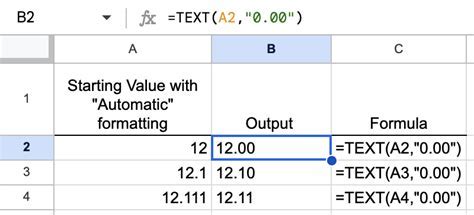
Benefits of Excluding Blank Cells
Excluding blank cells from Excel formulas offers several benefits, including:
- Accuracy: Ensures calculations are accurate by preventing blank cells from being treated as zeros.
- Reliability: Makes your data analysis more reliable by excluding irrelevant data.
- Efficiency: Saves time by automating the process of handling blank cells, allowing you to focus on data analysis rather than data cleaning.
Working Mechanisms
The working mechanisms behind excluding blank cells involve using conditional statements within Excel functions. These statements instruct Excel to perform actions based on specific conditions, such as the presence or absence of data in a cell. By leveraging these conditional statements, you can create formulas that dynamically adjust to the presence of blank cells, ensuring your calculations remain accurate.
Statistical Data
When working with statistical data, excluding blank cells is crucial for maintaining the integrity of your analysis. For instance, if you're analyzing sales data and some entries are blank because sales data is not available for those periods, including those blanks in your calculations could significantly skew your results. By excluding them, you ensure your statistical analysis reflects the actual trends and patterns in your data.

Conclusion and Next Steps
In conclusion, excluding blank cells from Excel formulas is a critical aspect of data analysis that ensures the accuracy and reliability of calculations. By understanding and applying the methods outlined in this article, you can enhance your data analysis skills and make more informed decisions based on your data. Whether you're using the IF and ISBLANK functions, SUMIF and AVERAGEIF, or the FILTER function, the key is to choose the method that best fits your specific needs and to apply it correctly to exclude blank cells from your calculations.
To further enhance your understanding and application of these concepts, consider practicing with sample datasets and exploring more advanced Excel functions that can help in handling blank cells and other data inconsistencies. Additionally, staying updated with the latest Excel features and best practices can significantly improve your data analysis capabilities.

Gallery of Excel Functions for Excluding Blank Cells
Excel Functions for Excluding Blank Cells Gallery
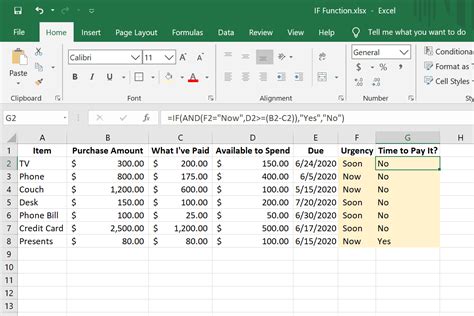
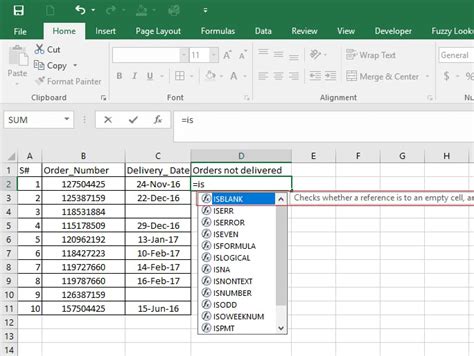

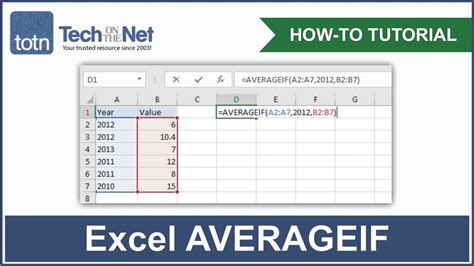
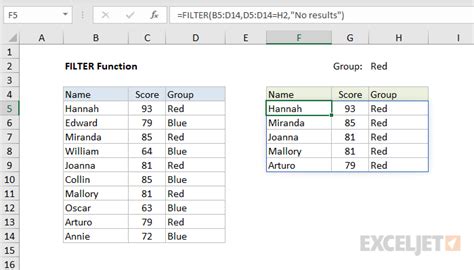
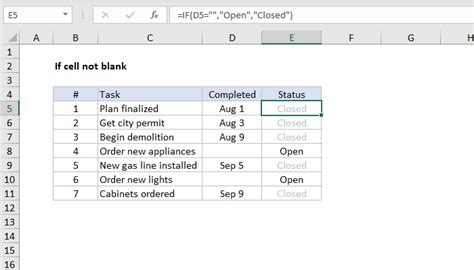
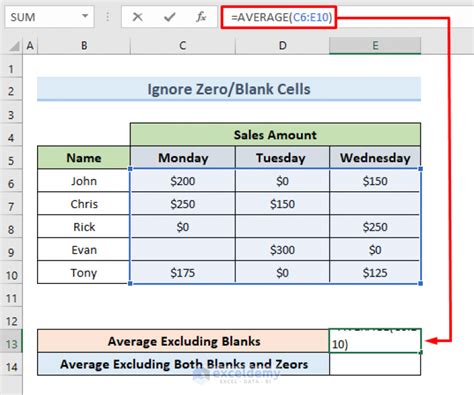
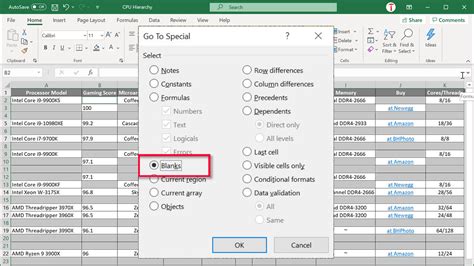
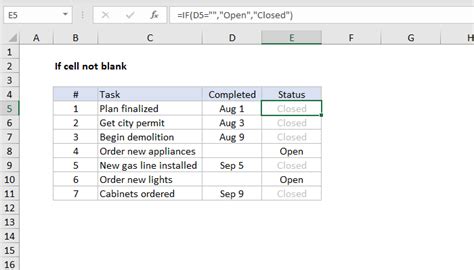
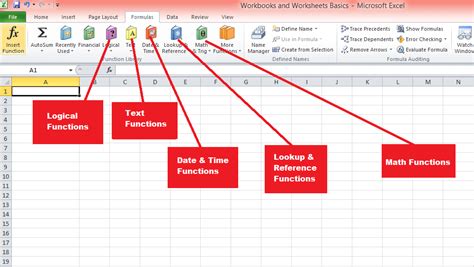
FAQs
What is the purpose of excluding blank cells in Excel formulas?
+The purpose is to ensure calculations are accurate by preventing blank cells from being treated as zeros or affecting the calculation in unintended ways.
How can I exclude blank cells when summing a range of cells in Excel?
+You can use the `SUMIF` function with the condition "<>" to exclude blank cells, or use the `FILTER` function in newer Excel versions.
What is the difference between using IF and ISBLANK versus SUMIF to exclude blank cells?
+The `IF` and `ISBLANK` combination provides a more general approach to handling blank cells and can be used in various contexts, while `SUMIF` is specifically designed for summing cells based on conditions and is more straightforward for summing tasks.
We hope this comprehensive guide has provided you with the insights and tools necessary to effectively exclude blank cells from your Excel formulas. Whether you're a beginner or an advanced user, mastering this skill can significantly enhance your data analysis capabilities. Feel free to share your thoughts, ask questions, or provide tips on how you handle blank cells in Excel in the comments below.