Intro
Creating multiple pivot tables on one sheet in Excel can be a powerful way to analyze and summarize large datasets from different perspectives. This approach allows users to compare, contrast, and gain insights into various aspects of their data without having to navigate through multiple worksheets or workbooks. In this article, we'll delve into the importance of using multiple pivot tables, how to create them, and best practices for organizing and maintaining your Excel worksheets efficiently.
The ability to create multiple pivot tables on a single sheet is a testament to Excel's flexibility and its capacity to handle complex data analysis tasks. Pivot tables are especially useful for summarizing, analyzing, and presenting data in a meaningful way, making them a staple tool for professionals in finance, marketing, sales, and other data-driven fields. By placing multiple pivot tables on one sheet, users can easily switch between different views of their data, facilitating a more comprehensive understanding of the dataset as a whole.
When working with large datasets, the organization is key. Excel's pivot table feature allows for the creation of customized views that can highlight trends, patterns, and correlations within the data. By having multiple pivot tables on one sheet, users can compare these different views side by side, which can be particularly useful for identifying discrepancies, tracking changes over time, or analyzing the impact of different variables on outcomes. This comparative analysis can lead to more informed decision-making, as it provides a multifaceted view of the situation at hand.
Benefits of Multiple Pivot Tables
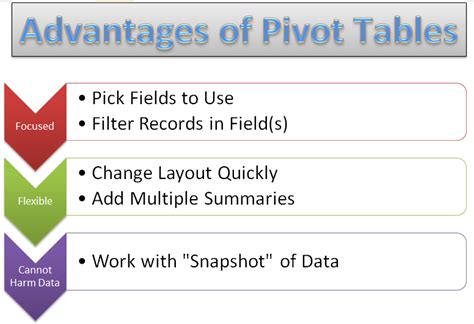
The benefits of using multiple pivot tables on one sheet are numerous. Firstly, it enhances data visualization by allowing users to see different summaries of their data in a single glance. This can significantly reduce the time spent switching between worksheets or workbooks, thereby increasing productivity. Additionally, having multiple perspectives on the data can lead to new insights that might not be apparent when looking at a single summary or view. This approach also facilitates easier comparison and analysis, as all relevant data summaries are readily available on the same sheet.
Steps to Create Multiple Pivot Tables
To create multiple pivot tables on one sheet, follow these steps: 1. Ensure your data is organized in a table format, with each row representing a single record and each column representing a field or variable. 2. Select the cell where you want to place your first pivot table. 3. Go to the "Insert" tab on the ribbon and click on "PivotTable." 4. Choose a cell to place your pivot table and select the range of your data. 5. Repeat steps 2 through 4 for each additional pivot table you wish to create, selecting a different location on the sheet for each one. 6. Customize each pivot table by dragging fields from the "PivotTable Fields" pane into the "Rows," "Columns," "Filters," and "Values" areas.Organizing Multiple Pivot Tables
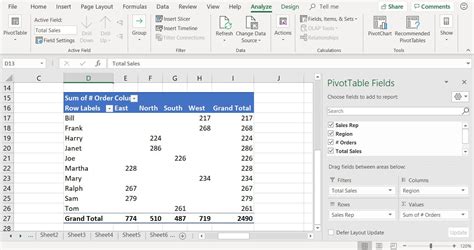
Organizing multiple pivot tables on one sheet requires careful planning to ensure that the layout is intuitive and easy to navigate. Here are some tips:
- Group Related Pivot Tables: Place pivot tables that analyze similar aspects of the data close to each other to facilitate comparison.
- Use Clear and Concise Labels: Ensure that each pivot table has a clear and descriptive title, and consider using headers or footers to provide additional context.
- Utilize White Space: Don't overcrowd the sheet. Leave enough white space between pivot tables to prevent the sheet from looking cluttered and to guide the viewer's eye.
Best Practices for Maintenance
Maintaining multiple pivot tables on one sheet involves regularly updating the data source, refreshing the pivot tables, and ensuring that the layout remains organized and easy to understand. Here are some best practices: - **Schedule Regular Updates:** If your data changes frequently, consider setting up a schedule to update and refresh your pivot tables. - **Use Dynamic Ranges:** Instead of selecting a fixed range for your pivot table data, use dynamic ranges that can automatically adjust as your dataset grows or changes. - **Document Your Work:** Keep a log or document that explains what each pivot table represents, how it's customized, and why certain decisions were made regarding its layout and content.Advanced Techniques

For those looking to take their pivot table skills to the next level, there are several advanced techniques worth exploring:
- Using Pivot Tables with Other Excel Tools: Combining pivot tables with other Excel features like charts, conditional formatting, and macros can create powerful, interactive dashboards.
- Creating Dashboards: Dashboards are centralized platforms that display key performance indicators (KPIs) and other critical data summaries. Multiple pivot tables can form the backbone of an Excel dashboard.
- Data Modeling: For more complex data analysis, consider using Excel's data modeling capabilities, which allow you to create relationships between different tables and pivot tables, enabling more sophisticated analysis.
Common Challenges and Solutions
When working with multiple pivot tables, users may encounter several challenges, including data consistency issues, performance problems due to large datasets, and difficulties in maintaining the pivot tables over time. Solutions to these challenges include ensuring data integrity through regular audits, optimizing pivot table performance by using efficient data structures and limiting the amount of data being analyzed, and implementing a maintenance routine that includes regular updates and refreshes of the pivot tables.Gallery of Multiple Pivot Tables
Multiple Pivot Tables Image Gallery


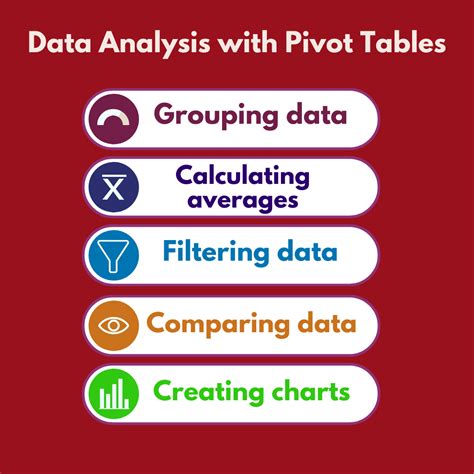
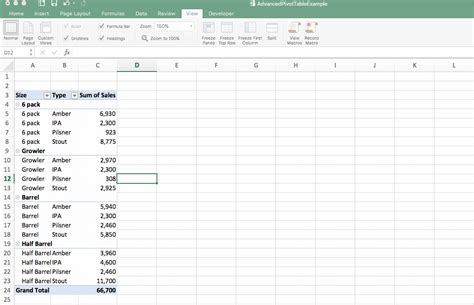
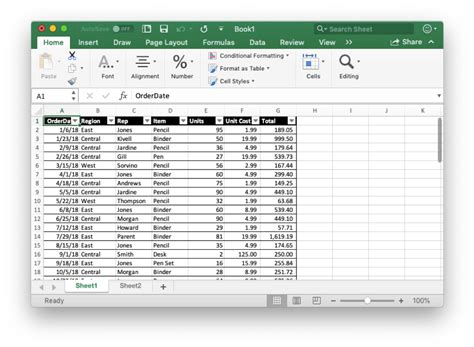
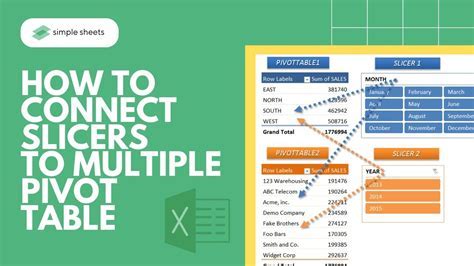

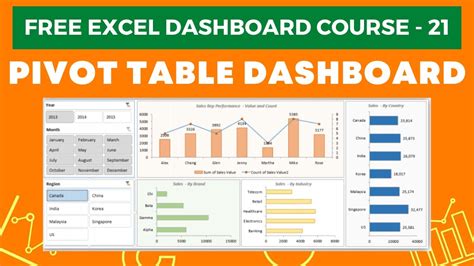
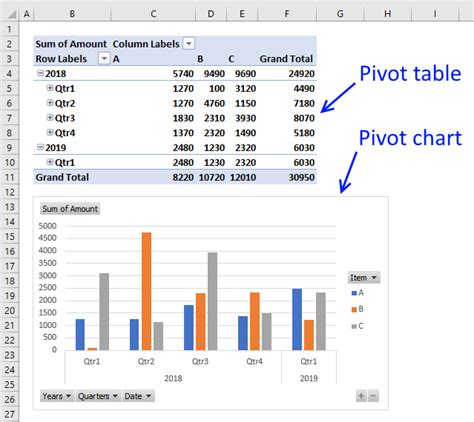

What are the benefits of using multiple pivot tables on one sheet?
+The benefits include enhanced data visualization, increased productivity, and the ability to compare different summaries of the data easily.
How do I create multiple pivot tables on one sheet in Excel?
+Start by ensuring your data is in a table format, then select a cell for your pivot table, go to the "Insert" tab, click on "PivotTable," and follow the prompts. Repeat this process for each additional pivot table.
What are some best practices for organizing multiple pivot tables on one sheet?
+Best practices include grouping related pivot tables together, using clear and concise labels, and utilizing white space to prevent clutter and improve readability.
In conclusion, utilizing multiple pivot tables on one sheet in Excel is a powerful strategy for data analysis and presentation. By understanding the benefits, learning how to create and organize these tables effectively, and applying best practices for maintenance, users can unlock deeper insights into their data and make more informed decisions. Whether you're a seasoned Excel user or just starting to explore its capabilities, incorporating multiple pivot tables into your workflow can significantly enhance your ability to analyze, summarize, and present complex data sets. We invite you to share your experiences, tips, and questions about working with multiple pivot tables in the comments below, and don't forget to share this article with anyone who might benefit from mastering this valuable Excel skill.