Intro
Highlighting cells in Excel is a fundamental feature that helps users visualize and analyze data more efficiently. However, there are instances where Excel 365 may not follow the rules set to highlight cells, leading to confusion and frustration. In this article, we will delve into the possible reasons behind this issue and provide solutions to ensure that Excel 365 adheres to the rules set for highlighting cells.
The importance of highlighting cells in Excel cannot be overstated. It enables users to quickly identify trends, patterns, and outliers in their data, making it easier to make informed decisions. Moreover, highlighting cells can help users to organize and present their data in a more visually appealing way, which is essential for presentations, reports, and other business documents. Despite its significance, Excel 365 may sometimes fail to follow the rules set for highlighting cells, which can be attributed to various factors, including incorrect formatting, conflicting rules, and software glitches.
To understand why Excel 365 may not be following the rules set for highlighting cells, it is essential to examine the possible causes of this issue. One of the primary reasons is incorrect formatting, which can occur when the formatting rules are not applied correctly or when there are conflicting formatting rules. Another reason is software glitches, which can cause Excel 365 to malfunction and fail to follow the rules set for highlighting cells. Additionally, user errors, such as incorrect formula entries or formatting mistakes, can also contribute to this issue.
Understanding Conditional Formatting in Excel 365
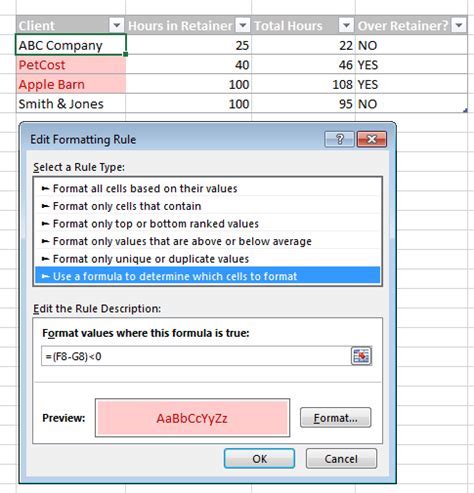
Conditional formatting is a powerful feature in Excel 365 that enables users to highlight cells based on specific conditions. To use conditional formatting, users need to select the cells they want to format, go to the Home tab, and click on the Conditional Formatting button. From there, users can choose from various formatting options, including highlighting cells based on values, formulas, or formatting.
Types of Conditional Formatting
There are several types of conditional formatting in Excel 365, including:- Highlight Cells Rules: This type of formatting highlights cells based on values, such as greater than, less than, or equal to.
- Top/Bottom Rules: This type of formatting highlights cells based on their ranking, such as top 10 or bottom 10.
- Data Bars: This type of formatting displays a bar chart in each cell, making it easier to compare values.
- Color Scales: This type of formatting applies a color scale to each cell, making it easier to visualize trends and patterns.
Troubleshooting Conditional Formatting Issues
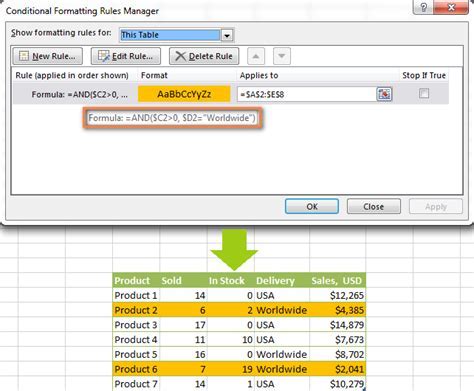
To troubleshoot conditional formatting issues in Excel 365, users need to follow a series of steps. First, users need to check the formatting rules to ensure they are applied correctly. Next, users need to check for conflicting formatting rules, which can override the original rules. Additionally, users need to check for software glitches, which can cause Excel 365 to malfunction.
Common Conditional Formatting Issues
Some common conditional formatting issues in Excel 365 include:- Incorrect formatting: This can occur when the formatting rules are not applied correctly or when there are conflicting formatting rules.
- Conflicting rules: This can occur when multiple formatting rules are applied to the same cells, causing Excel 365 to malfunction.
- Software glitches: This can occur when Excel 365 experiences technical difficulties, causing it to malfunction.
Best Practices for Using Conditional Formatting
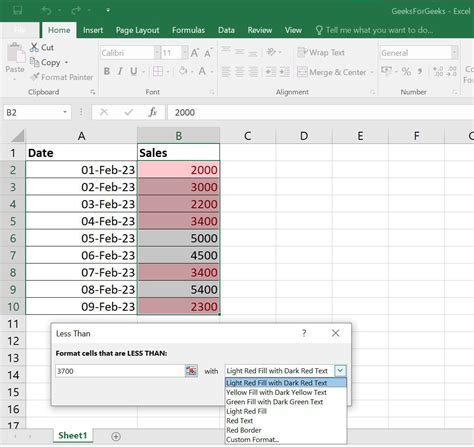
To get the most out of conditional formatting in Excel 365, users need to follow best practices. First, users need to keep their formatting rules simple and concise, avoiding complex formulas and conflicting rules. Next, users need to use clear and descriptive names for their formatting rules, making it easier to identify and manage them. Additionally, users need to regularly review and update their formatting rules to ensure they remain relevant and effective.
Benefits of Using Conditional Formatting
The benefits of using conditional formatting in Excel 365 are numerous. Some of the benefits include:- Improved data visualization: Conditional formatting enables users to visualize their data in a more effective way, making it easier to identify trends and patterns.
- Increased productivity: Conditional formatting saves users time and effort, as they can quickly identify and analyze their data without having to manually format each cell.
- Enhanced decision-making: Conditional formatting enables users to make informed decisions, as they can quickly identify and analyze their data.
Advanced Conditional Formatting Techniques
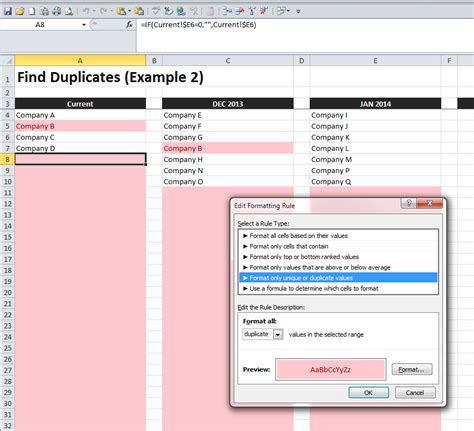
To take their conditional formatting skills to the next level, users can use advanced techniques, such as using formulas and formatting multiple cells at once. Additionally, users can use conditional formatting to highlight cells based on multiple conditions, such as values and formatting.
Using Formulas in Conditional Formatting
Using formulas in conditional formatting enables users to create complex formatting rules that can handle multiple conditions and variables. To use formulas in conditional formatting, users need to select the cells they want to format, go to the Home tab, and click on the Conditional Formatting button. From there, users can choose the "Use a formula to determine which cells to format" option and enter their formula.Gallery of Conditional Formatting Examples
Conditional Formatting Image Gallery
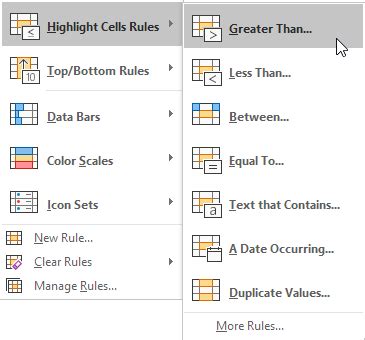
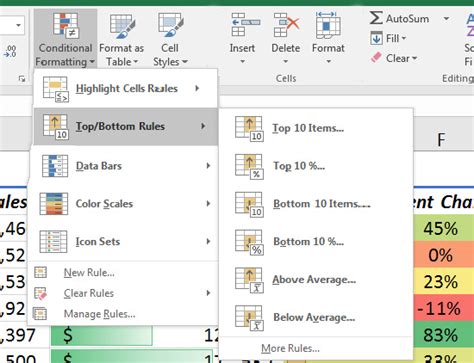
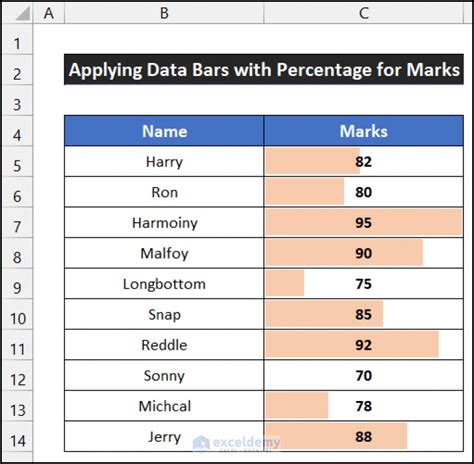

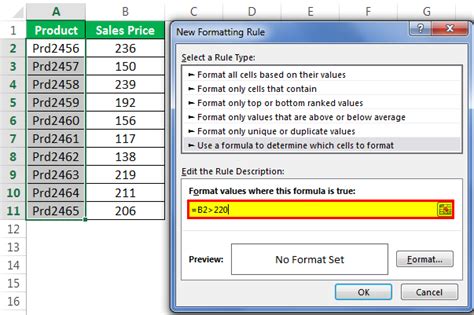
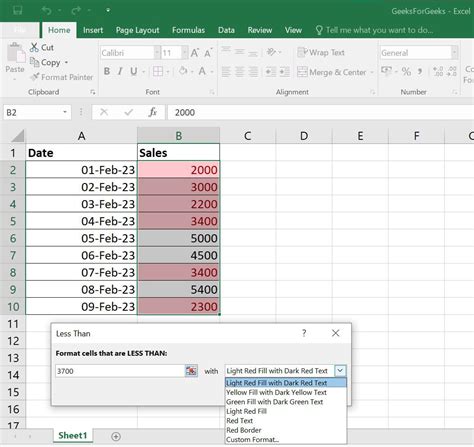
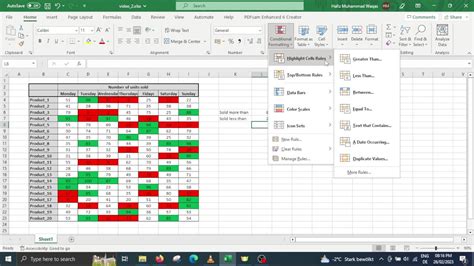
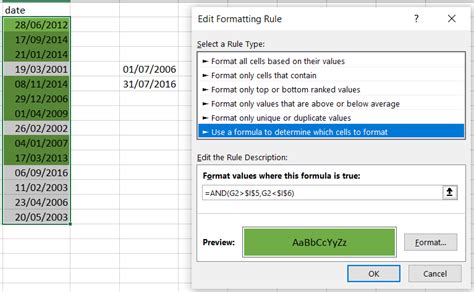
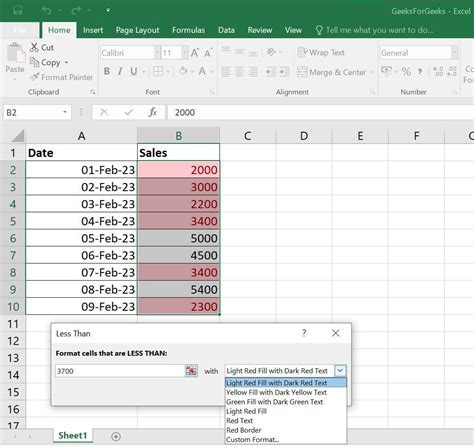
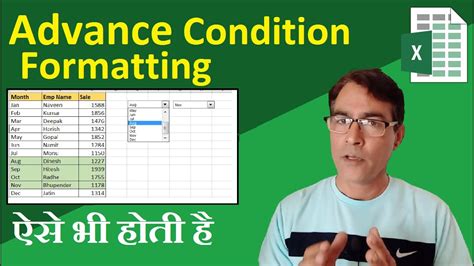
What is conditional formatting in Excel 365?
+Conditional formatting is a feature in Excel 365 that enables users to highlight cells based on specific conditions, such as values, formulas, or formatting.
How do I use conditional formatting in Excel 365?
+To use conditional formatting, select the cells you want to format, go to the Home tab, and click on the Conditional Formatting button. From there, choose the formatting option you want to use.
What are the benefits of using conditional formatting in Excel 365?
+The benefits of using conditional formatting include improved data visualization, increased productivity, and enhanced decision-making.
How do I troubleshoot conditional formatting issues in Excel 365?
+To troubleshoot conditional formatting issues, check the formatting rules to ensure they are applied correctly, check for conflicting formatting rules, and check for software glitches.
What are some advanced conditional formatting techniques in Excel 365?
+Some advanced conditional formatting techniques include using formulas, formatting multiple cells at once, and highlighting cells based on multiple conditions.
In conclusion, conditional formatting is a powerful feature in Excel 365 that enables users to highlight cells based on specific conditions. By understanding how to use conditional formatting, troubleshooting issues, and using advanced techniques, users can unlock the full potential of this feature and take their data analysis to the next level. Whether you are a beginner or an experienced user, conditional formatting is an essential tool to have in your Excel toolkit. So, start exploring the world of conditional formatting today and discover the benefits it can bring to your data analysis and visualization. We invite you to share your experiences and tips on using conditional formatting in the comments section below.