Intro
When working with spreadsheets, it's common to encounter situations where you need to perform multiple calculations within a single cell. Fortunately, most spreadsheet software, including Microsoft Excel, Google Sheets, and LibreOffice Calc, allow you to put multiple formulas in one cell. This can be achieved through various methods, including nesting formulas, using arrays, and employing specific functions designed for handling multiple calculations.
The ability to combine multiple formulas in a single cell is incredibly powerful, as it enables you to simplify complex calculations, reduce the clutter of your spreadsheet by minimizing the number of cells needed for calculations, and make your worksheets more efficient and easier to understand. Whether you're a beginner looking to enhance your spreadsheet skills or an advanced user seeking to optimize your worksheets, understanding how to combine formulas is a valuable skill.
To start, let's consider a basic example of nesting formulas. Suppose you want to calculate the area of a rectangle and then use that result to calculate the volume of a rectangular prism, all within the same cell. You could nest the formula for the area of a rectangle (length * width) inside the formula for the volume of a rectangular prism (area * height). This would look something like =(A1*B1)*C1, where A1, B1, and C1 contain the length, width, and height of the prism, respectively.
Nesting Formulas
Nesting formulas involves placing one formula inside another. This method is useful for performing sequential calculations where the result of one calculation is used as an input for the next. For instance, if you want to calculate the sales tax on a product and then apply a discount, you could use a nested formula like =A1*(1+B1)*(1-C1), where A1 is the original price, B1 is the sales tax rate, and C1 is the discount rate.
Using Arrays
Arrays are another powerful tool for handling multiple calculations within a single cell. An array formula can perform operations on arrays, or ranges of data, and return either a single value or an array of values. To enter an array formula, you typically need to press Ctrl+Shift+Enter instead of just Enter, which tells the spreadsheet software to treat the formula as an array formula. For example, to sum the squares of a range of numbers, you could use an array formula like {=SUM(A1:A10^2)}, where A1:A10 is the range of numbers.
Specific Functions
Certain functions are designed to handle multiple values or calculations directly. For example, the IF function allows you to perform different calculations based on a condition. The CHOOSE function lets you select one of multiple values or calculations based on an index number. The INDEX and MATCH functions can be combined to look up and return values from a table based on multiple criteria.
Practical Examples
Let's consider some practical examples to illustrate the power and flexibility of combining formulas in a single cell:
-
Calculating Grades: You can use nested
IFfunctions to calculate student grades based on their scores, applying different grade scales for different score ranges. -
Financial Calculations: In financial analysis, you often need to calculate the future value of an investment or the present value of a series of cash flows. These calculations can involve combining multiple formulas, such as those for compound interest and annuity payments.
-
Data Analysis: When analyzing data, you might need to filter data based on multiple criteria and then perform calculations on the filtered data. This can be achieved using array formulas combined with functions like
IFandFILTER.
Tips for Working with Multiple Formulas
-
Keep it Simple: While it's tempting to combine as many calculations as possible into a single cell, overly complex formulas can be difficult to understand and debug. Break down complex calculations into simpler, more manageable parts when possible.
-
Use Named Ranges: Naming ranges of cells can make your formulas more readable and easier to understand, especially when working with complex or nested formulas.
-
Comment Your Formulas: Many spreadsheet programs allow you to add comments to cells. Use this feature to explain what your formulas are intended to do, especially for complex or critical calculations.
Combining Formulas for Efficiency
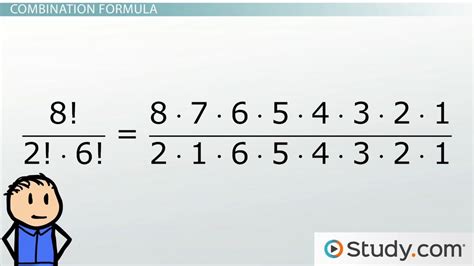
Combining formulas efficiently is about striking a balance between simplicity and complexity. It's essential to understand the limitations and potential pitfalls of nesting formulas or using arrays, such as increased difficulty in debugging and potential performance impacts on large spreadsheets.
Nested Formulas and Arrays
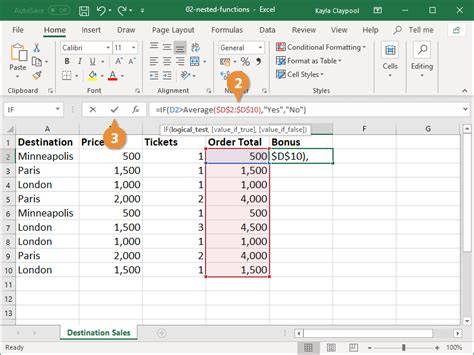
Nested formulas and arrays are powerful tools, but they require careful planning and execution. Always test your formulas with sample data to ensure they behave as expected under different conditions.
Best Practices for Formula Combination
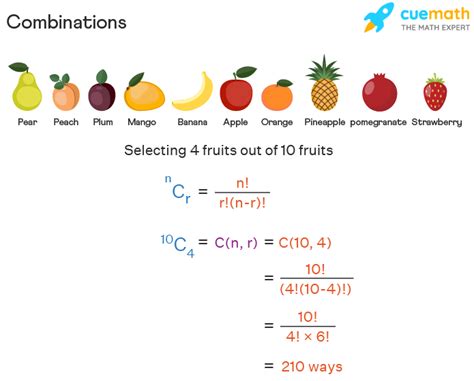
Following best practices, such as documenting your formulas and testing them thoroughly, can significantly reduce errors and make your spreadsheets more reliable and maintainable.
Advanced Formula Techniques
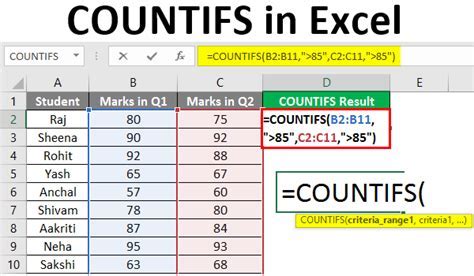
Advanced techniques, including the use of XLOOKUP, FILTER, and dynamic arrays, offer powerful ways to combine and simplify complex calculations. Staying up-to-date with the latest functions and features in your spreadsheet software can open up new possibilities for formula combination and simplification.
Formula Combination in Real-World Scenarios
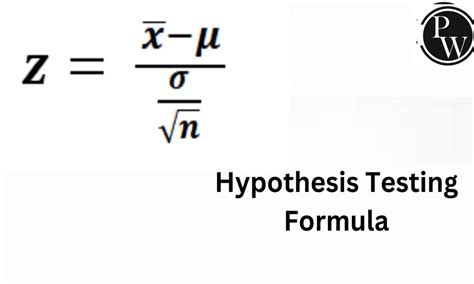
In real-world scenarios, the ability to combine formulas effectively can make a significant difference in the efficiency and accuracy of your work. Whether you're managing a budget, analyzing sales data, or planning a project, knowing how to leverage the full potential of your spreadsheet software can be a game-changer.
Common Challenges and Solutions
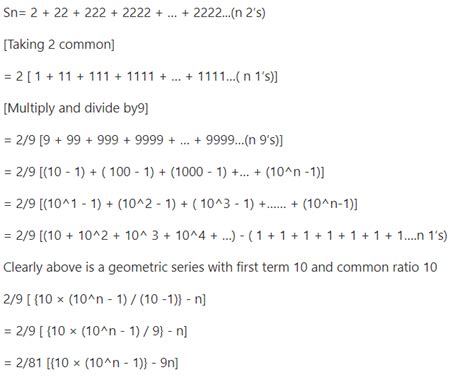
Common challenges when combining formulas include dealing with errors, optimizing performance, and ensuring compatibility across different versions of spreadsheet software. Understanding these challenges and knowing how to address them is crucial for successful formula combination.
Future of Formula Combination
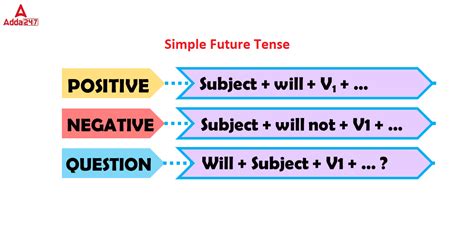
The future of formula combination looks promising, with advancements in AI and machine learning potentially leading to more intuitive and automated formula suggestion and error correction tools. As spreadsheet software continues to evolve, we can expect even more powerful and flexible ways to combine and simplify complex calculations.
Gallery of Formula Combination Examples
Formula Combination Image Gallery

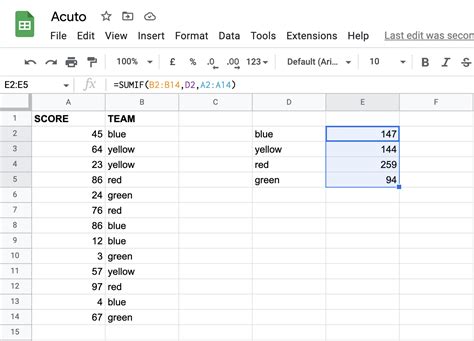

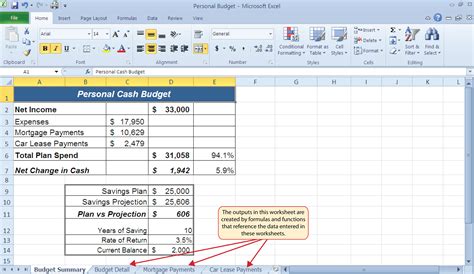
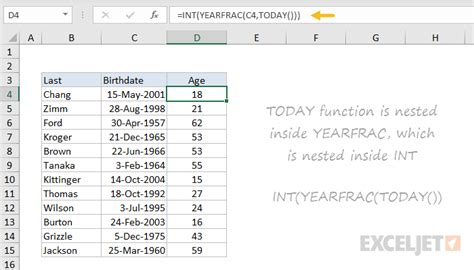
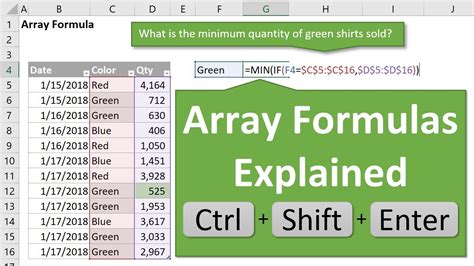
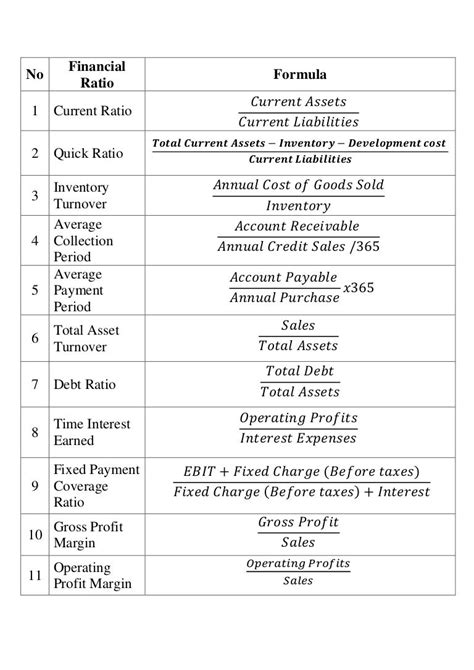

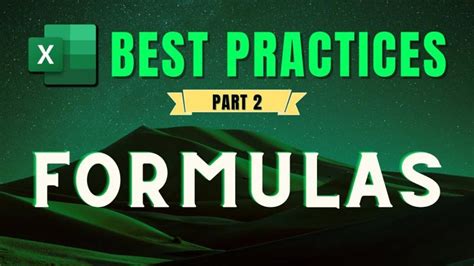
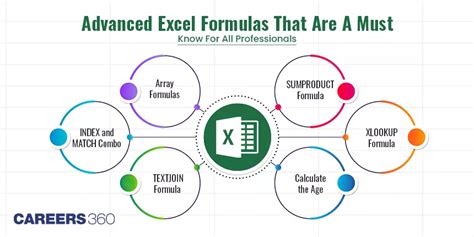
Frequently Asked Questions
What is the maximum number of formulas that can be combined in a single cell?
+The number of formulas that can be combined is theoretically unlimited, but practical limitations such as complexity and performance should be considered.
How do I troubleshoot a combined formula that is not working as expected?
+Start by breaking down the combined formula into its individual components and testing each part separately to identify where the issue lies.
Are there any specific best practices for documenting combined formulas in a spreadsheet?
+Yes, use comments, named ranges, and clear formatting to make your formulas understandable and maintainable.
In conclusion, combining formulas in a single cell is a powerful technique that can significantly enhance the efficiency and readability of your spreadsheets. By mastering the art of formula combination, you can tackle complex calculations with ease, simplify your worksheets, and make your work more enjoyable and productive. Whether you're working with simple arithmetic operations or complex financial models, the ability to combine formulas effectively is an indispensable skill for anyone working with spreadsheets. So, go ahead, explore the possibilities, and take your spreadsheet skills to the next level. Share your experiences, ask questions, and let's continue to learn and grow together in the world of spreadsheet mastery.