Intro
Learn how to copy a folder from Excel, including tips on duplicating worksheets, copying data ranges, and using Excel formulas to replicate folder structures, with step-by-step guides and expert advice on Excel folder management and data transfer.
Copying a folder from Excel might seem like a straightforward task, but it can be a bit tricky, especially for those who are new to using the software. Excel is a powerful tool used primarily for data analysis, budgeting, and other financial tasks, but it also has features that allow users to manage files and folders. In this article, we will delve into the importance of managing folders within Excel, the benefits of copying folders, and provide a step-by-step guide on how to copy a folder from Excel.
Excel is widely used in various industries for its ability to organize, analyze, and present data in a clear and concise manner. However, many users are not aware of its capabilities beyond data analysis, such as file and folder management. Being able to copy folders efficiently can enhance productivity, especially in tasks that require duplicating templates or sharing data with colleagues.
The process of copying a folder from Excel involves understanding the software's interface and navigation. Excel's ribbon interface provides easy access to various tools and features, including those for managing files and folders. By utilizing these features, users can streamline their workflow, reduce errors, and increase overall efficiency.
Benefits of Copying Folders in Excel

Advantages of Folder Management in Excel
Some of the key advantages of managing folders in Excel include: - Enhanced productivity: By efficiently managing and copying folders, users can focus on more complex tasks. - Improved collaboration: Copying folders makes it easier to share data and templates with colleagues, facilitating teamwork and collaboration. - Better organization: Proper folder management helps in keeping files organized, making it easier to locate specific data or templates when needed.Step-by-Step Guide to Copying a Folder from Excel
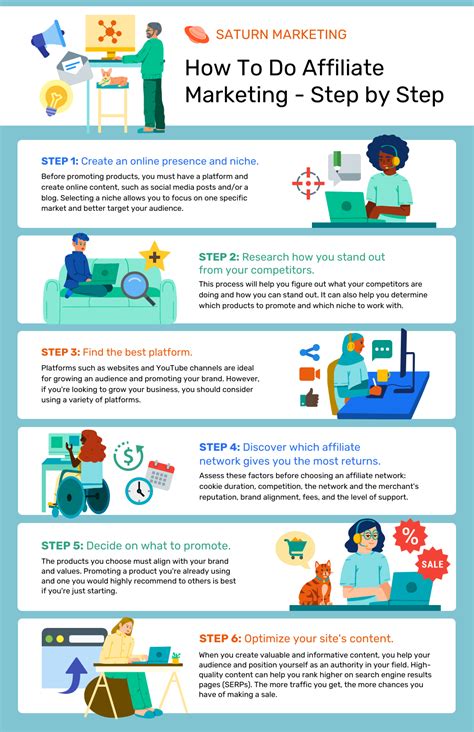
Tips for Efficient Folder Management
- **Use Clear Names**: Always use clear and descriptive names for your folders and files to avoid confusion. - **Organize Regularly**: Regularly organize your folders to ensure that your files are up-to-date and easily accessible. - **Backup Data**: Make sure to backup your data regularly to prevent loss in case of an error or system failure.Common Challenges and Solutions

Best Practices for Folder Management
- **Use Version Control**: Use version control to keep track of changes made to files and folders. - **Avoid Deep Nesting**: Avoid nesting folders too deeply, as this can make navigation difficult. - **Use Standardized Naming Conventions**: Use standardized naming conventions for folders and files to enhance readability and searchability.Advanced Folder Management Techniques

Integrating Excel with Other Applications
- **Microsoft Word**: Excel can be integrated with Microsoft Word for creating detailed reports and documents. - **Microsoft PowerPoint**: Integration with PowerPoint allows for the creation of presentations directly from Excel data. - **Microsoft Outlook**: Excel can be used in conjunction with Outlook for managing contacts and scheduling tasks.Folder Management Image Gallery
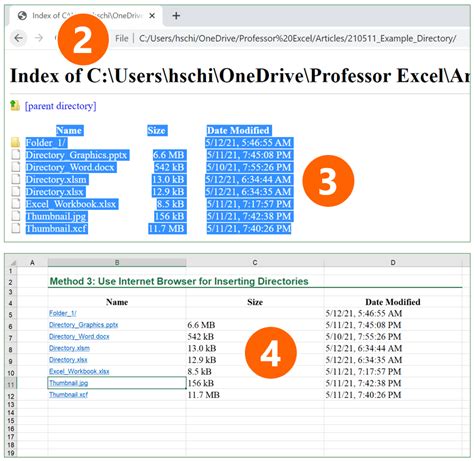


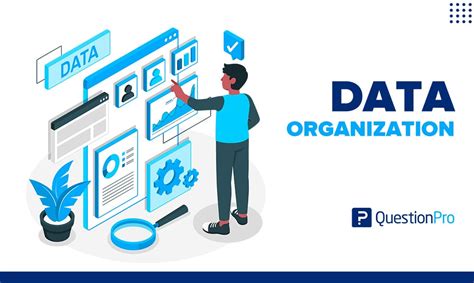





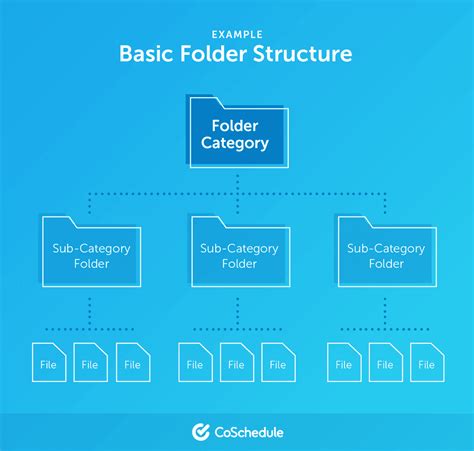
What are the benefits of copying folders in Excel?
+The benefits include duplicating templates, sharing data easily, and maintaining version control, which can enhance productivity and collaboration.
How do I copy a folder from Excel?
+To copy a folder, navigate to the folder's location, right-click on it, select "Copy," then navigate to the destination location, right-click, and select "Paste."
What are some common challenges when copying folders in Excel?
+Common challenges include permission restrictions and accidentally overwriting existing files. Ensure you have the necessary permissions and verify the destination location before pasting.
In conclusion, copying a folder from Excel is a useful skill that can enhance productivity and collaboration. By understanding the benefits, following the step-by-step guide, and adhering to best practices for folder management, users can efficiently manage their files and folders within Excel. Whether you're a beginner or an advanced user, mastering folder management techniques can take your Excel skills to the next level. We invite you to share your experiences with copying folders in Excel, ask questions, or explore more topics related to Excel and productivity. Your feedback is invaluable in helping us create more informative and engaging content.