Intro
Convert temperature easily with Excels formulas. Learn how to change Fahrenheit to Celsius using spreadsheet functions, temperature conversion charts, and formula examples for precise calculations.
Converting temperature units is a common task in various fields, including science, engineering, and everyday life. With the widespread use of Microsoft Excel for data management and calculations, it's essential to know how to convert Fahrenheit to Celsius in Excel. This article will guide you through the process, providing a comprehensive overview of the conversion formula, step-by-step instructions, and practical examples.
The importance of accurate temperature conversions cannot be overstated. In scientific research, small errors in temperature measurements can significantly impact the validity of results. In industrial settings, precise temperature control is crucial for ensuring the quality and safety of products. Even in everyday applications, such as cooking or monitoring weather conditions, understanding temperature conversions is vital.
In Excel, converting Fahrenheit to Celsius is a straightforward process that can be accomplished using a simple formula. The formula is based on the following conversion equation: °C = (°F - 32) × 5/9. This equation can be directly implemented in Excel using the corresponding formula: =(Fahrenheit_value - 32) * 5/9. By applying this formula to a cell containing a Fahrenheit value, you can easily obtain the equivalent temperature in Celsius.
Understanding the Conversion Formula
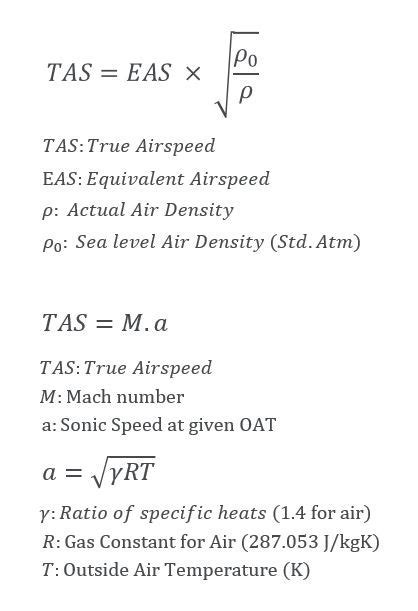
The conversion formula from Fahrenheit to Celsius is based on the definition of the two temperature scales. The Fahrenheit scale is defined such that the freezing point of water is 32°F and the boiling point is 212°F. In contrast, the Celsius scale defines the freezing point of water as 0°C and the boiling point as 100°C. By using the conversion equation, you can accurately convert any Fahrenheit temperature to its equivalent Celsius value.
Step-by-Step Conversion Process
To convert Fahrenheit to Celsius in Excel, follow these steps: 1. Open your Excel spreadsheet and select the cell containing the Fahrenheit value you want to convert. 2. In a new cell, type the formula `=(Fahrenheit_value - 32) * 5/9`, replacing `Fahrenheit_value` with the cell reference containing the Fahrenheit temperature. 3. Press Enter to calculate the result. 4. The cell will display the equivalent temperature in Celsius.Practical Examples and Applications
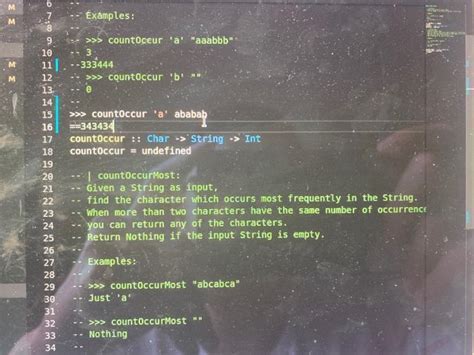
Converting Fahrenheit to Celsius in Excel has numerous practical applications. For instance, in scientific research, you may need to convert temperature data from one scale to another for consistency or to match the requirements of a specific experiment. In industrial settings, accurate temperature conversions are crucial for quality control and safety monitoring. Additionally, understanding temperature conversions can help you make informed decisions in everyday life, such as choosing the right cooking temperature or interpreting weather forecasts.
Using Excel Functions for Temperature Conversions
Excel provides various functions that can simplify temperature conversions, including the use of user-defined functions or add-ins. However, for most applications, the basic conversion formula `=(Fahrenheit_value - 32) * 5/9` is sufficient and easy to implement.Temperature Conversion Tables and Charts
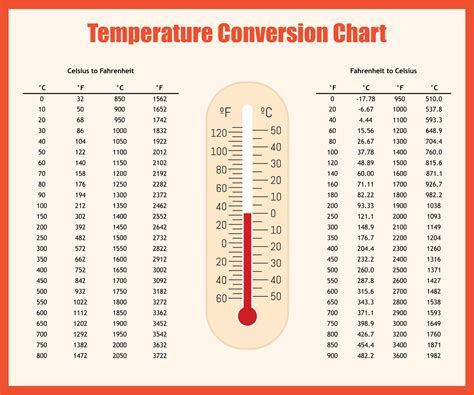
In addition to using the conversion formula, you can create temperature conversion tables or charts in Excel to visualize the relationship between Fahrenheit and Celsius temperatures. These visual aids can be particularly useful for quick reference or for presenting data to others.
Creating a Temperature Conversion Chart
To create a temperature conversion chart in Excel: 1. Create a table with two columns, one for Fahrenheit temperatures and the other for Celsius temperatures. 2. Use the conversion formula to calculate the Celsius values corresponding to the Fahrenheit temperatures. 3. Select the data range and go to the "Insert" tab. 4. Choose a chart type, such as a line chart or scatter plot, to visualize the temperature conversion relationship.Advanced Temperature Conversion Techniques

For more complex temperature conversion tasks, you may need to use advanced techniques, such as using VBA macros or external add-ins. These methods can automate repetitive conversions, handle large datasets, or provide additional functionality, such as unit conversions for other physical quantities.
Using VBA Macros for Temperature Conversions
VBA macros can be used to create custom functions or automate temperature conversion tasks in Excel. By writing a VBA macro, you can define a custom function that takes a Fahrenheit value as input and returns the equivalent Celsius value.Common Challenges and Troubleshooting

When converting Fahrenheit to Celsius in Excel, you may encounter common challenges, such as formatting issues or calculation errors. To troubleshoot these problems, check the following:
- Ensure that the Fahrenheit value is correctly formatted as a number.
- Verify that the conversion formula is correctly applied.
- Check for any calculation errors or inconsistencies in the data.
Best Practices for Temperature Conversions
To ensure accurate and efficient temperature conversions in Excel, follow these best practices: * Use the correct conversion formula. * Verify the accuracy of the input data. * Use clear and consistent formatting for temperature values. * Consider using temperature conversion tables or charts for quick reference.Temperature Conversion Image Gallery

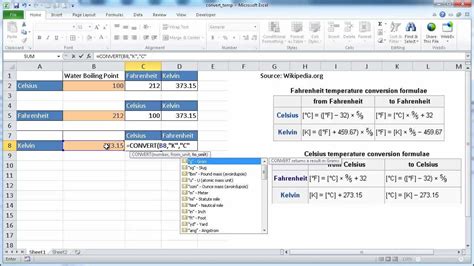
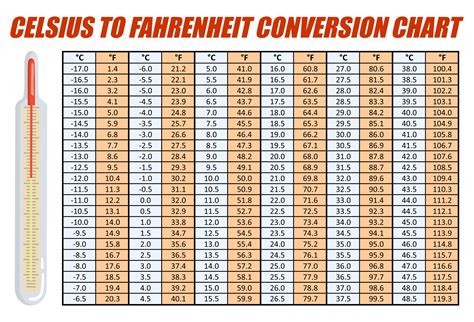
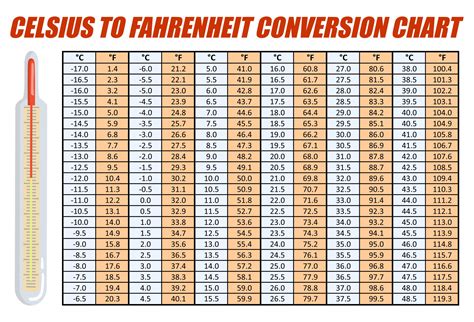
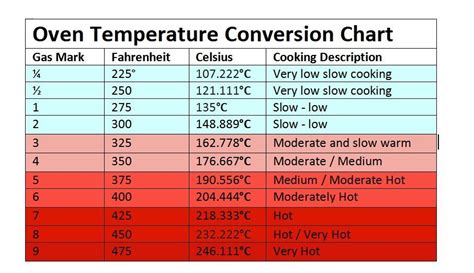
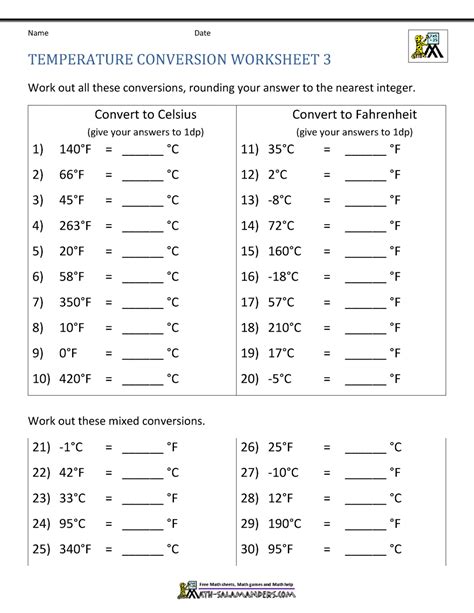
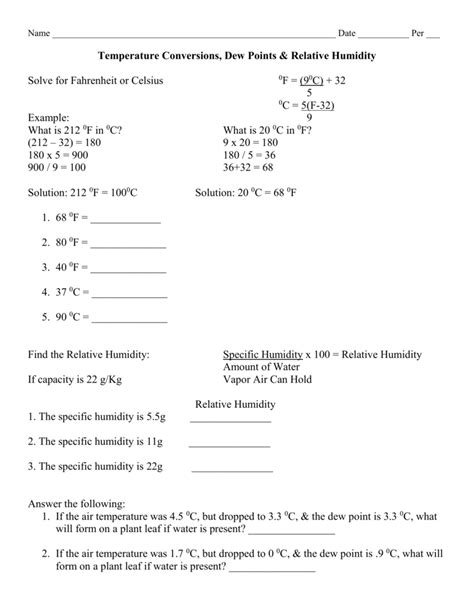
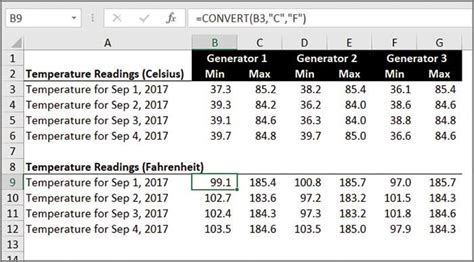
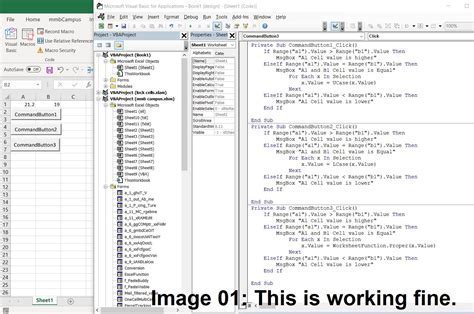

What is the formula to convert Fahrenheit to Celsius in Excel?
+The formula to convert Fahrenheit to Celsius in Excel is =(Fahrenheit_value - 32) * 5/9.
How do I create a temperature conversion table in Excel?
+To create a temperature conversion table in Excel, create a table with two columns, one for Fahrenheit temperatures and the other for Celsius temperatures, and use the conversion formula to calculate the Celsius values.
What are some common challenges when converting Fahrenheit to Celsius in Excel?
+Common challenges when converting Fahrenheit to Celsius in Excel include formatting issues, calculation errors, and inconsistencies in the data.
How do I troubleshoot temperature conversion errors in Excel?
+To troubleshoot temperature conversion errors in Excel, check the formatting of the input data, verify the accuracy of the conversion formula, and look for any calculation errors or inconsistencies in the data.
What are some best practices for temperature conversions in Excel?
+Best practices for temperature conversions in Excel include using the correct conversion formula, verifying the accuracy of the input data, using clear and consistent formatting for temperature values, and considering the use of temperature conversion tables or charts for quick reference.
In conclusion, converting Fahrenheit to Celsius in Excel is a straightforward process that can be accomplished using a simple formula. By understanding the conversion formula, following the step-by-step instructions, and using practical examples, you can accurately convert temperature values and apply this knowledge to various fields and applications. We invite you to share your experiences and tips for temperature conversions in Excel, and to explore the resources and tools available for enhancing your skills in data management and calculations.