Intro
Learn to create dependent drop-downs in Google Sheets, using data validation and nested lists to streamline workflows, enhance data entry, and reduce errors with conditional formatting and filtering techniques.
Dependent drop-downs in Google Sheets are a powerful tool that allows you to create dynamic and interactive spreadsheets. They enable you to create a drop-down list that changes based on the selection made in another drop-down list. This feature is particularly useful when you need to create forms, surveys, or data entry systems where the options in one list depend on the selection made in another list.
The importance of dependent drop-downs lies in their ability to simplify complex data entry processes, reduce errors, and improve the overall user experience. By limiting the options available in a drop-down list based on the selection made in another list, you can ensure that users only see relevant options, which helps to prevent mistakes and makes the data entry process more efficient.
To create dependent drop-downs in Google Sheets, you will need to use a combination of the Data Validation feature and the INDIRECT function. The Data Validation feature allows you to create drop-down lists, while the INDIRECT function enables you to reference a range of cells that is determined by the value in another cell.
Setting Up the Data
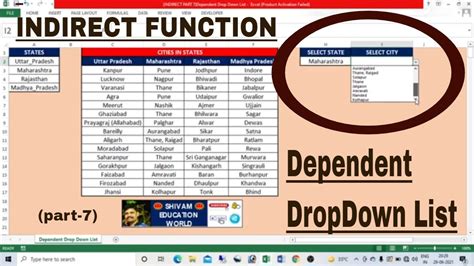
Creating the Country List
To create the country list, simply type the names of the countries into a column of cells. For example, you could type "USA", "Canada", "Mexico", etc. into cells A1:A10.Creating the City List
To create the city list, you will need to create a separate list of cities for each country. For example, you could create a list of cities in the USA, a list of cities in Canada, and a list of cities in Mexico. Each list of cities should be placed in a separate column or range of cells.Creating the Dependent Drop-Down
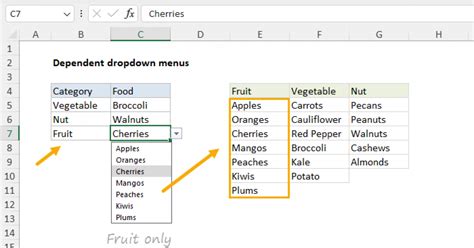
- Select the cell where you want to create the first drop-down list (e.g. cell B1).
- Go to the "Data" menu and select "Data Validation".
- In the "Data Validation" dialog box, select "List of items" from the "Criteria" drop-down list.
- Enter the range of cells that contains the list of countries (e.g. A1:A10).
- Click "Save" to create the drop-down list.
Creating the Second Drop-Down List
To create the second drop-down list, follow these steps:- Select the cell where you want to create the second drop-down list (e.g. cell C1).
- Go to the "Data" menu and select "Data Validation".
- In the "Data Validation" dialog box, select "List of items" from the "Criteria" drop-down list.
- Enter the formula
=INDIRECT(B1)(assuming the first drop-down list is in cell B1). - Click "Save" to create the drop-down list.
The INDIRECT function references the value in cell B1, which is the country selected in the first drop-down list. The INDIRECT function then uses this value to determine which list of cities to display in the second drop-down list.
Using the Dependent Drop-Down
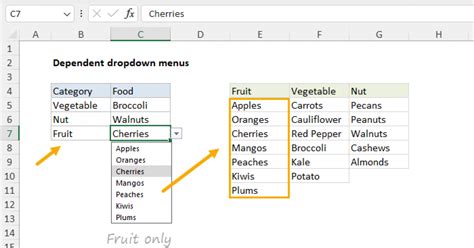
For example, if you select "USA" from the first drop-down list, the second drop-down list will display a list of cities in the USA, such as "New York", "Los Angeles", "Chicago", etc.
Tips and Variations
Here are some tips and variations to help you get the most out of dependent drop-downs in Google Sheets:- Use named ranges to make it easier to reference the lists of options.
- Use the
INDEXandMATCHfunctions to create more complex dependent drop-downs. - Use the
FILTERfunction to filter the list of options based on multiple criteria. - Use conditional formatting to highlight the selected option in the drop-down list.
Gallery of Dependent Drop-Down Examples
Dependent Drop-Down Image Gallery
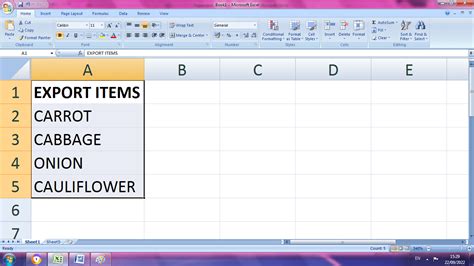
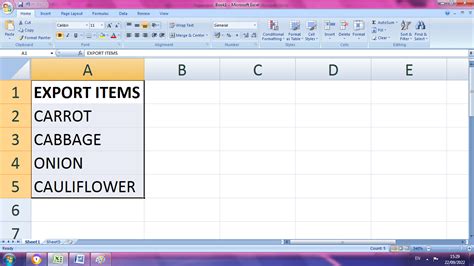
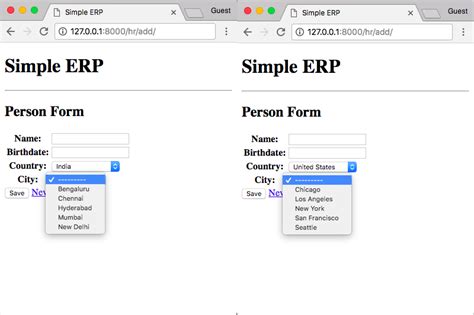
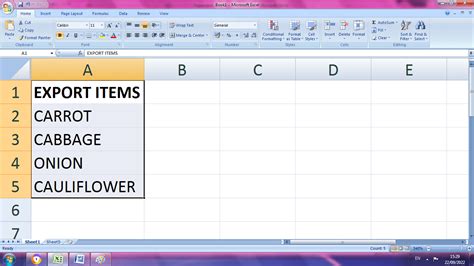
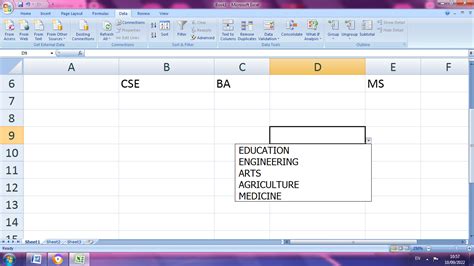
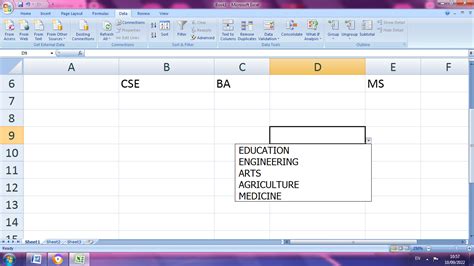
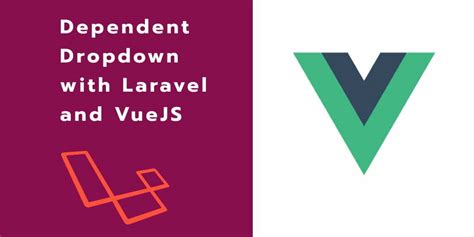
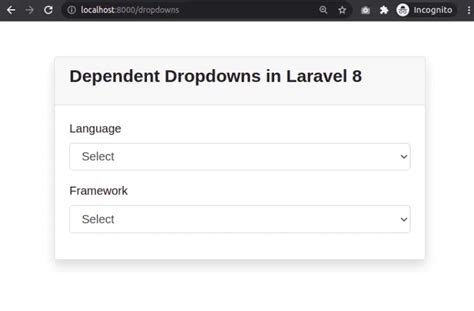
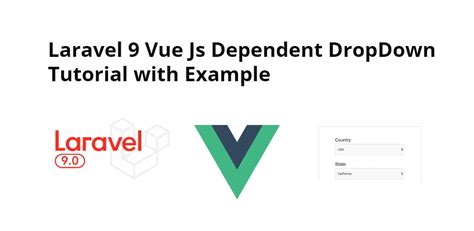

What is a dependent drop-down in Google Sheets?
+A dependent drop-down is a feature in Google Sheets that allows you to create a drop-down list that changes based on the selection made in another drop-down list.
How do I create a dependent drop-down in Google Sheets?
+To create a dependent drop-down, you need to use a combination of the Data Validation feature and the INDIRECT function. First, create a list of options for the first drop-down list, then create a list of options for the second drop-down list that is dependent on the selection made in the first list.
What are some common use cases for dependent drop-downs in Google Sheets?
+Dependent drop-downs are commonly used in forms, surveys, and data entry systems where the options in one list depend on the selection made in another list. They are also used in financial models, inventory management systems, and other applications where complex data relationships need to be modeled.
We hope this article has provided you with a comprehensive guide to creating dependent drop-downs in Google Sheets. Whether you are a beginner or an advanced user, dependent drop-downs can help you to create more interactive and dynamic spreadsheets. If you have any questions or need further assistance, please don't hesitate to ask. Share this article with your friends and colleagues who may benefit from learning about dependent drop-downs in Google Sheets.