Intro
Converting Word documents to Excel while preserving the original formatting can be a challenging task, especially when dealing with complex tables, images, and other graphical elements. However, there are several methods and tools available that can help you achieve this goal with minimal loss of formatting. Here, we'll explore the most effective ways to convert Word to Excel and maintain the original layout and design.
When you need to convert a Word document to an Excel spreadsheet, it's often because you want to analyze or manipulate the data contained within the document. Word is excellent for creating and editing text-based documents, but it lacks the analytical and numerical capabilities of Excel. By converting your document, you can unlock the full potential of your data and perform complex calculations, create charts, and much more.
Importance of Preserving Formatting
Preserving the formatting of your original Word document is crucial for several reasons:
- Readability and Understanding: The layout and design of your document contribute significantly to its readability and how easily the information can be understood. Losing this formatting can make the data more difficult to interpret.
- Professionalism: If you're working on a project that requires sharing data with colleagues, clients, or stakeholders, maintaining a professional appearance is vital. Proper formatting helps in presenting your data in a clear, organized manner.
- Time Efficiency: Manually reformatting an entire document can be incredibly time-consuming. Preserving the original formatting saves time and reduces the effort needed to prepare your data for analysis or presentation.
Methods to Convert Word to Excel
1. Copy and Paste
One of the simplest methods to convert a Word table to Excel is by copying and pasting. This method works well for small tables and can preserve basic formatting.
- Open your Word document and select the table you wish to convert.
- Right-click on the table and choose "Copy" (or use Ctrl+C).
- Open Excel and place your cursor in the cell where you want the table to appear.
- Right-click and select "Paste" (or use Ctrl+V).
2. Using Excel's Text Import Wizard
For more complex documents or when you need more control over the import process, Excel's Text Import Wizard can be very useful.
- Open Excel and go to the "Data" tab.
- Click on "From Text" in the "Get External Data" group.
- Select your Word document (ensure it's saved as a text file if it contains complex formatting you wish to preserve) and click "Import".
- Follow the Text Import Wizard's steps to specify how you want the data to be imported.
3. Saving Word Document as HTML
Saving your Word document as an HTML file and then opening it in Excel can sometimes help preserve formatting, especially for tables.
- Open your Word document, go to "File" > "Save As", and choose "Web Page" as the file type.
- Save the file and then open Excel.
- Go to "File" > "Open" and select the HTML file you just saved.
4. Using Third-Party Tools
There are several third-party tools and software available that specialize in converting Word documents to Excel while preserving formatting. These tools can offer more advanced features and better formatting retention than the methods mentioned above.
Tips for Preserving Formatting
- Use Simple Tables: If possible, use simple tables in your Word document. Complex tables with merged cells or intricate designs might not convert as cleanly.
- Avoid Overly Complex Formatting: While it's possible to preserve most formatting, extremely complex designs or layouts might not translate perfectly to Excel.
- Check and Adjust: After conversion, always review your Excel spreadsheet for any formatting issues and make adjustments as necessary.
Gallery of Word to Excel Conversion Tools
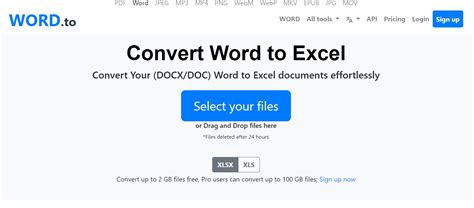
Gallery of Excel Formatting Options
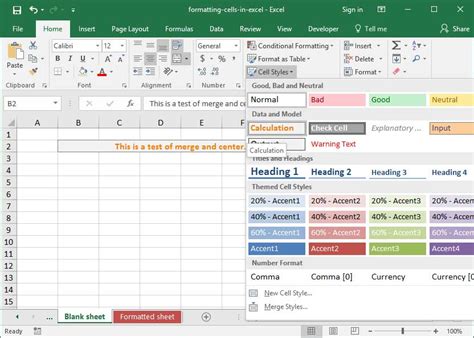
Gallery of Word Table Designs
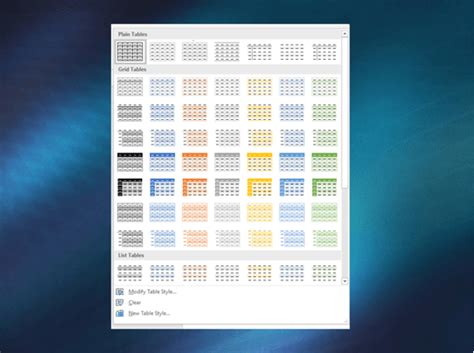
Gallery of Excel Data Analysis
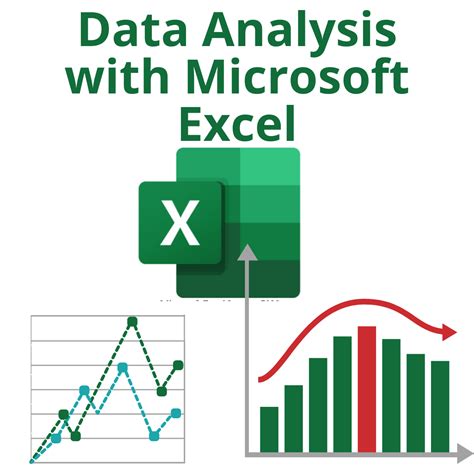
Gallery of Word to Excel Tutorials
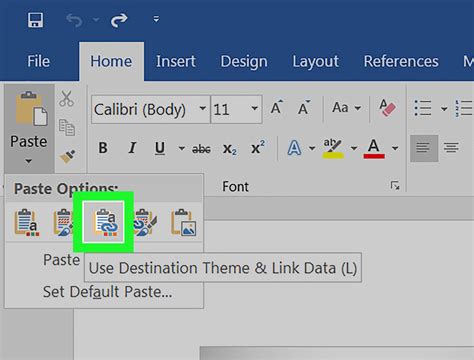
Gallery of Excel Spreadsheet Examples

Gallery of Word Document Templates
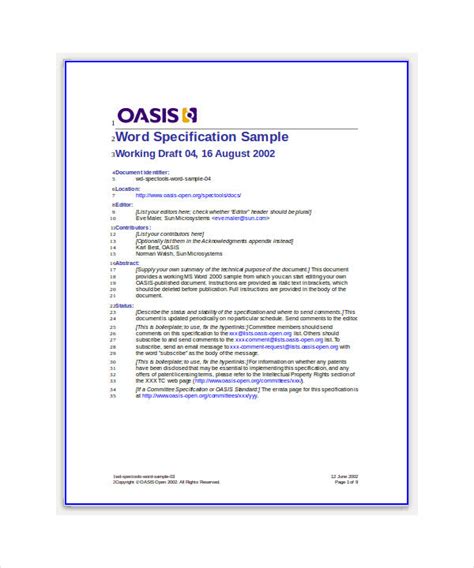
Gallery of Excel Add-ins for Word Conversion
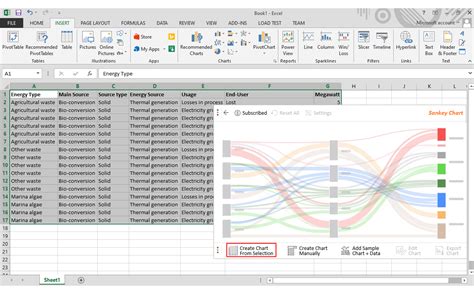
Gallery of Data Migration Tools

Gallery of Office Productivity Software

Final Thoughts
Converting Word documents to Excel while preserving formatting is a task that requires careful consideration of the methods and tools available. By understanding the importance of maintaining the original layout and design, and by using the right techniques or software, you can ensure that your data is not only accurately converted but also remains visually appealing and easy to understand. Whether you're working on a personal project, a school assignment, or a professional task, the ability to seamlessly transition between Word and Excel can significantly enhance your productivity and the quality of your work.
Gallery Section
Word to Excel Conversion Gallery
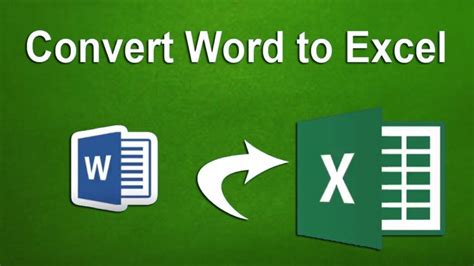
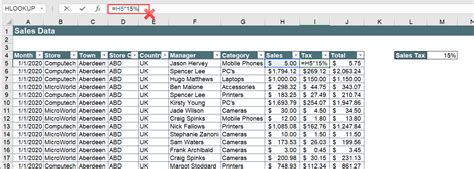

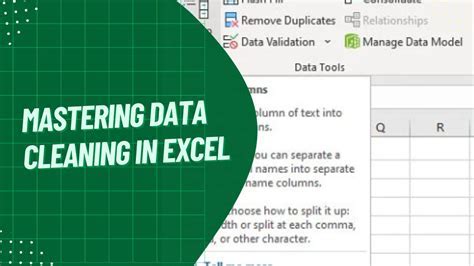

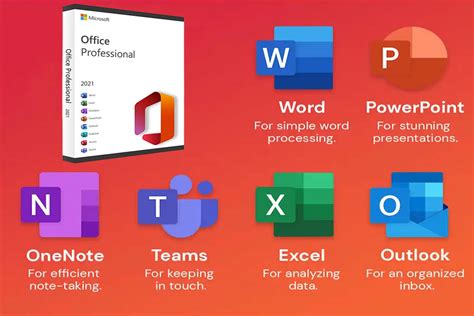
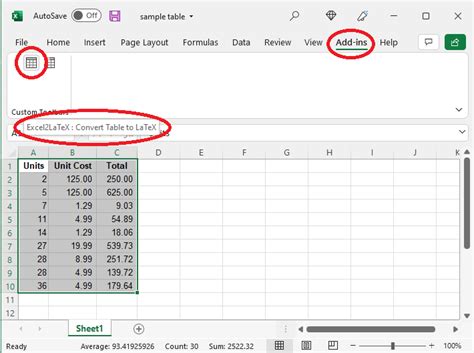

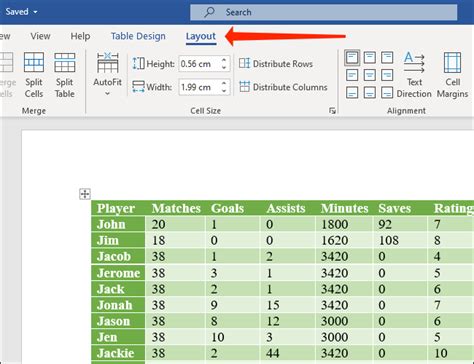
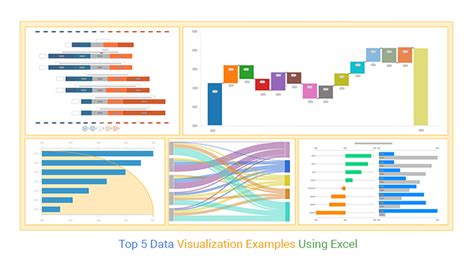
FAQs
How do I convert a Word document to Excel?
+You can convert a Word document to Excel by copying and pasting, using Excel's Text Import Wizard, saving the Word document as an HTML file, or using third-party conversion tools.
Why is preserving formatting important when converting Word to Excel?
+Preserving formatting is crucial for maintaining readability, professionalism, and to save time that would be spent reformatting the document.
What are some common issues with converting Word documents to Excel?
+Common issues include loss of formatting, especially with complex tables or designs, and potential data corruption during the conversion process.
We hope this comprehensive guide has provided you with the insights and tools necessary to successfully convert your Word documents to Excel while preserving the original formatting. Whether you're a student, professional, or simply looking to enhance your productivity, mastering this skill can significantly impact how you work with data and documents. Feel free to share your experiences, ask questions, or provide tips on how you handle Word to Excel conversions in the comments below.