Intro
Deleting trailing spaces in Excel can be a frustrating task, especially when working with large datasets. Trailing spaces can occur when data is imported from other sources, such as text files or databases, and can cause issues with formulas, sorting, and data analysis. In this article, we will explore the importance of removing trailing spaces in Excel and provide step-by-step instructions on how to do it.
Trailing spaces can lead to inaccurate results, errors, and inconsistencies in your data. For example, if you have a column of names with trailing spaces, sorting and filtering may not work as expected. Moreover, trailing spaces can also cause issues with formulas, such as VLOOKUP and INDEX-MATCH, which rely on exact matches. Therefore, it is essential to remove trailing spaces from your data to ensure accuracy and reliability.
Removing trailing spaces in Excel can be done manually or using formulas and macros. Manual removal involves selecting each cell and deleting the trailing spaces, which can be time-consuming and tedious. On the other hand, using formulas and macros can automate the process, saving time and effort. In the following sections, we will explore the different methods for removing trailing spaces in Excel.
Understanding Trailing Spaces in Excel

Trailing spaces in Excel are characters that are appended to the end of a text string. These characters can be spaces, tabs, or other non-printable characters. Trailing spaces can occur when data is imported from other sources, such as text files or databases, or when data is entered manually. To identify trailing spaces in Excel, you can use the LEN function, which returns the length of a text string. By comparing the length of a text string with and without trailing spaces, you can determine if trailing spaces are present.
Methods for Removing Trailing Spaces in Excel
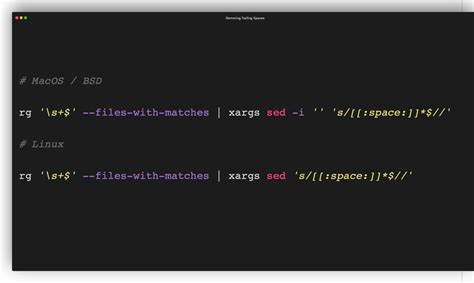
There are several methods for removing trailing spaces in Excel, including:
- Using the TRIM function
- Using the CLEAN function
- Using the SUBSTITUTE function
- Using macros and VBA
Each method has its advantages and disadvantages, and the choice of method depends on the specific requirements of your data. In the following sections, we will explore each method in detail.
Using the TRIM Function
The TRIM function is a built-in Excel function that removes trailing spaces from a text string. The syntax of the TRIM function is TRIM(text), where text is the text string from which you want to remove trailing spaces. To use the TRIM function, select the cell where you want to remove trailing spaces and enter the formula =TRIM(A1), where A1 is the cell that contains the text string.Using the CLEAN Function
The CLEAN function is another built-in Excel function that removes non-printable characters, including trailing spaces, from a text string. The syntax of the CLEAN function is CLEAN(text), where text is the text string from which you want to remove non-printable characters. To use the CLEAN function, select the cell where you want to remove trailing spaces and enter the formula =CLEAN(A1), where A1 is the cell that contains the text string.Removing Trailing Spaces using Formulas and Macros
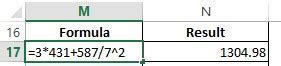
In addition to using built-in Excel functions, you can also use formulas and macros to remove trailing spaces. Formulas can be used to automate the process of removing trailing spaces, while macros can be used to create custom functions and automate repetitive tasks.
To remove trailing spaces using formulas, you can use the SUBSTITUTE function, which replaces a specified character with another character. The syntax of the SUBSTITUTE function is SUBSTITUTE(text, old_text, new_text), where text is the text string from which you want to remove trailing spaces, old_text is the character that you want to replace, and new_text is the character that you want to replace it with.
Macros can be used to create custom functions and automate repetitive tasks. To create a macro, open the Visual Basic Editor by pressing Alt+F11 or by navigating to Developer > Visual Basic. In the Visual Basic Editor, create a new module by clicking Insert > Module. Then, enter the code that you want to use to remove trailing spaces.
Using VBA to Remove Trailing Spaces
VBA (Visual Basic for Applications) is a programming language that is used to create macros in Excel. To use VBA to remove trailing spaces, you can create a custom function that uses the Trim function to remove trailing spaces. Here is an example of a VBA function that removes trailing spaces: ```vb Function RemoveTrailingSpaces(text As String) As String RemoveTrailingSpaces = Trim(text) End Function ``` To use this function, select the cell where you want to remove trailing spaces and enter the formula =RemoveTrailingSpaces(A1), where A1 is the cell that contains the text string.Best Practices for Removing Trailing Spaces in Excel
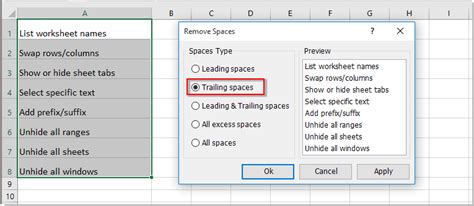
When removing trailing spaces in Excel, there are several best practices to keep in mind. Here are some tips to help you remove trailing spaces efficiently and effectively:
- Always make a backup of your data before removing trailing spaces.
- Use the TRIM function or the CLEAN function to remove trailing spaces, as these functions are built-in and easy to use.
- Use formulas and macros to automate the process of removing trailing spaces, especially when working with large datasets.
- Test your formulas and macros before applying them to your data to ensure that they work correctly.
- Use the LEN function to verify that trailing spaces have been removed.
By following these best practices, you can remove trailing spaces from your data efficiently and effectively, and ensure that your data is accurate and reliable.
Common Issues when Removing Trailing Spaces in Excel
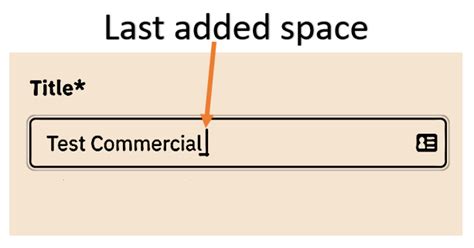
When removing trailing spaces in Excel, there are several common issues that you may encounter. Here are some tips to help you troubleshoot these issues:
- If the TRIM function or the CLEAN function does not remove trailing spaces, check that the formula is entered correctly and that the cell is formatted as text.
- If you are using a formula or macro to remove trailing spaces, check that the formula or macro is working correctly and that it is applied to the correct range of cells.
- If you are removing trailing spaces from a large dataset, consider using a macro or a formula to automate the process, as this can save time and effort.
- If you encounter any errors or issues when removing trailing spaces, check the Excel help files or online resources for troubleshooting tips and solutions.
By being aware of these common issues and taking steps to troubleshoot them, you can remove trailing spaces from your data efficiently and effectively.
Gallery of Trailing Spaces in Excel
Trailing Spaces in Excel Image Gallery
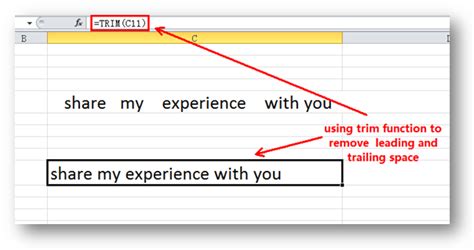
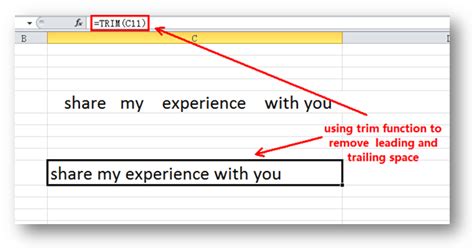
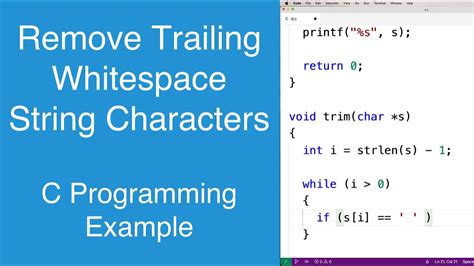
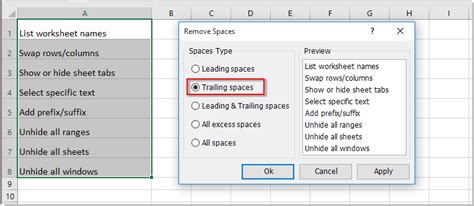
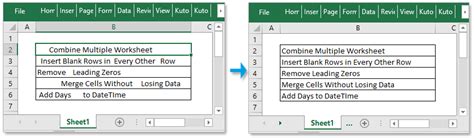
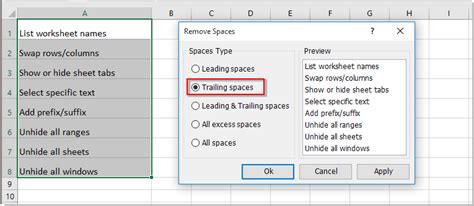
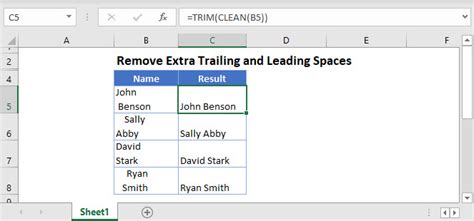
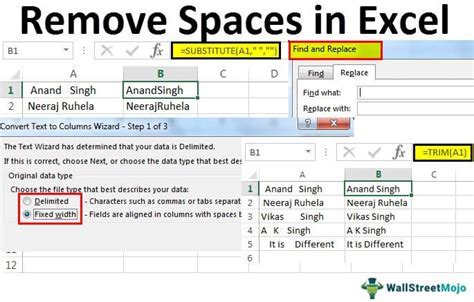
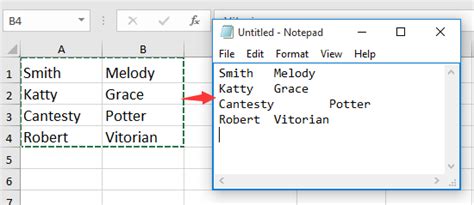

Frequently Asked Questions
What are trailing spaces in Excel?
+Trailing spaces in Excel are characters that are appended to the end of a text string. These characters can be spaces, tabs, or other non-printable characters.
How do I remove trailing spaces in Excel?
+You can remove trailing spaces in Excel using the TRIM function, the CLEAN function, or by using formulas and macros.
What are the benefits of removing trailing spaces in Excel?
+Removing trailing spaces in Excel can improve data accuracy, prevent errors, and enhance data analysis and reporting.
Can I use VBA to remove trailing spaces in Excel?
+Yes, you can use VBA to remove trailing spaces in Excel. You can create a custom function that uses the Trim function to remove trailing spaces.
How do I troubleshoot issues with removing trailing spaces in Excel?
+You can troubleshoot issues with removing trailing spaces in Excel by checking the Excel help files or online resources for troubleshooting tips and solutions.
In conclusion, removing trailing spaces in Excel is an essential task that can improve data accuracy, prevent errors, and enhance data analysis and reporting. By using the TRIM function, the CLEAN function, or formulas and macros, you can remove trailing spaces from your data efficiently and effectively. Remember to always make a backup of your data before removing trailing spaces and to test your formulas and macros before applying them to your data. By following these best practices and troubleshooting tips, you can ensure that your data is accurate and reliable. If you have any questions or need further assistance, don't hesitate to comment or share this article with others.