Intro
Learn to copy cells from another sheet in Excel using formulas, references, and shortcuts, mastering data transfer and worksheet management with ease.
Copying cells from another sheet in Excel is a fundamental skill that can greatly enhance your productivity and efficiency when working with spreadsheets. Excel, being a powerful tool for data management and analysis, offers various methods to achieve this, catering to different scenarios and user preferences. Whether you're looking to copy data, formulas, or formats, Excel provides straightforward and intuitive ways to do so.
The importance of copying cells from another sheet cannot be overstated. It allows for the easy replication of data, formulas, and formatting across different parts of your workbook, reducing the need for redundant data entry or formula creation. This feature is particularly useful in scenarios where you need to maintain consistency across sheets, such as in budgeting, reporting, or data analysis tasks.
For those who are new to Excel or looking to refine their skills, understanding how to copy cells from another sheet is a crucial step. It not only saves time but also helps in organizing and managing data more effectively. In this article, we will delve into the various methods of copying cells from another sheet in Excel, exploring the different techniques and tools available.
Basic Copy and Paste Method
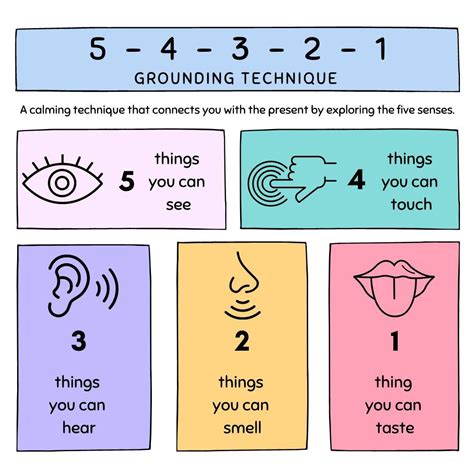
The most straightforward way to copy cells from another sheet is by using the basic copy and paste method. This involves selecting the cells you wish to copy, using the copy command (either through the right-click menu, the keyboard shortcut Ctrl+C, or the copy button in the Home tab), switching to the destination sheet, and then pasting the cells using the paste command (right-click menu, Ctrl+V, or the paste button in the Home tab).
Step-by-Step Guide to Basic Copy and Paste
- Select the Cells: Navigate to the sheet containing the cells you want to copy. Click on the first cell of the range you wish to copy, and then drag your mouse to select the entire range.
- Copy the Cells: With the cells selected, right-click on the selection and choose "Copy" from the context menu. Alternatively, you can use the keyboard shortcut Ctrl+C or click on the "Copy" button in the Home tab of the Excel ribbon.
- Switch to the Destination Sheet: Click on the tab of the sheet where you want to paste the copied cells.
- Paste the Cells: Right-click on the cell where you want to paste the content and select "Paste" from the context menu. You can also use the Ctrl+V keyboard shortcut or click on the "Paste" button in the Home tab.
Copy and Paste Special
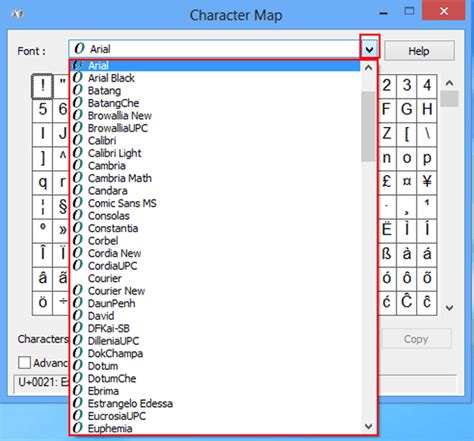
In addition to the basic copy and paste method, Excel offers a "Paste Special" feature that provides more control over what is pasted. This can be particularly useful when you want to copy only specific aspects of the cells, such as their values, formulas, formats, or comments.
Using Paste Special
- Copy the Cells: Select the cells you want to copy and use the copy command as described earlier.
- Navigate to the Destination: Switch to the sheet where you want to paste the cells.
- Right-Click and Select "Paste Special": Instead of using the regular paste command, right-click on the destination cell and choose "Paste Special" from the context menu.
- Choose What to Paste: In the "Paste Special" dialog box, you can select what you want to paste, such as "Values," "Formulas," "Formats," etc. Make your selection and click "OK."
Using Formulas to Reference Another Sheet

Another powerful method to "copy" data from another sheet is by using formulas that reference cells in the source sheet. This method is dynamic, meaning that if the data in the source sheet changes, the data in the destination sheet will automatically update.
Creating a Reference Formula
- Navigate to the Destination Sheet: Go to the sheet where you want to display the data from another sheet.
- Enter the Formula: In the cell where you want to display the data, start typing "=SheetName!", replacing "SheetName" with the actual name of the source sheet.
- Specify the Cell Range: After the exclamation mark, specify the cell or range of cells you want to reference, for example, "=Sheet1!A1" to reference cell A1 in Sheet1.
- Press Enter: Once you've entered the formula, press Enter. The cell will display the value from the referenced cell in the other sheet.
Power Query for Advanced Data Copying
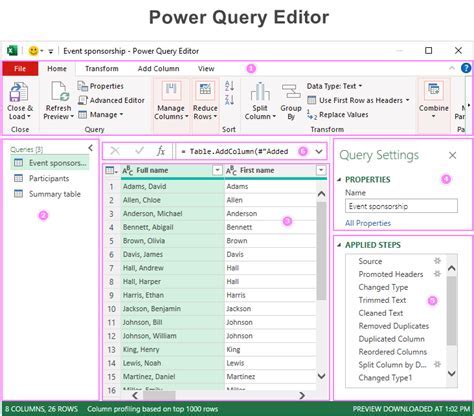
For more advanced data copying needs, especially when dealing with large datasets or complex data relationships, Excel's Power Query tool can be incredibly useful. Power Query allows you to connect to various data sources, transform the data, and then load it into your Excel sheet.
Basic Steps in Using Power Query
- Access Power Query: Go to the "Data" tab in Excel and click on "From Other Sources" to find options that lead you to Power Query.
- Connect to Your Data Source: Choose the appropriate data source. For copying data from another Excel sheet, you would typically choose "From Microsoft Query" or directly connect to another Excel file.
- Edit the Query: Once connected, you can edit the query to select the specific data you want to copy, apply filters, or perform other data transformations.
- Load the Data: After configuring your query, click "Load" to load the data into your current Excel sheet.
gallery of Copying Cells
Copying Cells Image Gallery

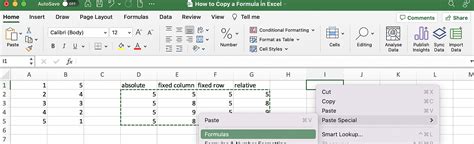
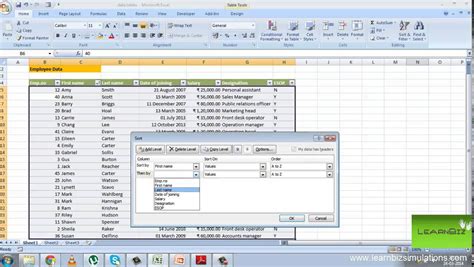

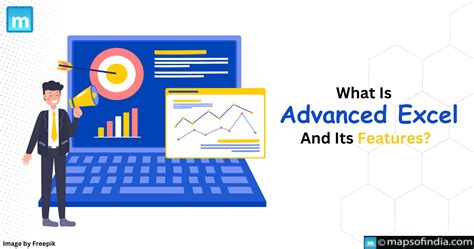



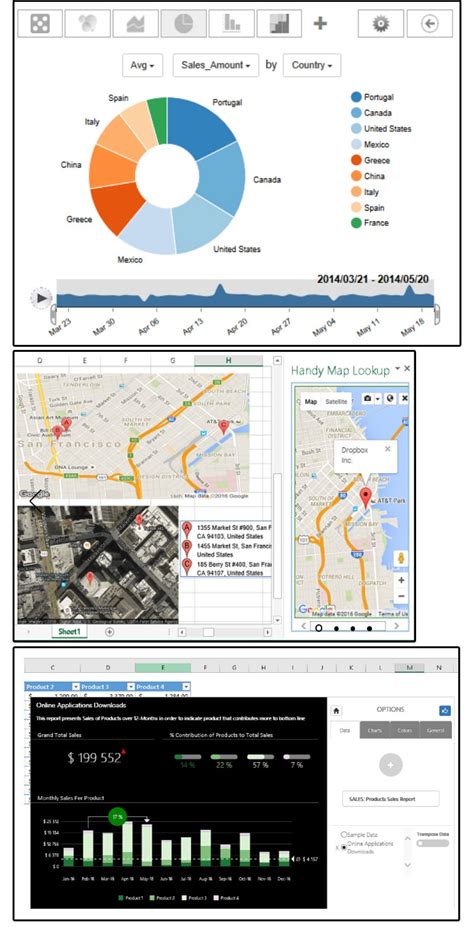
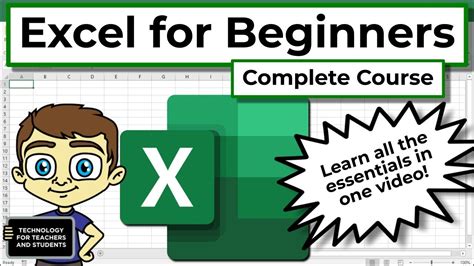
Frequently Asked Questions
How do I copy an entire sheet in Excel?
+To copy an entire sheet, right-click on the sheet tab, select "Move or Copy," check the box "Create a copy," and click "OK."
Can I copy data from one Excel file to another?
+Yes, you can copy data from one Excel file to another by opening both files, selecting the data in the source file, copying it, switching to the destination file, and pasting the data.
How do I avoid copying formulas when I only want values?
+To copy only values, use the "Paste Special" feature and select "Values" from the options provided in the dialog box.
In conclusion, copying cells from another sheet in Excel is a versatile and powerful feature that can be accomplished in several ways, depending on your specific needs. Whether you're using the basic copy and paste method, referencing cells with formulas, or leveraging advanced tools like Power Query, Excel provides the flexibility and functionality to efficiently manage and analyze your data. By mastering these techniques, you can significantly enhance your productivity and unlock the full potential of Excel for your data management and analysis tasks. We invite you to share your experiences, tips, and questions regarding copying cells in Excel, and we look forward to continuing the conversation on how to get the most out of this powerful software.