Intro
Learn Excel lookup multiple criteria rows and columns using INDEX-MATCH, VLOOKUP, and XLOOKUP functions, with examples and tutorials on conditional searches and data retrieval.
When working with Excel, looking up data based on multiple criteria across rows and columns is a common requirement. This task can be efficiently accomplished using several Excel functions, including INDEX/MATCH, VLOOKUP with multiple criteria, and the FILTER function available in newer versions of Excel. Understanding how to use these functions can significantly enhance your data analysis capabilities.
The importance of being able to lookup data based on multiple criteria cannot be overstated. In real-world scenarios, data is often complex and requires the ability to filter based on more than one condition. Whether you're managing inventory, analyzing sales data, or tracking student performance, being able to specifically target the data you need is crucial for making informed decisions.
Excel, with its powerful functions and formulas, provides users with the tools necessary to handle such complex data analysis tasks. By mastering functions like INDEX/MATCH, VLOOKUP, and FILTER, you can efficiently navigate through large datasets to find the specific information you're looking for, based on multiple criteria.
Using INDEX/MATCH for Multiple Criteria Lookup
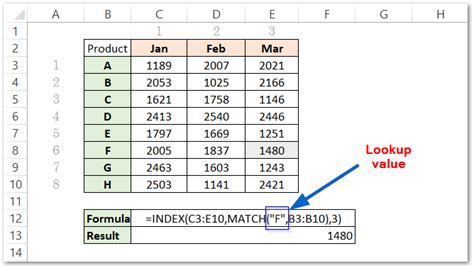
The INDEX/MATCH function combination is one of the most versatile and powerful lookup methods in Excel. It allows for lookups based on multiple criteria with ease, especially when compared to the VLOOKUP function, which has limitations when dealing with multiple criteria. The basic syntax of the INDEX/MATCH function for a single criterion is INDEX(range, MATCH(lookup_value, lookup_array, [match_type]), but it can be adapted for multiple criteria.
For multiple criteria, you can use the MATCH function in combination with the INDEX function, nesting the criteria within the MATCH function. For example, if you have a table with names in one column, ages in another, and cities in a third, and you want to find the age of a person based on their name and city, you could use a formula like this: =INDEX(C:C, MATCH(1, (A:A="John") * (B:B="New York"), 0)), assuming names are in column A, cities in column B, and ages in column C.
VLOOKUP with Multiple Criteria
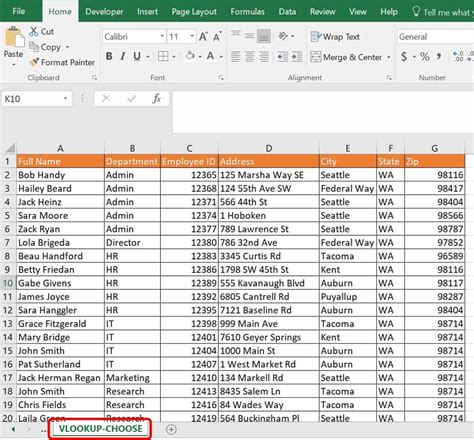
While VLOOKUP is not as flexible as INDEX/MATCH for multiple criteria lookups, it can still be used with some creativity. One way to use VLOOKUP with multiple criteria is to create a helper column that combines the criteria you're looking up. For example, if you're looking up data based on both the first and last name, you could create a column that concatenates these two pieces of information and then use VLOOKUP on this new column.
The formula might look something like this: =VLOOKUP(A2&B2, C:D, 2, FALSE), where A2 and B2 are the cells containing the first and last name, respectively, and C:D is the range containing the concatenated names and the data you want to look up.
Using the FILTER Function
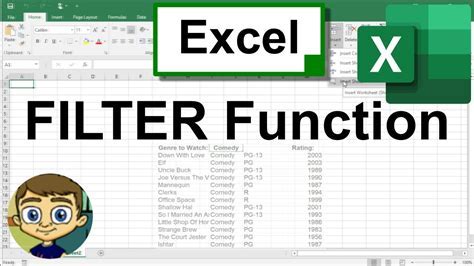
The FILTER function, available in Excel 2019 and later versions, including Excel for Office 365, provides a straightforward way to filter a range of data based on multiple criteria. The basic syntax of the FILTER function is FILTER(range, include), where range is the range of cells that you want to filter, and include is a logical expression that determines which cells to include.
For multiple criteria, you can use the AND or OR function within the FILTER function. For example, to filter a range based on two criteria, you could use a formula like this: =FILTER(A:C, (A:A="John") * (B:B="New York")), where A:C is the range you want to filter, A:A contains names, and B:B contains cities.
Steps for Using FILTER
- Select the cell where you want to display the filtered data. - Start typing `=FILTER(`, and select the range you want to filter. - Determine your criteria. If you're using `AND` for both conditions to be true, or `OR` if either condition can be true. - Close the formula with `)` and press Enter.Practical Examples and Statistical Data
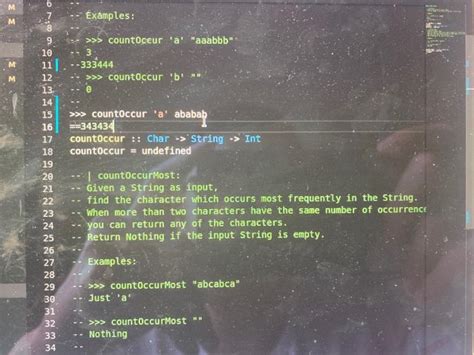
In real-world applications, the ability to perform lookups based on multiple criteria can significantly enhance data analysis. For instance, in sales data analysis, you might want to find the total sales for a specific region and product category. Using the INDEX/MATCH or FILTER function, you can easily achieve this by setting up your criteria to match both the region and the product category.
Statistical data also benefits from multiple criteria lookups. When analyzing student performance, for example, you might want to see the average grades of students who are in a specific grade level and have a particular GPA. By applying multiple criteria lookup functions, you can quickly isolate the relevant data and perform your analysis.
Benefits of Multiple Criteria Lookup
- **Efficient Data Analysis**: Allows for quick and precise data retrieval based on complex conditions. - **Flexibility**: Can be adapted to various data structures and analysis needs. - **Accuracy**: Reduces the chance of human error by automating the data filtering process.Gallery of Excel Lookup Functions
Excel Lookup Functions Gallery
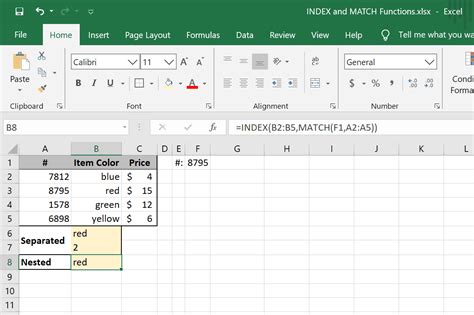

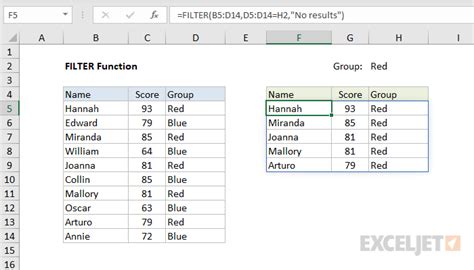
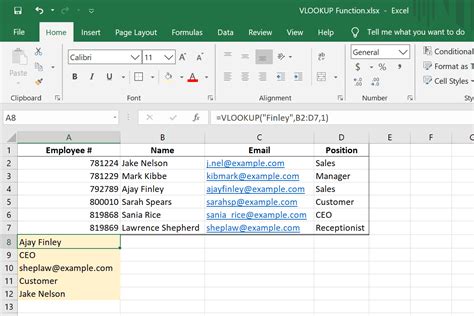

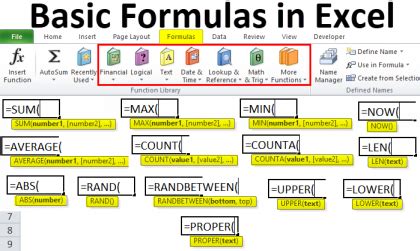

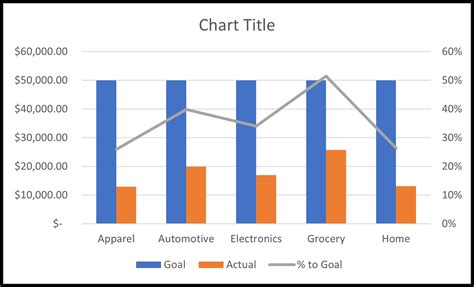


What is the best function to use for multiple criteria lookup in Excel?
+The INDEX/MATCH function combination is often considered the best for multiple criteria lookups due to its flexibility and ability to handle complex criteria.
Can VLOOKUP be used with multiple criteria?
+Yes, VLOOKUP can be used with multiple criteria, but it often requires creating a helper column that combines the criteria, which can be less efficient than using INDEX/MATCH or the FILTER function.
What is the advantage of using the FILTER function in Excel?
+The FILTER function provides a straightforward and dynamic way to filter data based on multiple criteria without the need for helper columns or complex formulas, making it a powerful tool for data analysis in newer versions of Excel.
In conclusion, mastering the art of looking up data based on multiple criteria in Excel is a valuable skill for anyone working with data. Whether you're using INDEX/MATCH, VLOOKUP, or the FILTER function, being able to efficiently and accurately retrieve specific data can greatly enhance your productivity and analysis capabilities. We invite you to share your experiences, tips, or questions about using these functions in the comments below. Additionally, if you found this article helpful, please consider sharing it with others who might benefit from learning about Excel's powerful lookup functions.