Intro
Counting colors in Google Sheets can be a bit tricky, but there are several ways to achieve this. Whether you're trying to count the number of cells with a specific color, track progress, or create a dashboard, being able to count colors can be incredibly useful. Here are five ways to count colors in Google Sheets, each with its own unique approach and application.
Counting colors can be essential for various tasks, such as analyzing data, creating visualizations, or even automating tasks based on cell colors. Google Sheets, being a powerful spreadsheet program, offers several methods to count colors, ranging from using formulas to scripts. Before diving into the methods, it's essential to understand the importance of counting colors in Google Sheets and how it can enhance your data analysis and presentation capabilities.
The ability to count colors in Google Sheets opens up a wide range of possibilities, from simple tasks like tracking the progress of tasks based on cell colors to more complex applications like data visualization and conditional formatting. By leveraging these capabilities, users can make their spreadsheets more interactive, informative, and easier to understand. Moreover, counting colors can be a crucial step in automating tasks, such as sending notifications or updating other sheets based on the color of cells, which indicates the status or progress of certain items.
Introduction to Counting Colors

Counting colors in Google Sheets can significantly enhance the functionality and readability of your spreadsheets. By applying different colors to cells based on certain conditions, you can visually represent data in a more intuitive way. For instance, you might use green for completed tasks, red for pending ones, and yellow for tasks in progress. Being able to count these colors can help you quickly assess the status of your projects without having to manually go through each cell.
Method 1: Using Formulas

One of the simplest ways to count colors in Google Sheets is by using formulas. While Google Sheets does not have a built-in function to directly count cell colors, you can achieve this by using a combination of the FILTER and COUNTA functions along with conditional formatting. Here’s how you can do it:
- First, apply conditional formatting to the range of cells you want to count based on specific conditions. For example, you might format cells to turn green if they contain a certain text.
- Then, use a formula like
=COUNTA(FILTER(range, condition))to count the cells that meet the condition. This method indirectly counts colors by counting cells that meet specific criteria.
Step-by-Step Guide to Using Formulas
To use formulas for counting colors, follow these steps: 1. Select the range of cells you want to apply conditional formatting to. 2. Go to the "Format" tab, select "Conditional formatting," and choose your condition (e.g., "Custom formula is"). 3. Apply your condition, for example, `=A1="Completed"` for cells containing the text "Completed". 4. Choose the format (color) you want to apply. 5. Use the `FILTER` and `COUNTA` functions to count cells that match your condition.Method 2: Using Google Apps Script
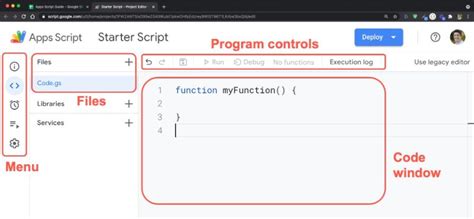
For more advanced and direct control over counting colors, you can use Google Apps Script. This method involves writing a script that iterates through the cells in your sheet, checks their background color, and counts the occurrences of each color.
Example Script
Here’s a basic example of how you might write such a script: ```javascript function countColors() { var sheet = SpreadsheetApp.getActiveSheet(); var range = sheet.getDataRange(); var colors = {};range.getBackgrounds().forEach(function(bgColors, row) { bgColors.forEach(function(color, col) { if (color!== "#ffffff") { // Ignore white cells if (colors[color]) { colors[color]++; } else { colors[color] = 1; } } }); });
// Display the color counts var output = ""; for (var color in colors) { output += "Color: " + color + ", Count: " + colors[color] + "\n"; } Logger.log(output); }
This script counts the background colors of all cells in the active sheet, excluding white cells, and logs the counts.
Method 3: Using Add-ons
 Google Sheets add-ons can provide additional functionality, including the ability to count colors. There are several add-ons available that offer this feature, such as "Color Counter" or similar tools designed for data analysis and visualization.
Google Sheets add-ons can provide additional functionality, including the ability to count colors. There are several add-ons available that offer this feature, such as "Color Counter" or similar tools designed for data analysis and visualization.
How to Install Add-ons
To use an add-on for counting colors:
1. Open your Google Sheet.
2. Click on "Add-ons" in the menu.
3. Search for an add-on related to color counting or data analysis.
4. Click on the add-on to install it.
5. Follow the add-on’s instructions to count colors in your sheet.
Method 4: Manual Counting with Filtering
 For smaller datasets or when you need a quick estimate, manually counting colors with the help of filtering can be an effective method.
For smaller datasets or when you need a quick estimate, manually counting colors with the help of filtering can be an effective method.
Steps for Manual Counting
1. Apply a filter to your data based on the condition related to the color you want to count.
2. Count the number of rows that match your filter condition.
3. Repeat the process for each color you want to count.
Method 5: Using Conditional Formatting with Pivot Tables
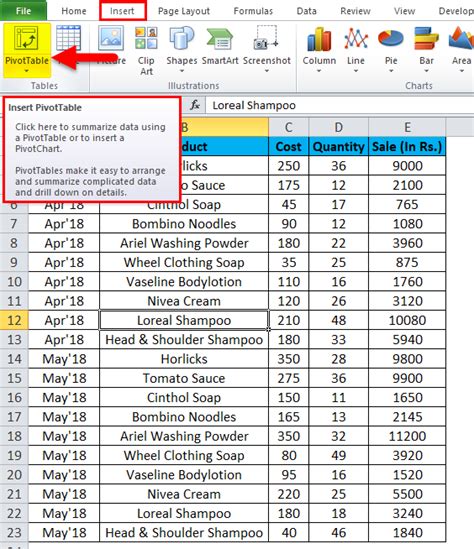 Combining conditional formatting with pivot tables offers a powerful way to count colors based on specific conditions.
Combining conditional formatting with pivot tables offers a powerful way to count colors based on specific conditions.
Creating a Pivot Table
To use this method:
1. Apply conditional formatting to your data.
2. Create a pivot table based on your data range.
3. Use the "Filter" option in the pivot table to count cells based on their color.
Color Counting Image Gallery
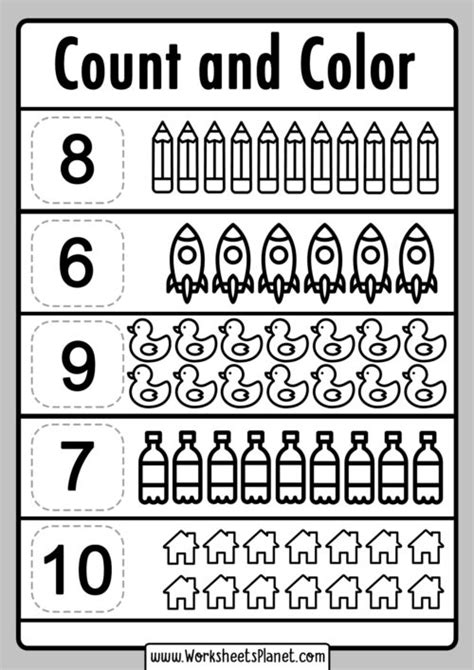

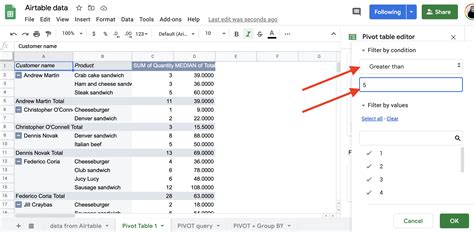
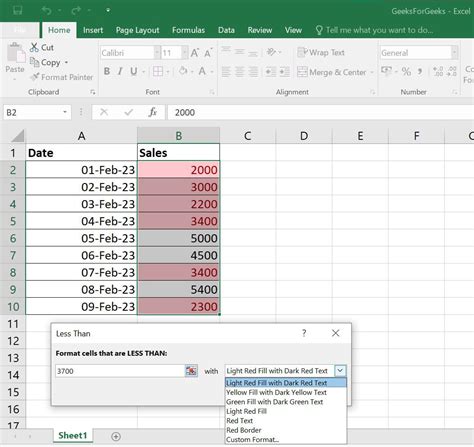
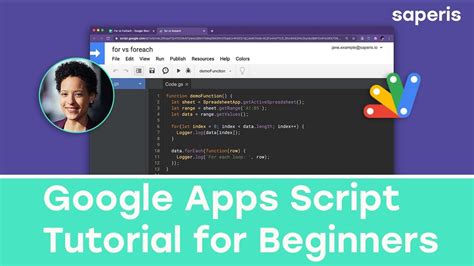
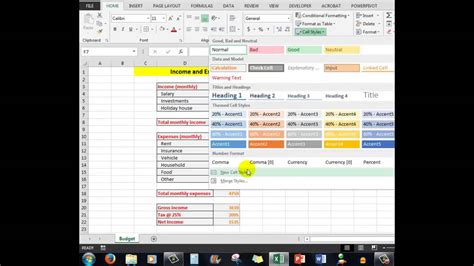

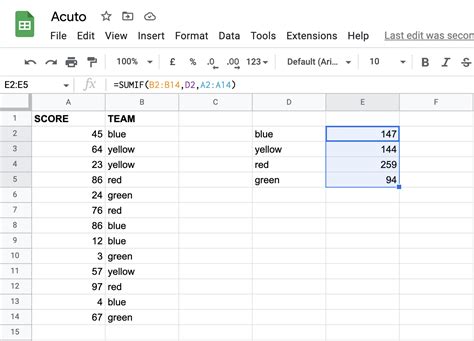

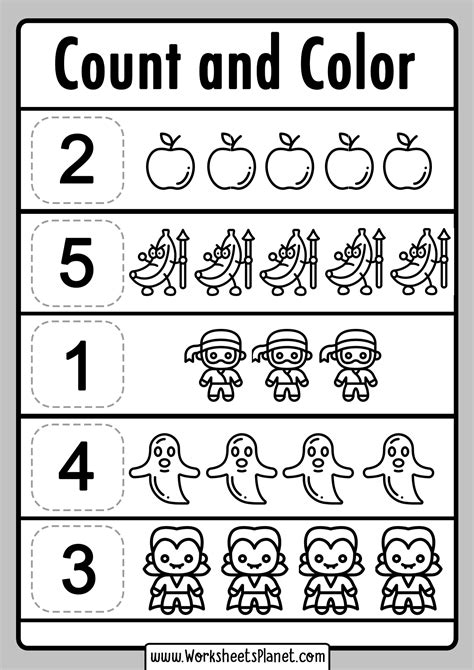
What is the easiest way to count colors in Google Sheets?
+
The easiest way often involves using formulas or add-ons specifically designed for this purpose. However, for simple counts, manual filtering can also be effective.
Can I count colors in Google Sheets without using scripts or add-ons?
+
Yes, you can count colors without scripts or add-ons by using formulas in combination with conditional formatting, or by manually filtering and counting cells.
How do I apply conditional formatting to count colors in Google Sheets?
+
First, select your data range, then go to the "Format" tab, select "Conditional formatting," and choose your format based on a formula or custom condition related to the color you want to count.
In conclusion, counting colors in Google Sheets can be accomplished through various methods, each suited to different needs and levels of complexity. Whether you're looking for a simple formula-based approach, the power of Google Apps Script, or the convenience of add-ons, there's a method available to help you analyze and understand your data better through color counting. By mastering these techniques, you can unlock new ways to visualize, analyze, and interact with your data in Google Sheets. If you have any questions or need further assistance with counting colors or any other Google Sheets functionality, don't hesitate to reach out. Share your experiences or tips on using colors in spreadsheets in the comments below, and consider sharing this article with others who might find it helpful.