Intro
Importing JSON data into Excel can be a useful skill, especially when working with web-based data or APIs that provide output in JSON format. Excel, being a powerful data analysis tool, allows various methods to import and work with JSON data. Here are five ways to import JSON into Excel, each with its own set of advantages and suitability depending on the specific requirements and the version of Excel you are using.
The ability to import JSON data into Excel opens up a wide range of possibilities for data analysis, reporting, and visualization. JSON (JavaScript Object Notation) is a lightweight data interchange format that is easy to read and write and is widely used for exchanging data between web servers, web applications, and mobile apps. Excel, with its robust data analysis capabilities, can greatly enhance the utility of JSON data by providing tools for filtering, sorting, charting, and more.
Before diving into the methods of importing JSON into Excel, it's essential to understand the structure of JSON data. JSON data is represented as a collection of key-value pairs, arrays, and objects, which can be nested. This hierarchical structure can be directly mapped into Excel's tabular format, making it an ideal candidate for analysis.
Understanding JSON Structure
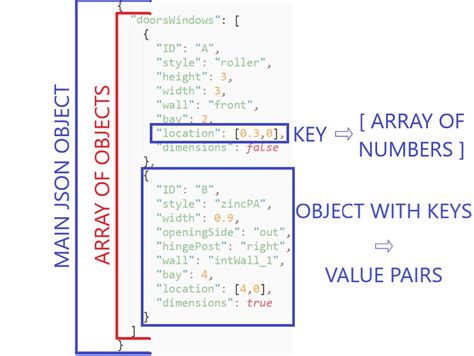
JSON's simplicity and readability make it a preferred format for data exchange. However, working with large JSON datasets can be cumbersome without the right tools. Excel, with its ability to handle large datasets and perform complex analyses, is an excellent choice for working with JSON data.
Method 1: Using Power Query
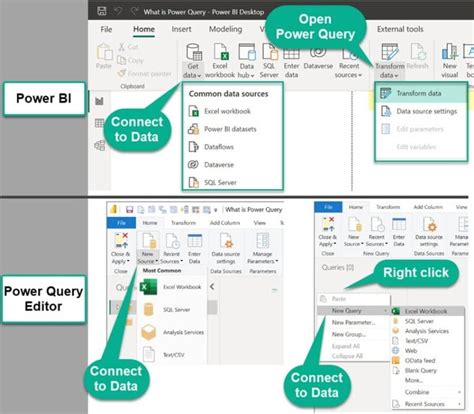
One of the most powerful and flexible methods to import JSON data into Excel is by using Power Query. Power Query is a business intelligence tool that allows you to discover, combine, and refine data across a wide range of sources. It is available in Excel 2013 and later versions. Here’s how you can use Power Query to import JSON data:
- Open Excel and go to the "Data" tab.
- Click on "From Other Sources" and then select "From Microsoft Query".
- Alternatively, if you have the latest versions of Excel, you can directly use "Get & Transform Data" and then "From Other Sources" > "Blank Query" to open Power Query Editor.
- In the Power Query Editor, go to "Home" > "New Source" > "From File" > "From JSON".
- Browse to your JSON file and open it.
- Power Query will automatically detect the structure of your JSON data and load it into a table format.
- You can then use the various tools in Power Query to transform and refine your data before loading it into Excel.
Advantages of Using Power Query
The use of Power Query offers several advantages, including the ability to handle complex JSON structures, perform data transformations, and refresh data dynamically. It also allows for the combination of data from multiple sources, making it a powerful tool for data integration and analysis.Method 2: Using VBA Macro

For those comfortable with programming, using a VBA (Visual Basic for Applications) macro can be an effective way to import JSON data into Excel. This method involves writing a script that reads the JSON file and then populates an Excel worksheet with the data. Here’s a basic outline of how to do it:
- Open the Visual Basic Editor in Excel by pressing "Alt + F11" or navigating to "Developer" > "Visual Basic".
- Create a new module by right-clicking on any of the objects for your workbook listed in the "Project" window and choosing "Insert" > "Module".
- Write a VBA script that uses a JSON parser library (like VBA-JSON) to parse your JSON data.
- Use Excel’s object model to write the parsed data into a worksheet.
Challenges with VBA Macro
While VBA macros offer a high degree of customization, they can be challenging to write and debug, especially for complex JSON structures. Additionally, macros can pose security risks if not properly validated, making them less desirable for collaborative or public-facing applications.Method 3: Copy and Paste from Text Editor
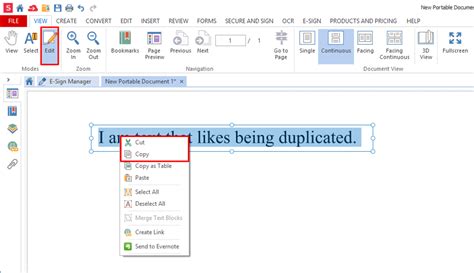
For small, simple JSON datasets, a straightforward approach is to copy the JSON text from a file or web page and paste it into Excel. However, this method requires manual processing to convert the JSON structure into a tabular format that Excel can understand. Here’s how:
- Open a text editor and copy your JSON data.
- Paste the JSON data into an Excel worksheet.
- Use Excel’s text functions (like "Text to Columns") to split the data into separate columns based on commas or other delimiters.
- Manually adjust the data to fit into a structured table format.
Limitations of Manual Processing
Manual processing is time-consuming and prone to errors, especially with large datasets. It also does not leverage Excel's powerful data analysis capabilities as effectively as other methods.Method 4: Using Online Conversion Tools

There are several online tools and websites that can convert JSON data into CSV (Comma Separated Values) or Excel format. These tools are convenient for one-time conversions or for users who do not have access to Excel’s more advanced features. Here’s how to use them:
- Search for "JSON to Excel" or "JSON to CSV" online.
- Choose a conversion tool that suits your needs.
- Upload your JSON file or paste your JSON data into the tool.
- Download the converted file in Excel or CSV format.
Risks of Online Conversion
Using online conversion tools poses security risks, especially with sensitive data. Additionally, these tools may not handle complex JSON structures as effectively as other methods.Method 5: Using Add-ins or Third-Party Tools
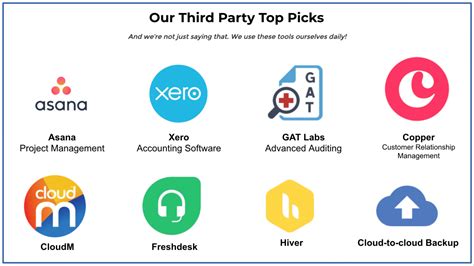
Several add-ins and third-party tools are available that can import JSON data into Excel, offering features like automatic data refresh, support for complex JSON structures, and integration with other data sources. Examples include Excel JSON add-ins or data connector tools. Here’s a general approach:
- Search for "JSON Excel add-in" or "JSON data connector for Excel".
- Choose a tool that fits your needs and follows the installation instructions.
- Use the tool to connect to your JSON data source and import the data into Excel.
Benefits of Add-ins and Third-Party Tools
Add-ins and third-party tools can provide advanced features and simplify the process of importing JSON data. However, they may require subscription fees, and their compatibility with future versions of Excel is not guaranteed.JSON to Excel Conversion Image Gallery
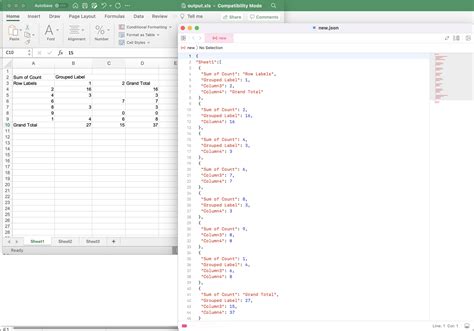
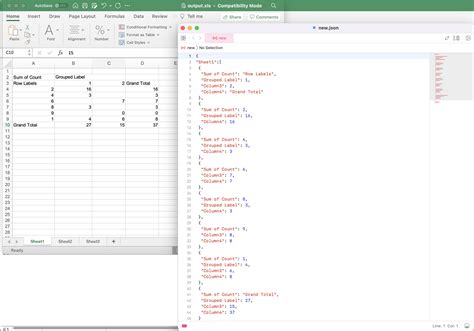
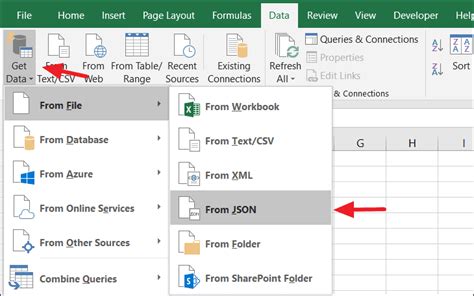
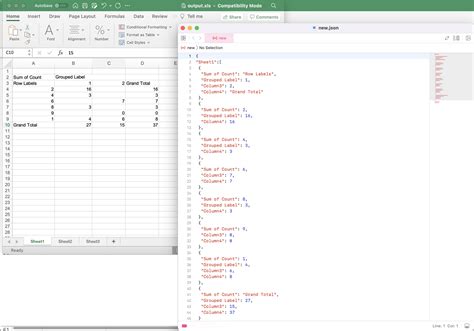

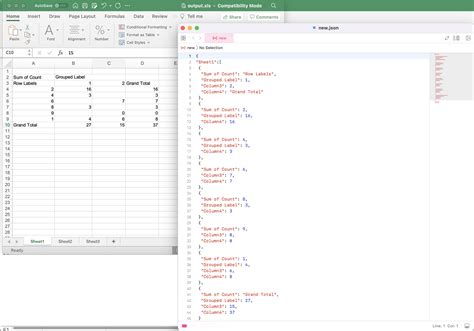
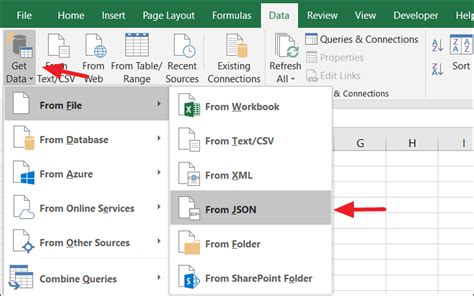
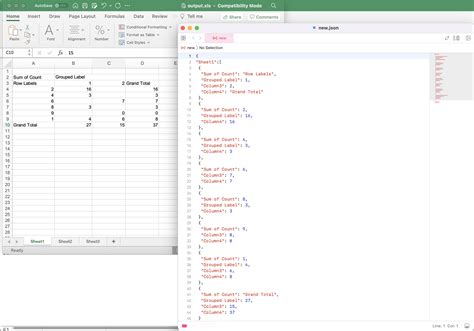
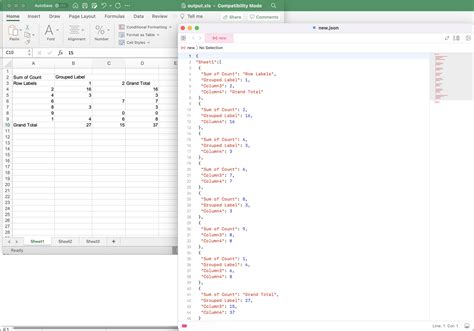
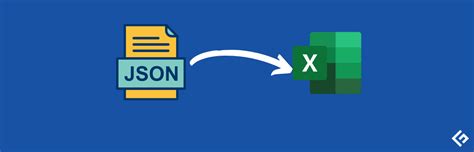
What is JSON and how is it used?
+JSON (JavaScript Object Notation) is a lightweight data interchange format that is easy to read and write. It is widely used for exchanging data between web servers, web applications, and mobile apps.
How do I import JSON data into Excel using Power Query?
+To import JSON data into Excel using Power Query, open Excel, go to the "Data" tab, click on "From Other Sources," and then select "From Microsoft Query." Follow the prompts to connect to your JSON file and load the data into Excel.
Can I use VBA macros to import JSON data into Excel?
+Yes, you can use VBA macros to import JSON data into Excel. This involves writing a script that reads the JSON file and then populates an Excel worksheet with the data. You will need to use a JSON parser library within your VBA code.
What are the advantages of using online conversion tools for JSON to Excel conversion?
+Online conversion tools are convenient for one-time conversions and do not require any installation or technical knowledge. However, they may pose security risks, especially with sensitive data, and may not handle complex JSON structures as effectively as other methods.
How do I choose the best method for importing JSON data into Excel?
+The best method for importing JSON data into Excel depends on the size and complexity of your JSON data, your familiarity with Excel and programming, and whether you need to perform the import once or on a regular basis. Consider factors like data security, the need for data transformation, and the compatibility of the method with your version of Excel.
In conclusion, importing JSON data into Excel can be accomplished through various methods, each with its advantages and suitability depending on the specific requirements. Whether you choose to use Power Query, VBA macros, online conversion tools, or add-ins, the ability to work with JSON data in Excel opens up a wide range of possibilities for data analysis, reporting, and visualization. By understanding the structure of JSON data and leveraging the appropriate import method, users can unlock the full potential of their data and make informed decisions based on comprehensive and accurate analyses. We invite you to share your experiences with importing JSON data into Excel and explore the vast capabilities that Excel offers for working with this versatile data format.