Intro
Master the Countifs formula in cell F2 with expert tips and examples, using criteria ranges, summing, and averaging, to boost Excel skills and data analysis with conditional counting and filtering techniques.
The COUNTIFS formula is a powerful tool in Excel that allows users to count the number of cells in a range that meet multiple criteria. To use the COUNTIFS formula in cell F2, you would first need to understand the syntax and how it applies to your specific data set.
The general syntax of the COUNTIFS formula is:
COUNTIFS(range1, criteria1, [range2], [criteria2],...)
Here, range1, range2, etc., are the ranges of cells that you want to apply the criteria against, and criteria1, criteria2, etc., are the conditions that must be met.
For example, if you have a table with sales data and you want to count how many sales were made in a specific region (let's say the East region) for a particular product (let's say Product A), your formula might look something like this:
=COUNTIFS(B:B, "East", C:C, "Product A")
Assuming your data is structured such that the regions are listed in column B and the products are listed in column C.
To apply this in cell F2, you would:
- Click on cell F2.
- Type
=COUNTIFS(. - Select the first range (e.g., the column with the regions).
- Type a comma
,. - Enter the first criteria (e.g.,
"East"). - Type a comma
,. - Select the second range (e.g., the column with the products).
- Type a comma
,. - Enter the second criteria (e.g.,
"Product A"). - Close the parenthesis
).
Your formula in cell F2 should now look something like this:
=COUNTIFS(B:B, "East", C:C, "Product A")
Press Enter to execute the formula, and cell F2 will display the count of rows that meet both conditions.
Practical Application
Let's consider a more detailed example with actual data. Suppose you have a spreadsheet that tracks sales, with the following columns:
- Column A: Sales ID
- Column B: Region
- Column C: Product
- Column D: Date
- Column E: Amount
Your data might look something like this:
| Sales ID | Region | Product | Date | Amount |
|----------|--------|------------|------------|--------|
| 1 | East | Product A | 2023-01-01 | 100 |
| 2 | West | Product B | 2023-01-02 | 200 |
| 3 | East | Product A | 2023-01-03 | 150 |
| 4 | North | Product C | 2023-01-04 | 300 |
| 5 | East | Product A | 2023-01-05 | 120 |
If you want to count how many sales of "Product A" were made in the "East" region, you would use the following formula in cell F2:
=COUNTIFS(B:B, "East", C:C, "Product A")
This formula will return 3, indicating that there were three sales of "Product A" made in the "East" region.
Using Multiple Criteria
One of the powerful features of the COUNTIFS formula is its ability to handle multiple criteria. You can add as many range/criteria pairs as you need, allowing you to narrow down your data based on several conditions.
For example, if you also wanted to count sales that occurred after a certain date (let's say 2023-01-03), you could modify the formula like this:
=COUNTIFS(B:B, "East", C:C, "Product A", D:D, ">2023-01-03")
This formula counts the number of rows where the region is "East", the product is "Product A", and the date is after 2023-01-03.
Tips and Tricks
- Absolute References: When using the COUNTIFS formula, it's often useful to use absolute references for your ranges (e.g.,
$B:$Binstead ofB:B) to ensure that the formula references the correct columns even if you copy it to other cells. - Wildcard Characters: You can use wildcard characters (
*and?) in your criteria. For example,*East*would match any cell that contains the word "East" anywhere in the string. - Error Handling: If your formula returns a
#VALUE!error, check that your criteria are correctly formatted and that your ranges do not contain any errors.
By mastering the COUNTIFS formula, you can perform complex data analysis tasks with ease, making it a valuable tool in your Excel toolkit.

Advanced COUNTIFS Techniques
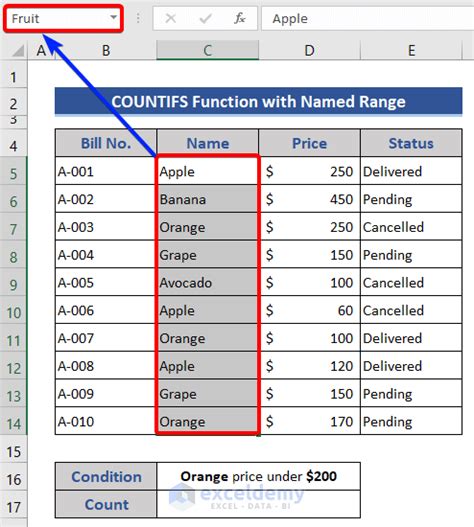
Handling Multiple Conditions
Sometimes, you might need to apply conditions that are not straightforward. For example, counting sales where the region is either "East" or "West". In such cases, you can use the COUNTIFS formula in combination with the OR logic by using two separate COUNTIFS formulas and summing their results:
=COUNTIFS(B:B, "East", C:C, "Product A") + COUNTIFS(B:B, "West", C:C, "Product A")
This formula counts the sales of "Product A" in the "East" region and adds it to the count of sales of "Product A" in the "West" region.
Using COUNTIFS with Other Functions
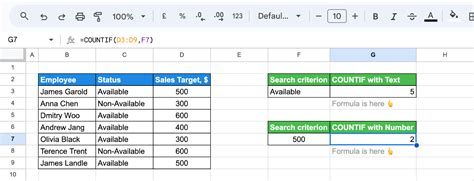
The COUNTIFS formula can be used in conjunction with other Excel functions to perform more complex analyses. For instance, you can use it with the SUMIFS function to calculate the total amount of sales that meet certain criteria.
Conclusion and Next Steps
The COUNTIFS formula is a versatile and powerful tool for data analysis in Excel. By understanding how to use it effectively, you can unlock deeper insights into your data and make more informed decisions. Whether you're analyzing sales trends, tracking inventory, or monitoring website traffic, the COUNTIFS formula can help you get the information you need.
As you become more comfortable with the COUNTIFS formula, you may want to explore other advanced Excel functions and techniques, such as pivot tables, macros, and data visualization tools. These can help you take your data analysis to the next level and present your findings in a clear and compelling way.
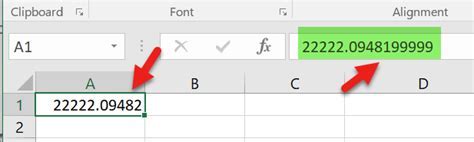
Gallery of COUNTIFS Examples
COUNTIFS Formula Image Gallery
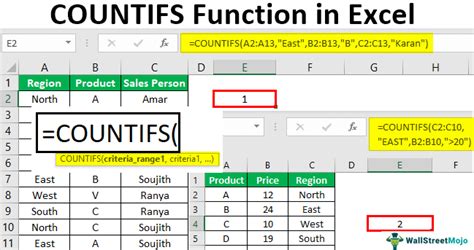
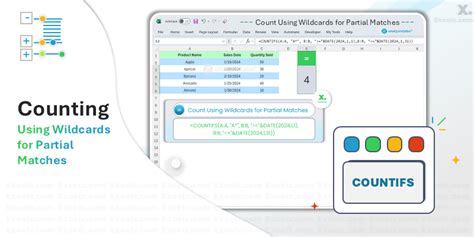
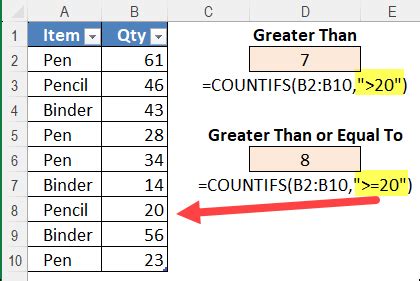


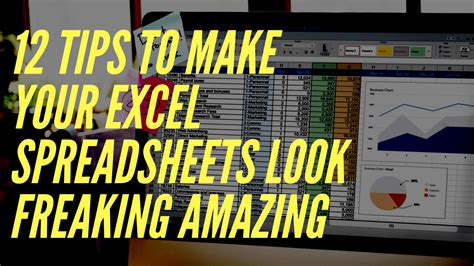
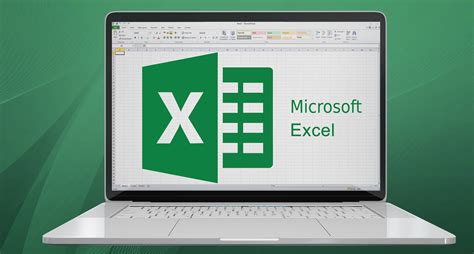

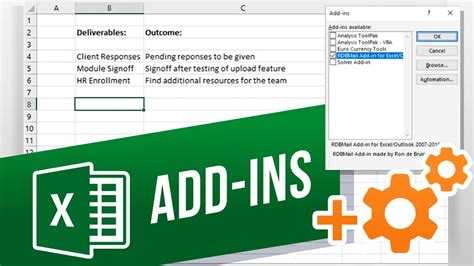

What is the COUNTIFS formula used for?
+The COUNTIFS formula is used to count the number of cells in a range that meet multiple criteria.
How do I use the COUNTIFS formula with multiple conditions?
+You can use the COUNTIFS formula with multiple conditions by adding more range/criteria pairs to the formula. For example, =COUNTIFS(B:B, "East", C:C, "Product A", D:D, ">2023-01-03").
Can I use wildcard characters in the COUNTIFS formula?
+Yes, you can use wildcard characters (* and?) in the COUNTIFS formula to match patterns in your data. For example, =COUNTIFS(B:B, "*East*").
We hope this guide has been helpful in understanding and using the COUNTIFS formula in Excel. If you have any further questions or need more assistance, don't hesitate to ask. Share your experiences with the COUNTIFS formula and how it has helped you in your data analysis tasks.