Intro
The ability to manage and delete defined names in Excel is a crucial skill for anyone working with complex spreadsheets. Defined names are used to assign a name to a cell, range of cells, formula, or constant value, making it easier to understand and work with your data. However, as your spreadsheet evolves, you may find that some of these defined names are no longer needed or have become redundant. Knowing how to delete them efficiently is essential for maintaining a well-organized and clutter-free Excel environment. In this article, we will delve into the various methods of deleting defined names in Excel, exploring the steps, benefits, and considerations for each approach.
When working with defined names, it's essential to understand their role in your spreadsheet. Defined names can simplify formulas, make your spreadsheet more readable, and even help in auditing and debugging your work. However, having too many unnecessary defined names can clutter your Name Manager, making it harder to find and manage the names you actually need. This is where knowing how to delete defined names comes into play.
Understanding Defined Names in Excel
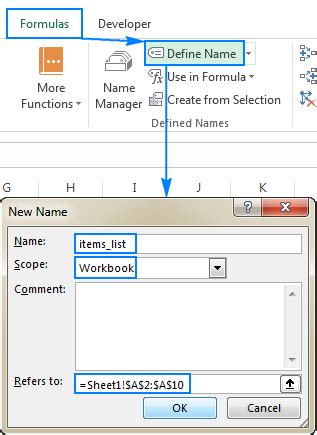
Before diving into the deletion process, it's crucial to understand what defined names are and how they are used in Excel. Defined names can refer to a cell, a range of cells, a formula, or even a constant. They are created to make your formulas more understandable and to simplify your work, especially in complex spreadsheets. For instance, instead of using a cell reference like $A$1 in a formula, you could define a name like "Sales_Tax_Rate" to make your formula more intuitive.
Why Delete Defined Names?
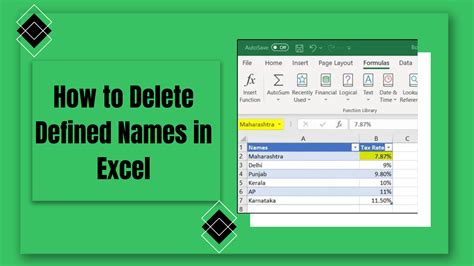
There are several reasons why you might want to delete defined names in Excel. Firstly, if a defined name is no longer used or referenced in your spreadsheet, it becomes redundant and can clutter your Name Manager. Secondly, if you've imported a spreadsheet from another source, it might come with predefined names that you don't need. Lastly, managing and periodically cleaning up your defined names can improve your spreadsheet's performance and make it easier to navigate.
Method 1: Using the Name Manager
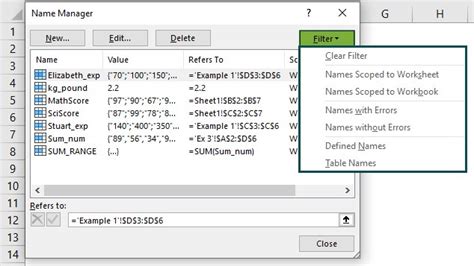
The Name Manager is the primary tool in Excel for managing defined names. To delete a defined name using the Name Manager, follow these steps:
- Go to the "Formulas" tab on the Ribbon.
- Click on "Name Manager."
- In the Name Manager dialog box, select the name you want to delete.
- Click on the "Delete" button.
- Confirm that you want to delete the name.
Method 2: Using VBA
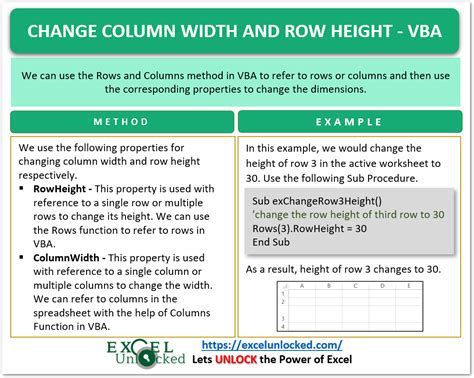
For those comfortable with Visual Basic for Applications (VBA), you can delete defined names using macros. This method is particularly useful if you need to delete multiple names at once or as part of a larger automation task.
- Press "Alt + F11" to open the VBA Editor.
- In the Editor, go to "Insert" > "Module" to insert a new module.
- Write a VBA script to delete the defined name. For example:
Sub DeleteDefinedName()
ThisWorkbook.Names("NameToDelete").Delete
End Sub
Replace "NameToDelete" with the actual name of the defined name you want to delete. 4. Run the macro.
Method 3: Directly from the Worksheet
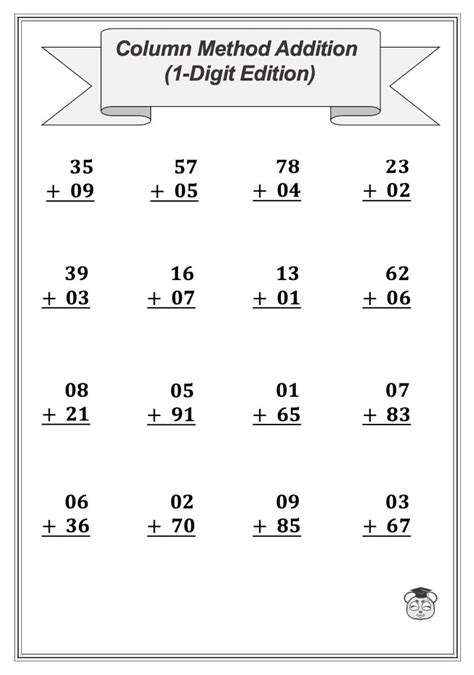
Although less common, you can also delete a defined name directly from the worksheet by editing the name's reference. However, this method essentially renames the defined name rather than deleting it and should be used with caution.
- Select the cell or range that the defined name refers to.
- Go to the "Formulas" tab.
- Click on "Define Name" and select the name you want to "delete."
- Change the reference to a new name or an existing one, effectively overwriting the old name.
Method 4: Using the Go To Feature
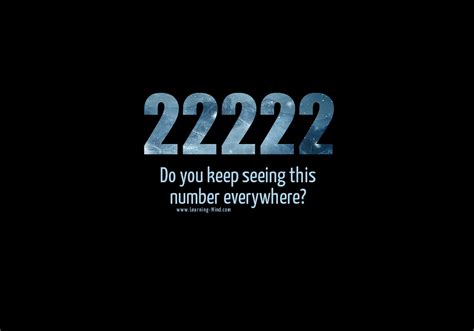
The "Go To" feature can also be used to find and delete defined names, especially if you're looking to delete names that are not currently in use.
- Press "Ctrl + G" to open the "Go To" dialog.
- Click on "Special."
- Select "Definitions" and click "OK."
- Excel will highlight all cells that are referenced by defined names. You can then use the Name Manager to delete these names.
Method 5: Manually Checking Formulas
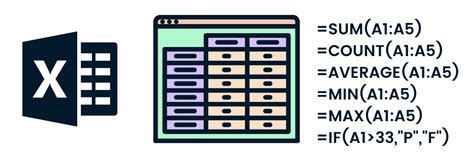
For smaller spreadsheets or when you're unsure which defined names are in use, manually checking formulas can be an effective, albeit time-consuming, method.
- Go through your formulas one by one.
- Identify which defined names are used.
- Use the Name Manager to delete any names that are not referenced in your formulas.
Gallery of Defined Names in Excel
Defined Names in Excel Image Gallery
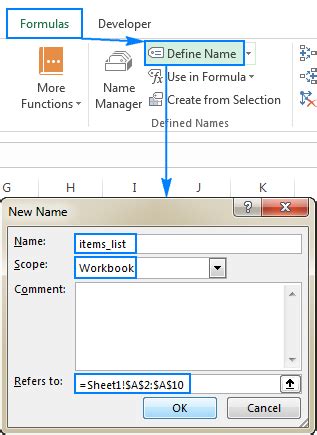

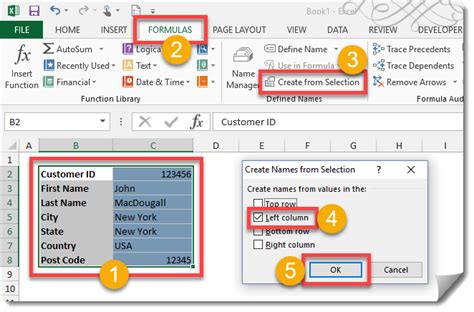
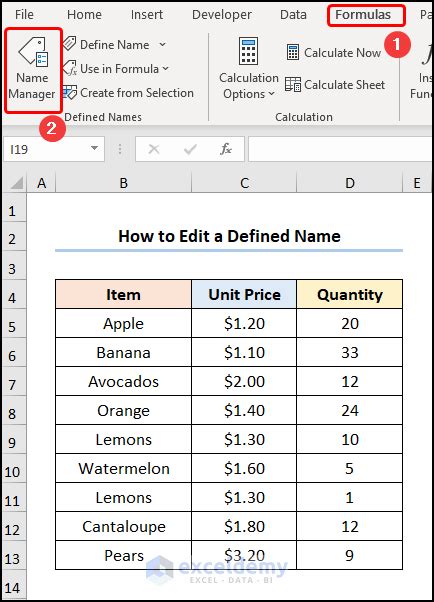
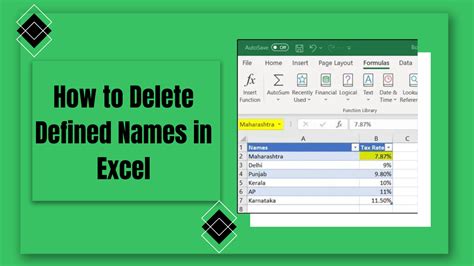
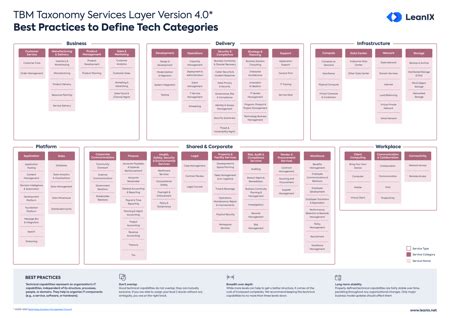
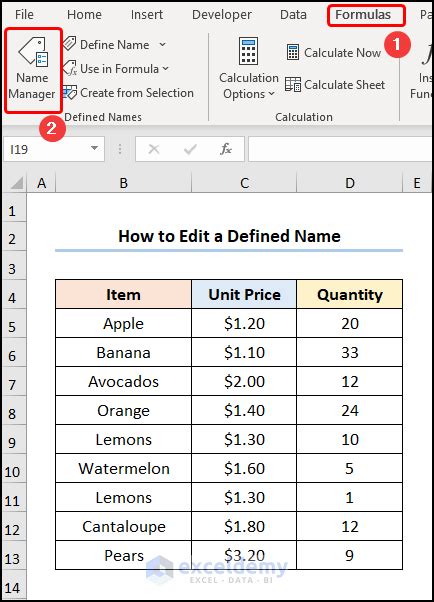

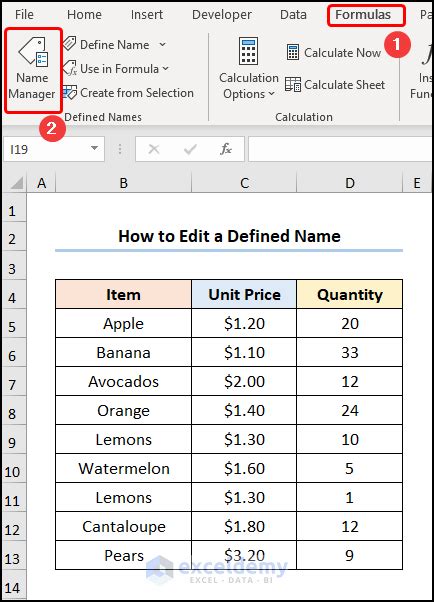
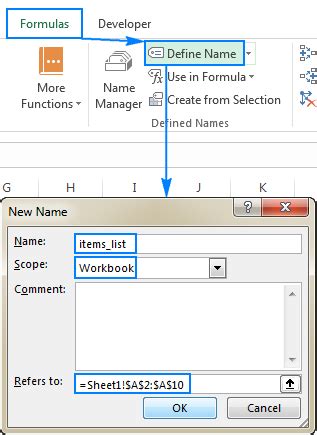
Frequently Asked Questions
What are defined names in Excel?
+Defined names in Excel are names given to cells, ranges, formulas, or constants to make them easier to understand and work with.
Why should I delete defined names in Excel?
+You should delete defined names that are no longer used to keep your spreadsheet organized and improve performance.
How do I delete a defined name in Excel?
+You can delete a defined name using the Name Manager, VBA, directly from the worksheet, using the Go To feature, or by manually checking formulas.
In conclusion, managing defined names is an essential part of working efficiently with Excel. By understanding how to delete defined names using various methods, you can keep your spreadsheets organized, improve performance, and make your work more efficient. Whether you're a beginner or an advanced user, mastering the art of managing defined names can significantly enhance your Excel experience. So, take a moment to review your defined names, and don't hesitate to delete those that are no longer needed. Your spreadsheet—and your productivity—will thank you. Feel free to share your experiences with managing defined names in Excel or ask any questions you might have in the comments below.