Intro
Learn the Excel Countif Date Range Formula to count cells within a specific date range, using criteria and date functions like TODAY and EOMONTH for dynamic reporting and data analysis.
Excel's COUNTIF function is a powerful tool for counting cells in a range that meet a specified condition. When working with dates, you might need to count cells within a specific date range. This can be achieved by combining the COUNTIF function with date functions or by using the COUNTIFS function, which allows for multiple criteria. Understanding how to use these functions can significantly enhance your data analysis capabilities in Excel.
To start with, let's break down the basics of the COUNTIF function. The syntax for COUNTIF is COUNTIF(range, criteria), where range is the range of cells to count, and criteria is the condition that must be met. For counting dates within a range, you typically use the > and < operators along with the dates you're interested in.
For instance, if you want to count all dates in the range A1:A100 that fall between January 1, 2022, and December 31, 2022, you could use the following formula:
=COUNTIFS(A1:A100, ">="&DATE(2022,1,1), A1:A100, "<="&DATE(2022,12,31))
This formula uses the COUNTIFS function, which is an extension of the COUNTIF function, allowing you to specify multiple ranges and criteria. The DATE(2022,1,1) and DATE(2022,12,31) parts create date values for January 1, 2022, and December 31, 2022, respectively. The & symbol is used to concatenate these dates with the comparison operators.
Understanding the COUNTIFS Function
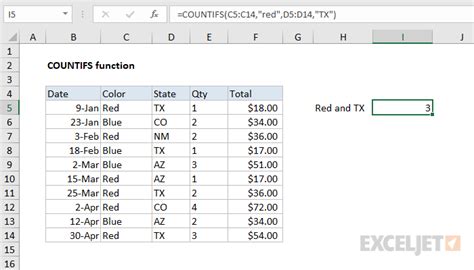
The COUNTIFS function is more flexible than COUNTIF because it allows you to apply multiple criteria across different ranges. Its syntax is COUNTIFS(range1, criteria1, [range2], [criteria2],...), where you can specify up to 127 range/criteria pairs. This makes it ideal for complex filtering tasks, including those involving date ranges.
Using COUNTIF with Date Range
When you need to count dates within a specific range but the criteria are not as straightforward, you might need to combine COUNTIF with other Excel functions. For example, to count all dates in a range that are within the next 30 days from today, you could use a formula like this:=COUNTIFS(A1:A100, ">="&TODAY(), A1:A100, "<="&TODAY()+30)
This formula counts all dates in the range A1:A100 that are greater than or equal to today's date and less than or equal to 30 days from today.
Practical Applications

Understanding how to count dates within a specific range in Excel has numerous practical applications, especially in business and project management. For instance, you might need to:
- Count how many projects are due within the next quarter.
- Identify the number of employees who have birthdays within a certain month.
- Determine the number of orders placed within a specific time frame.
These tasks can be efficiently handled using the COUNTIF and COUNTIFS functions in combination with Excel's date functions.
Steps to Apply the Formula
- Select the Cell: Choose the cell where you want to display the count.
- Enter the Formula: Type the appropriate COUNTIF or COUNTIFS formula based on your criteria.
- Specify the Range: Ensure the range in your formula matches the cells containing the dates you want to count.
- Adjust the Criteria: Modify the date criteria in the formula to fit your specific needs, whether it's a fixed date range or a dynamic range relative to today's date.
- Press Enter: After entering the formula, press Enter to calculate the result.
Gallery of Excel Date Range Formulas
Excel Date Range Formulas Image Gallery
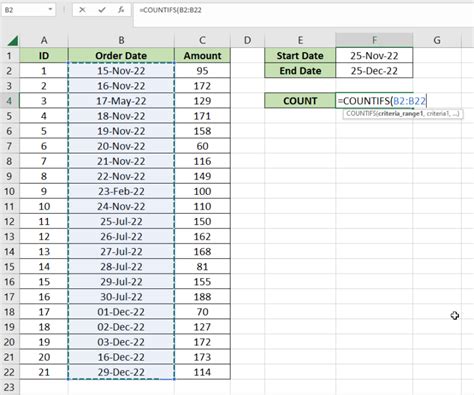
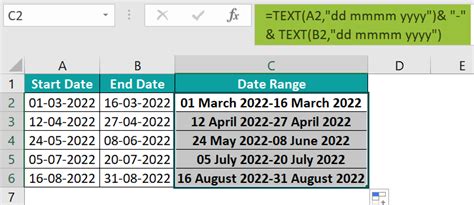
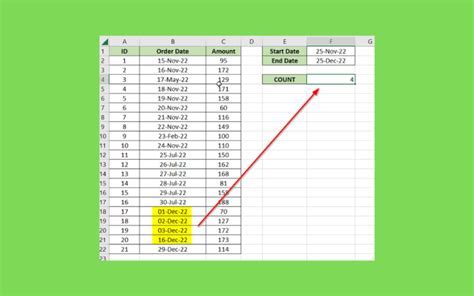
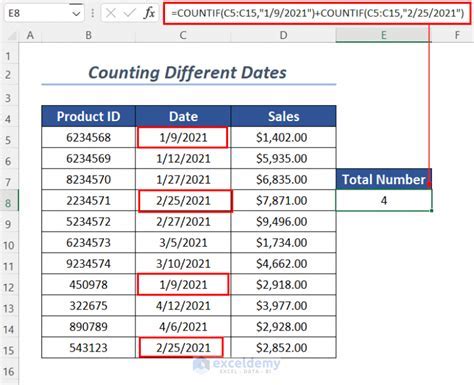
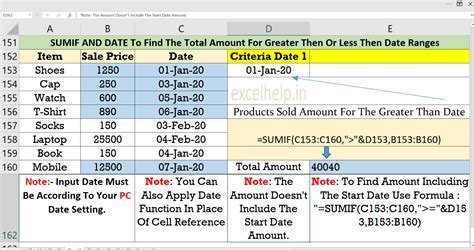
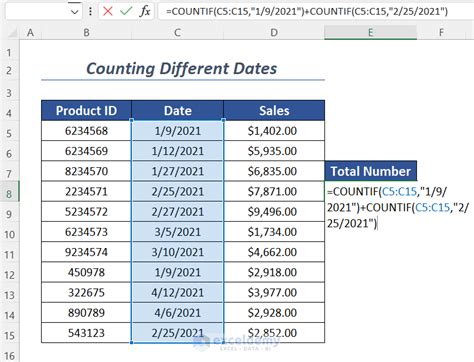
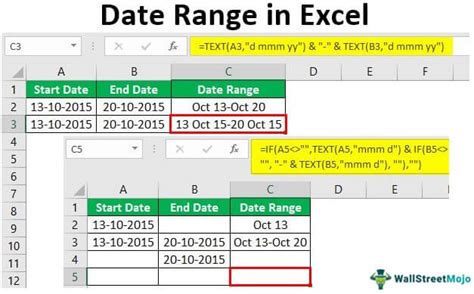
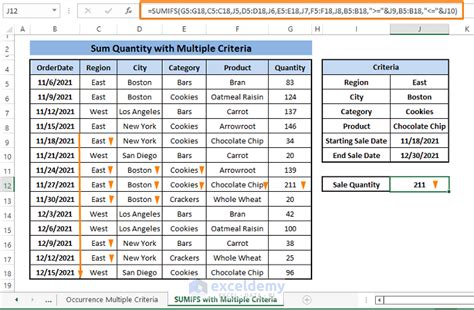
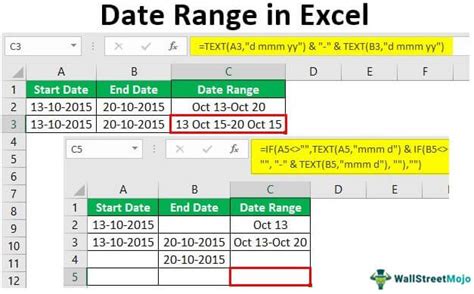
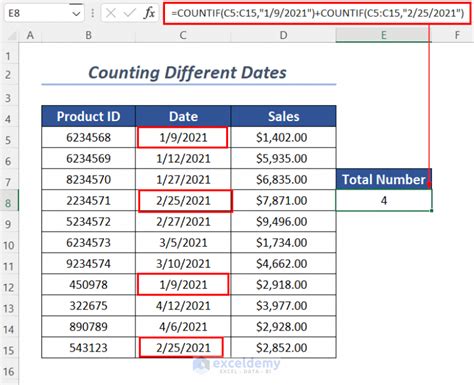
Frequently Asked Questions
What is the difference between COUNTIF and COUNTIFS in Excel?
+COUNTIF allows you to count cells based on a single condition, while COUNTIFS enables you to apply multiple conditions across different ranges.
How do I count dates within a specific range in Excel?
+You can use the COUNTIFS function with the `">="` and `"<="` operators to specify the start and end dates of the range.
Can I use Excel's COUNTIF function with dynamic date ranges?
+Yes, you can use functions like TODAY() to create dynamic date ranges that update automatically.
In conclusion, mastering the use of COUNTIF and COUNTIFS functions for date ranges in Excel can significantly improve your ability to analyze and understand data. By applying these formulas and techniques, you can efficiently count dates within specific ranges, whether they are fixed or dynamic, and make more informed decisions based on your data. If you have any further questions or need more examples, don't hesitate to ask. Share your experiences with using Excel for date range analysis, and let's continue the conversation.