Intro
Selecting multiple options in an Excel dropdown can be a useful feature for data collection, surveys, and other applications where multiple choices are required. However, the standard Excel dropdown list only allows users to select one option. To overcome this limitation, we can use a few workarounds.
Excel dropdown lists are created using the Data Validation feature, which restricts the input in a cell to a specific set of values. While this feature is powerful, it does not natively support multiple selections. However, we can use other Excel tools and techniques to achieve this functionality.
One of the primary reasons for using multiple select dropdowns in Excel is to simplify data entry and reduce errors. By allowing users to select multiple options from a predefined list, we can ensure that the data entered is consistent and accurate. This is particularly useful in applications such as survey analysis, where respondents may need to select multiple answers to a question.
Another advantage of using multiple select dropdowns is that they can help to improve data analysis. By allowing users to select multiple options, we can capture more nuanced data that reflects the complexity of real-world situations. This can lead to more accurate insights and better decision-making.
In addition to these benefits, multiple select dropdowns can also enhance the user experience. By providing a simple and intuitive way to select multiple options, we can make it easier for users to interact with our Excel applications. This can lead to increased productivity and reduced frustration.
To create a multiple select dropdown in Excel, we can use a combination of Data Validation, VBA macros, and other tools. Here are some steps to follow:
Using Data Validation to Create a Dropdown List
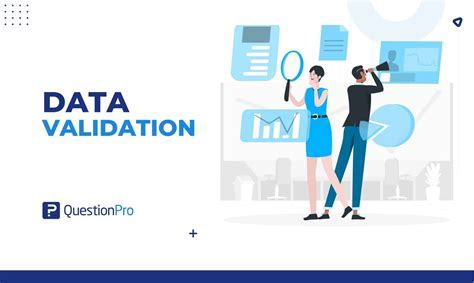
First, we need to create a dropdown list using Data Validation. To do this, select the cell where you want to create the dropdown list, go to the Data tab in the ribbon, and click on Data Validation. In the Data Validation dialog box, select "List" from the Allow dropdown menu and enter the range of cells that contains the list of options.
Using VBA Macros to Enable Multiple Selections
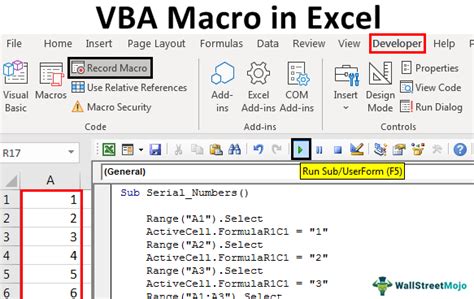
To enable multiple selections, we need to use VBA macros. We can create a macro that will allow users to select multiple options from the dropdown list and store the selected values in a separate cell or range.
Here's an example of how to create a VBA macro to enable multiple selections:
- Open the Visual Basic Editor by pressing Alt + F11 or by navigating to Developer > Visual Basic in the ribbon.
- In the Visual Basic Editor, insert a new module by clicking Insert > Module.
- Paste the following code into the module:
Sub MultipleSelection()
Dim rng As Range
Set rng = Range("A1") ' Change to the cell where you want to create the dropdown list
Dim selectedValues As String
selectedValues = ""
For Each cell In rng.Validation.InCellDropdown.List
If cell.Value = True Then
selectedValues = selectedValues & cell.Text & ", "
End If
Next cell
rng.Offset(0, 1).Value = selectedValues
End Sub
- Save the macro by clicking File > Save.
Using Other Tools and Techniques

In addition to using VBA macros, there are other tools and techniques that we can use to create multiple select dropdowns in Excel. For example, we can use the "Check Box" form control to create a list of options that users can select from.
Here are the steps to follow:
- Go to the Developer tab in the ribbon and click on the "Check Box" form control.
- Draw a check box on the worksheet where you want to create the list of options.
- Right-click on the check box and select "Format Control".
- In the Format Control dialog box, select the "Control" tab and enter the range of cells that contains the list of options.
- Repeat the process to create multiple check boxes for each option.
Benefits and Limitations of Multiple Select Dropdowns

Multiple select dropdowns can be a powerful tool in Excel, but they also have some limitations. One of the primary limitations is that they can be complex to set up and use, particularly for users who are not familiar with VBA macros or other advanced Excel techniques.
Another limitation is that multiple select dropdowns can be slow to respond, particularly if the list of options is large. This can be frustrating for users who need to select multiple options quickly.
Despite these limitations, multiple select dropdowns can be a useful feature in Excel, particularly in applications where multiple choices are required. By using the techniques and tools outlined in this article, we can create multiple select dropdowns that are easy to use and provide accurate and consistent data.
Best Practices for Using Multiple Select Dropdowns

To get the most out of multiple select dropdowns in Excel, it's essential to follow best practices. Here are some tips to keep in mind:
- Keep the list of options concise and relevant to the task at hand.
- Use clear and descriptive language for each option.
- Avoid using jargon or technical terms that may be unfamiliar to users.
- Test the multiple select dropdown thoroughly to ensure that it works as expected.
By following these best practices, we can create multiple select dropdowns that are easy to use, provide accurate and consistent data, and enhance the overall user experience.
Multiple Select Dropdown Image Gallery

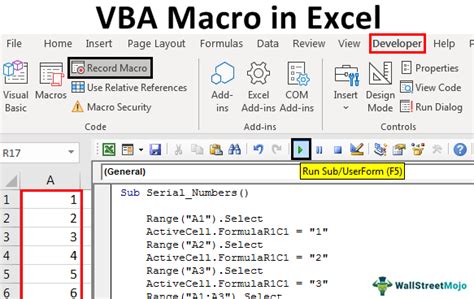
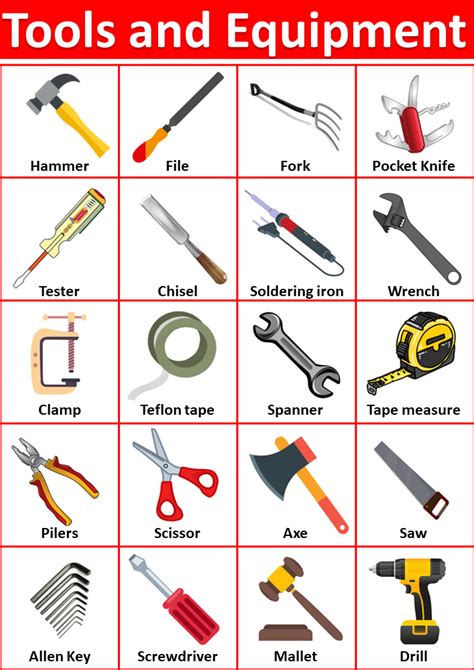
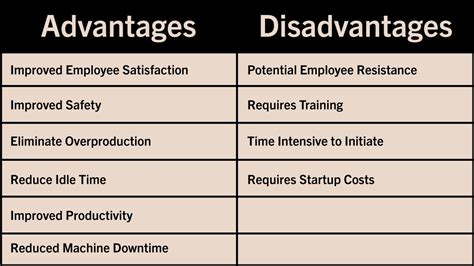

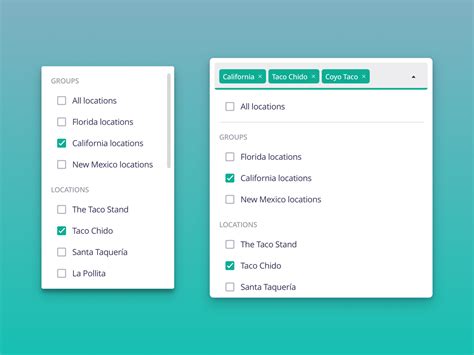
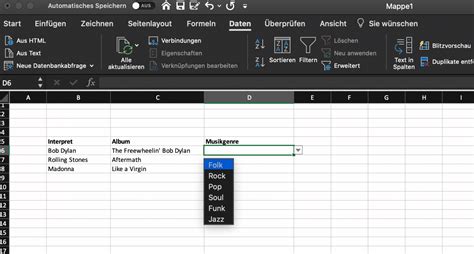
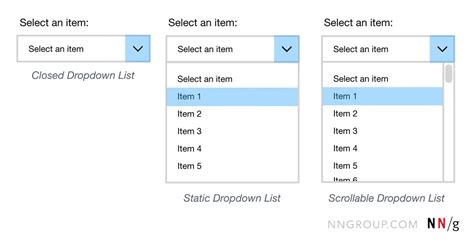
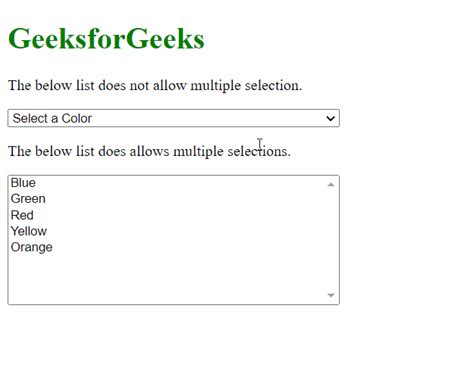
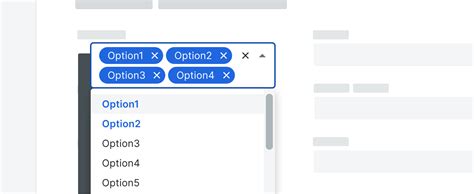
How do I create a multiple select dropdown in Excel?
+To create a multiple select dropdown in Excel, you can use a combination of Data Validation, VBA macros, and other tools. First, create a dropdown list using Data Validation, and then use VBA macros to enable multiple selections.
What are the benefits of using multiple select dropdowns in Excel?
+The benefits of using multiple select dropdowns in Excel include improved data accuracy, reduced errors, and enhanced user experience. Multiple select dropdowns can also simplify data entry and reduce the time required to complete tasks.
How do I use VBA macros to enable multiple selections in a dropdown list?
+To use VBA macros to enable multiple selections in a dropdown list, you need to create a macro that will allow users to select multiple options from the dropdown list and store the selected values in a separate cell or range. You can use the code provided in this article as a starting point and modify it to suit your needs.
If you have any further questions or need help with creating multiple select dropdowns in Excel, please don't hesitate to ask. You can also share your experiences and tips for using multiple select dropdowns in the comments section below. Additionally, you can share this article with others who may find it useful. By working together, we can create more efficient and effective Excel applications that simplify our work and improve our productivity.