Intro
Master Excel reference tips, including cell references, named ranges, and indirect functions, to boost spreadsheet skills and improve data analysis with these essential 5 Excel reference tips.
When working with Excel, understanding how to reference cells, ranges, and worksheets efficiently is crucial for creating effective and dynamic spreadsheets. References in Excel are used to identify where data is located, allowing you to perform calculations, create charts, and manage data across multiple worksheets and workbooks. Here are five essential Excel reference tips to enhance your spreadsheet skills.
Excel is a powerful tool used by millions of people worldwide for data analysis, budgeting, and more. Its versatility and the ability to automate tasks through formulas and references make it an indispensable tool in both personal and professional settings. References are fundamental in Excel as they help in creating formulas, functions, and charts. They enable users to easily manipulate and analyze data, making it a key skill for anyone looking to master Excel.
Mastering Excel references can significantly improve your productivity and the accuracy of your spreadsheets. Whether you're a beginner or an advanced user, understanding how to reference cells, ranges, and worksheets correctly can help you create more complex and dynamic spreadsheets. This can include anything from simple calculations to complex data analysis and visualization. Furthermore, knowing how to reference data in Excel can help you avoid common errors such as #REF! errors, which occur when a reference is made to a location that no longer exists.
Understanding Cell References
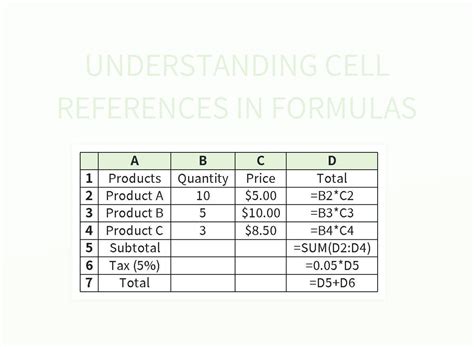
Cell references in Excel are used to identify the location of data within a worksheet. There are several types of cell references, including relative, absolute, and mixed references. Relative references change when a formula is copied to another cell, while absolute references remain the same. Mixed references combine both relative and absolute referencing, allowing for more flexibility in formula creation.
Types of Cell References
- **Relative References**: These are the most common type of reference. They change when a formula is copied to another location. For example, if you have a formula "=A1" in cell B1 and you copy it to cell B2, the formula will become "=A2". - **Absolute References**: These do not change when a formula is copied. They are denoted by a dollar sign ($). For example, "$A$1" will always refer to cell A1, regardless of where the formula is copied. - **Mixed References**: These combine relative and absolute referencing. For example, "$A1" refers to an absolute column and a relative row, while "A$1" refers to a relative column and an absolute row.Referencing Ranges in Excel
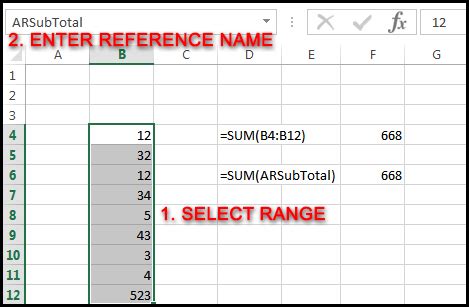
Referencing ranges in Excel involves selecting a group of cells to perform operations on. This can be useful for calculations, formatting, and data analysis. Ranges can be referenced in formulas by specifying the start and end cells of the range, separated by a colon. For example, "A1:A10" references all cells from A1 to A10.
Best Practices for Referencing Ranges
- **Using Named Ranges**: Naming ranges can make your formulas more readable and easier to understand. You can define a name for a range by using the "Define Name" feature in the Formulas tab. - **Avoiding Circular References**: Circular references occur when a formula references a cell that, in turn, references the cell containing the formula. This can cause calculation errors and should be avoided.3D References in Excel
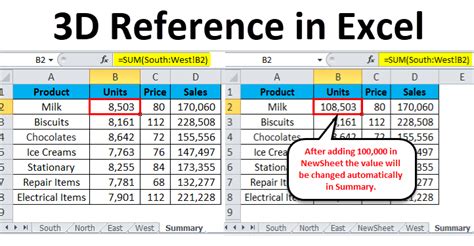
3D references in Excel allow you to reference cells or ranges on other worksheets within the same workbook. This is particularly useful for creating summaries or reports that draw data from multiple worksheets. A 3D reference includes the worksheet name, followed by an exclamation mark, and then the cell or range reference. For example, "Sheet1!A1" references cell A1 on the worksheet named "Sheet1".
Using 3D References in Formulas
- **Creating Summary Worksheets**: You can use 3D references to create a summary worksheet that consolidates data from multiple worksheets. - **Avoiding #REF! Errors**: Make sure the worksheet names in your 3D references are correct and that the worksheets exist. If a worksheet is deleted, any 3D references to it will result in a #REF! error.External References in Excel

External references in Excel allow you to reference cells or ranges in another workbook. This can be useful for creating dashboards or reports that need to consolidate data from multiple sources. External references are denoted by the workbook file name in square brackets, followed by the worksheet name, an exclamation mark, and the cell or range reference. For example, "[Budget.xlsx]Sheet1!A1" references cell A1 on the worksheet named "Sheet1" in the workbook file "Budget.xlsx".
Best Practices for External References
- **Updating Links**: When an external reference is created, Excel asks if you want to update the link. Choose "Yes" if you want the data to update automatically when the source workbook changes. - **Breaking Links**: If you no longer want a workbook to update when the source changes, you can break the link by using the "Break Link" feature in the Data tab.Advanced Reference Techniques
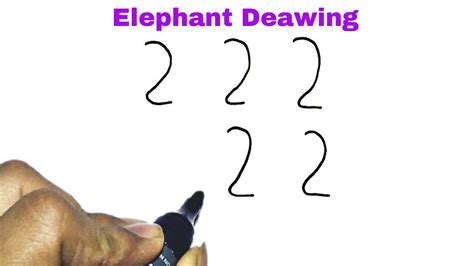
Advanced reference techniques in Excel include using functions like INDEX/MATCH, which can be more powerful and flexible than VLOOKUP for referencing and retrieving data. Additionally, using Excel's built-in functions for referencing, such as OFFSET and INDIRECT, can help in creating dynamic references that adjust based on the data or user inputs.
Using INDEX/MATCH for Lookup
- **Flexibility**: INDEX/MATCH is more flexible than VLOOKUP because it allows you to look up data to the left of the return range, and it's less prone to errors if the column order changes. - **Performance**: For large datasets, INDEX/MATCH can be faster than VLOOKUP.Excel Reference Gallery
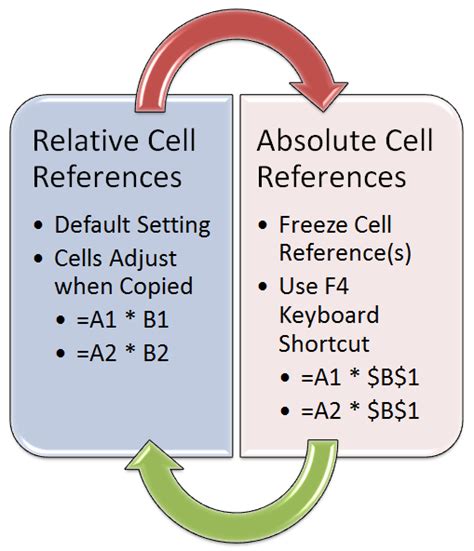
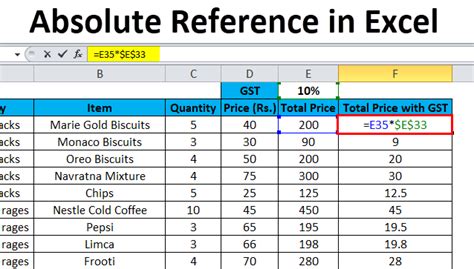
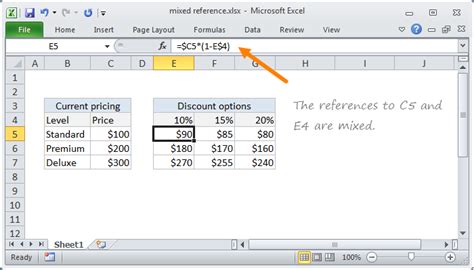
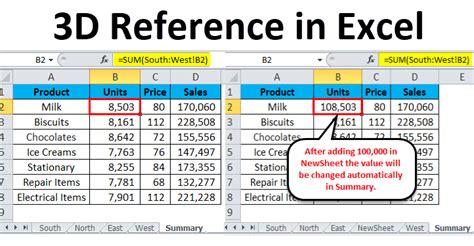
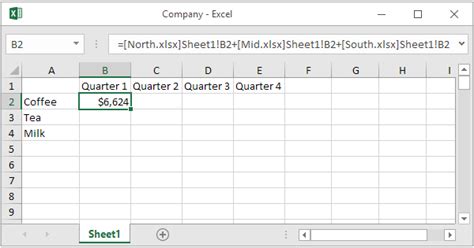
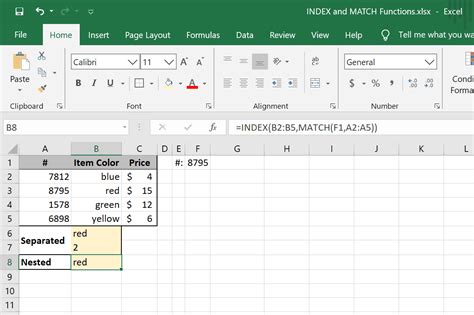

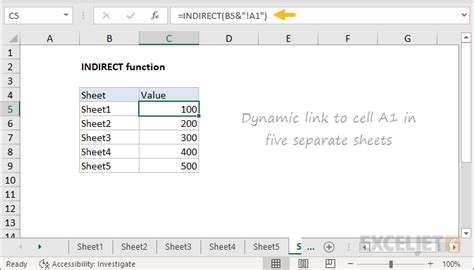

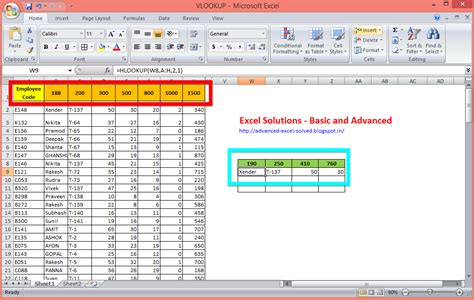
What is the difference between relative and absolute references in Excel?
+Relative references change when a formula is copied to another cell, while absolute references remain the same. Absolute references are denoted by a dollar sign ($).
How do I reference a cell on another worksheet in Excel?
+To reference a cell on another worksheet, use a 3D reference by including the worksheet name followed by an exclamation mark and then the cell reference. For example, "Sheet1!A1" references cell A1 on the worksheet named "Sheet1".
What is the purpose of using named ranges in Excel?
+Named ranges make formulas more readable and easier to understand. They can be defined using the "Define Name" feature in the Formulas tab, allowing you to assign a meaningful name to a cell or range of cells.
By mastering these Excel reference tips and techniques, you can significantly enhance your ability to work with data in Excel, creating more dynamic, accurate, and informative spreadsheets. Whether you're managing personal finances, analyzing business data, or simply organizing information, understanding how to reference cells, ranges, and worksheets effectively is a fundamental skill that will serve you well in your use of Excel. We invite you to share your experiences with Excel references, ask questions, or provide tips of your own in the comments below. Additionally, feel free to share this article with anyone who might benefit from learning more about Excel references and how they can be used to improve spreadsheet skills.