Intro
Discover 5 easy ways to swap Excel cells, including drag-and-drop, cut-paste, and formula methods, to efficiently rearrange data and improve spreadsheet organization with Excel cell swapping techniques and tips.
Excel is a powerful tool used for data analysis, budgeting, and more. One of the most common tasks in Excel is swapping cells, which can be done in several ways. Swapping cells can help you reorganize your data, fix mistakes, or improve the overall layout of your spreadsheet. In this article, we will explore five ways to swap Excel cells, making it easier for you to manage your data.
When working with Excel, it's essential to understand the different methods of swapping cells, as each method has its own advantages and disadvantages. Whether you're a beginner or an experienced user, knowing how to swap cells efficiently can save you time and improve your productivity. In the following sections, we will delve into the details of each method, providing you with a comprehensive understanding of how to swap Excel cells.
Introduction to Swapping Excel Cells

Cut and Paste Method
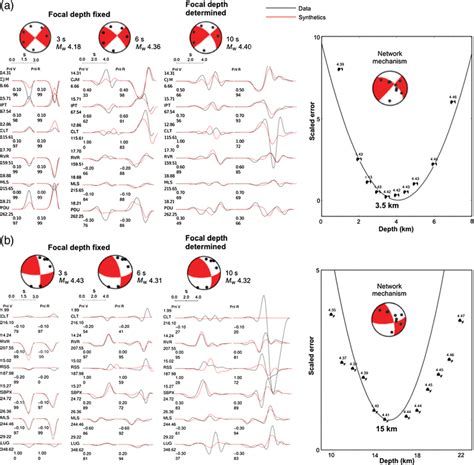
Step-by-Step Instructions
To swap cells using the cut and paste method, follow these steps: * Select the cell you want to cut. * Right-click on the cell and choose "Cut" from the context menu. * Select the cell where you want to paste the contents. * Right-click on the cell and choose "Paste" from the context menu. * Repeat the process for the second cell.Copy and Paste Method
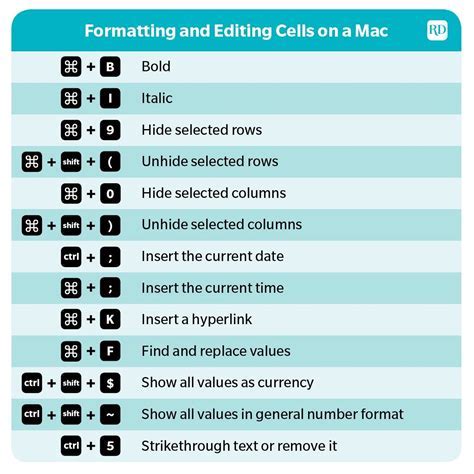
Advantages and Disadvantages
The copy and paste method has several advantages, including: * It doesn't delete the original contents of the cell. * It creates a copy of the contents, which can be useful for duplicating data. However, this method also has some disadvantages, including: * It can create duplicate data, which can be confusing. * It requires more steps than the cut and paste method.Drag and Drop Method
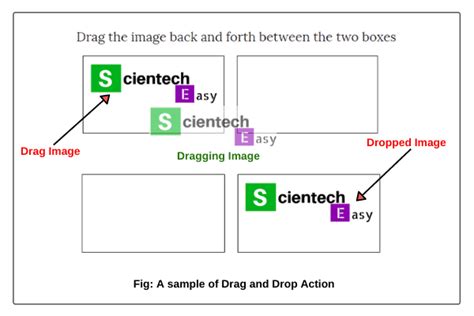
Tips and Tricks
Here are some tips and tricks for using the drag and drop method: * Make sure to click on the border of the cell, not the contents. * Use the mouse to drag the cell to the new location. * You can also use the keyboard shortcuts "Ctrl + X" to cut the cell and "Ctrl + V" to paste it.Using Formulas
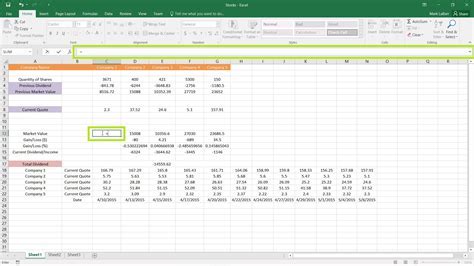
Examples and Applications
Here are some examples and applications of using formulas to swap cells: * Swapping data between two cells: =A1 * Swapping data between two sheets: =Sheet1!A1 * Swapping data between two workbooks: = '[Workbook2.xlsx]Sheet1'!$A$1Using Macros
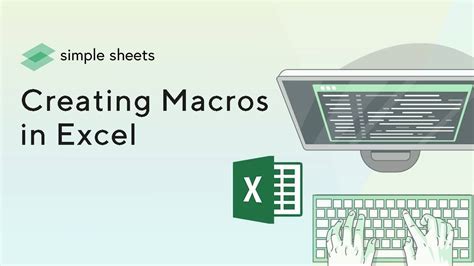
Creating a Macro
Here are the steps to create a macro to swap cells: * Open the Visual Basic Editor. * Create a new module. * Write the macro code: Sub SwapCells() Range("A1").Value = Range("B1").Value Range("B1").Value = Range("A1").Value End Sub * Save the macro.Swap Excel Cells Image Gallery
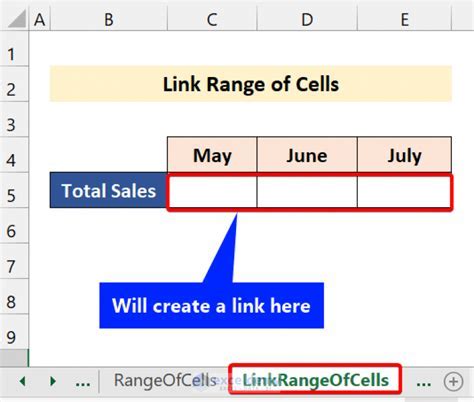

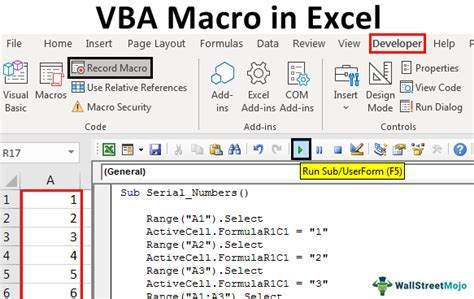
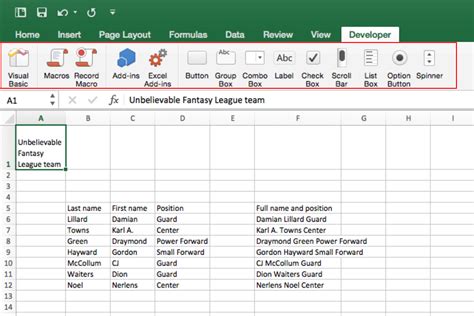
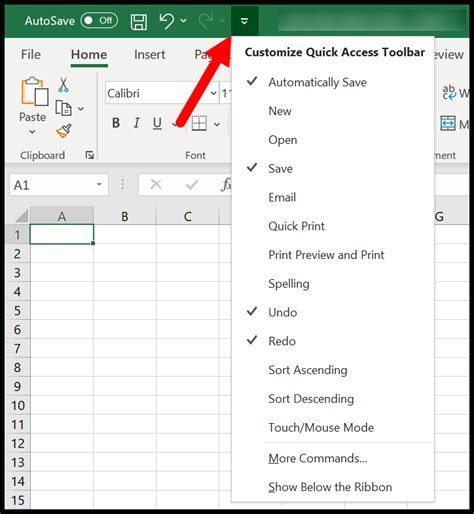
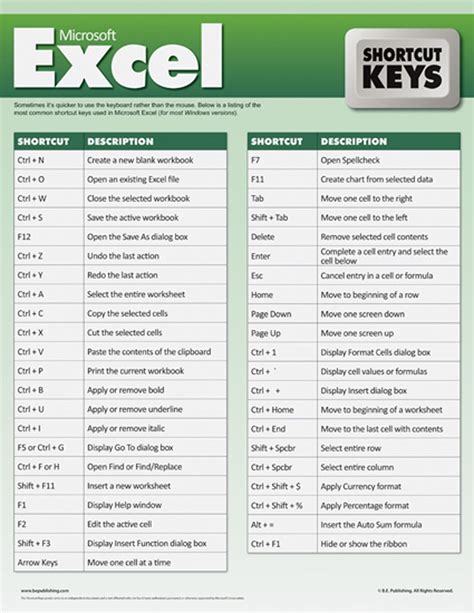
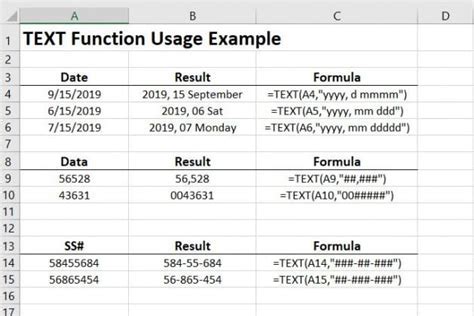
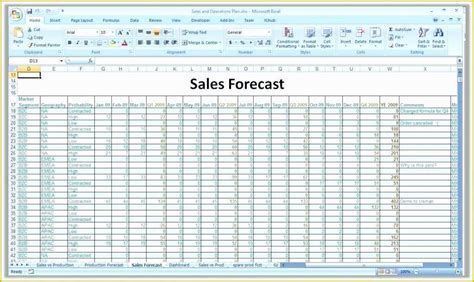

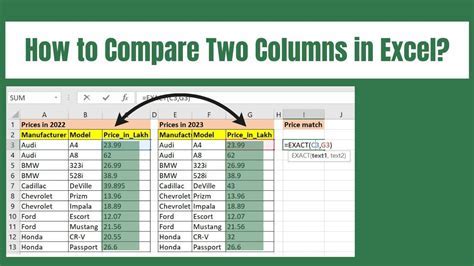
What is the easiest way to swap cells in Excel?
+The easiest way to swap cells in Excel is by using the cut and paste method or the drag and drop method.
How do I swap cells using formulas?
+To swap cells using formulas, select the cell where you want to paste the contents, type "=A1" (assuming the contents are in cell A1), and press Enter.
Can I swap cells between two sheets?
+Yes, you can swap cells between two sheets by using the formula "=Sheet1!A1" (assuming the contents are in cell A1 of Sheet1).
How do I create a macro to swap cells?
+To create a macro to swap cells, open the Visual Basic Editor, create a new module, and write the macro code: Sub SwapCells() Range("A1").Value = Range("B1").Value Range("B1").Value = Range("A1").Value End Sub
What are the advantages of using macros to swap cells?
+The advantages of using macros to swap cells include automating the process, reducing errors, and increasing productivity.
In conclusion, swapping cells in Excel can be done using various methods, including cut and paste, copy and paste, drag and drop, using formulas, and using macros. Each method has its own advantages and disadvantages, and the choice of method depends on the specific situation and personal preference. By following the steps and tips outlined in this article, you can efficiently swap cells in Excel and improve your productivity. We encourage you to try out these methods and share your experiences with us. If you have any questions or need further assistance, please don't hesitate to comment below.