Intro
Master the Google Sheets Sumif Date Range Formula to calculate sums within specific date ranges, using date criteria and range parameters for precise financial analysis and data summarization.
When working with Google Sheets, managing and analyzing data based on specific conditions is a common requirement. One such condition often involves filtering data based on a date range. The SUMIF function in Google Sheets is incredibly useful for summing up values based on certain criteria, but it can become even more powerful when combined with date ranges. In this article, we'll delve into how to use the SUMIF function with date ranges to analyze your data more effectively.
The importance of being able to sum values based on a date range cannot be overstated. It allows you to analyze sales data over specific periods, calculate expenses within certain time frames, or track any other metric that varies over time. This capability is fundamental in making informed decisions, whether in a business, academic, or personal context. The ability to narrow down your data to specific dates or ranges helps in identifying trends, patterns, and anomalies that might otherwise go unnoticed.
To entice readers further, let's consider a practical scenario. Imagine you're managing a small business, and you want to know how much revenue you generated during the last quarter. Your data includes daily sales figures, but manually adding up each day's sales for the entire quarter would be tedious and prone to errors. This is where the SUMIF function, combined with date range criteria, becomes indispensable. By applying this formula, you can easily sum up your sales for any given period, making financial analysis and planning much more straightforward.
Understanding the SUMIF Function
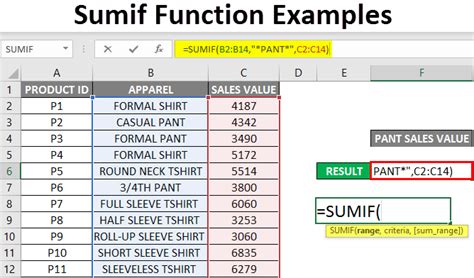
Before diving into using the SUMIF function with date ranges, it's essential to understand the basic syntax and functionality of SUMIF. The SUMIF function in Google Sheets sums up a range of cells based on a condition that you specify. The general syntax of the SUMIF function is SUMIF(range, criterion, [sum_range]), where:
rangeis the range of cells that you want to apply the criteria against.criterionis the condition that must be met for a cell to be included in the sum.[sum_range]is an optional argument that specifies the actual cells to sum up. If omitted, Google Sheets sums up the values in therangeargument.
Applying SUMIF with Date Ranges
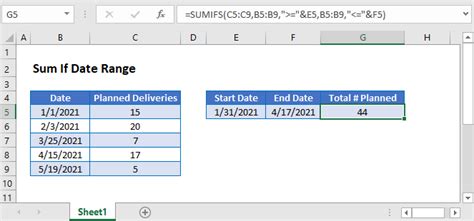
To apply the SUMIF function with a date range, you need to modify the criterion argument to include the start and end dates of your range. This can be achieved by using the ">=" and "<=" operators to specify the range. For example, if you want to sum up all sales between January 1, 2023, and December 31, 2023, your formula might look something like this: =SUMIFS(B:B, A:A, ">="&DATE(2023,1,1), A:A, "<="&DATE(2023,12,31)), assuming your dates are in column A and the values to be summed are in column B.
Note the use of the SUMIFS function (with an S at the end) instead of SUMIF. SUMIFS allows you to apply multiple criteria ranges and criteria pairs, which is necessary when you're working with a date range that requires both a start and an end date.
Practical Examples and Applications
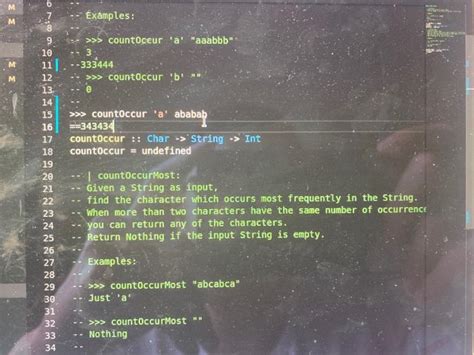
Let's explore some practical examples to make the concept clearer:
- Summing Sales for a Quarter: If your sales data is organized with dates in column A and sales amounts in column B, you can sum the sales for the first quarter of 2023 using the formula:
=SUMIFS(B:B, A:A, ">="&DATE(2023,1,1), A:A, "<="&DATE(2023,3,31)). - Calculating Expenses for a Month: To calculate total expenses for July 2023, assuming expenses are in column C and dates in column A, you can use:
=SUMIFS(C:C, A:A, ">="&DATE(2023,7,1), A:A, "<="&DATE(2023,7,31)). - Analyzing Website Traffic: If you have a dataset with visit dates in column A and the number of visitors in column B, analyzing traffic for a specific period, say from August 1, 2023, to August 31, 2023, can be done with:
=SUMIFS(B:B, A:A, ">="&DATE(2023,8,1), A:A, "<="&DATE(2023,8,31)).
Tips and Variations

- Using Named Ranges: For readability and ease of maintenance, consider defining named ranges for your data and criteria ranges.
- Dynamic Date Ranges: Instead of hard-coding dates, you can use formulas to generate the start and end dates dynamically based on the current date or user input.
- Multiple Criteria: Remember that
SUMIFSallows for multiple criteria, so you can filter your data based on more than just a date range.
Advanced Techniques and Troubleshooting

As you become more comfortable with using the SUMIF function with date ranges, you might encounter scenarios that require more advanced techniques or troubleshooting. Common issues include incorrect date formats, errors in the formula syntax, or unexpected results due to hidden characters or formatting issues in your data.
To troubleshoot, ensure that your dates are correctly formatted and recognized by Google Sheets as dates. Also, double-check your formula for any syntax errors, and verify that the ranges and criteria you've specified match your intentions.
Best Practices for Working with Dates

When working with dates in Google Sheets, it's crucial to follow best practices to avoid common pitfalls:
- Consistent Date Formatting: Ensure all dates in your dataset are formatted consistently.
- Using Date Functions: Familiarize yourself with Google Sheets' date functions, such as
TODAY(),DATE(), andEDATE(), to handle dates dynamically. - Avoiding Hard-Coded Dates: Whenever possible, use formulas to generate dates instead of hard-coding them, making your spreadsheets more dynamic and easier to maintain.
Google Sheets Sumif Date Range Formula Gallery
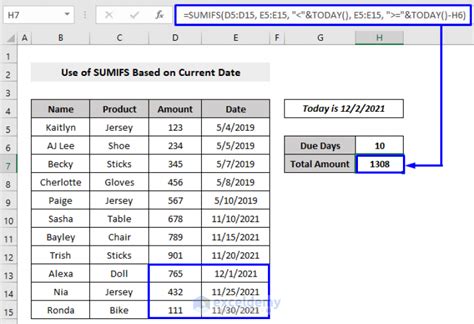
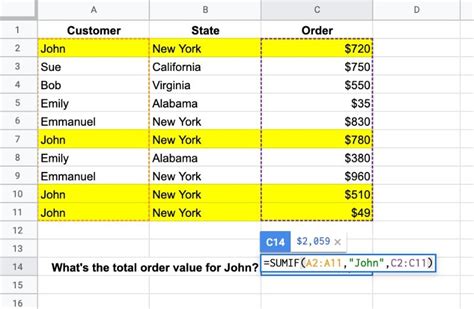
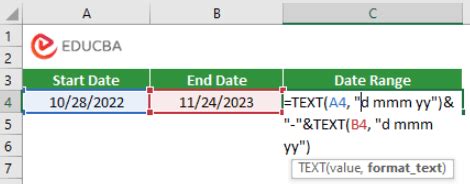
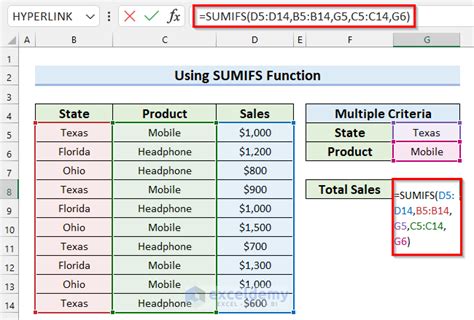
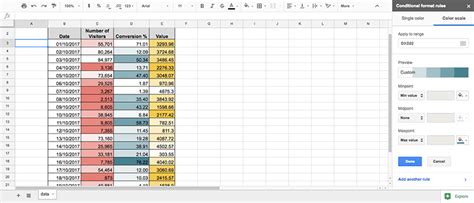
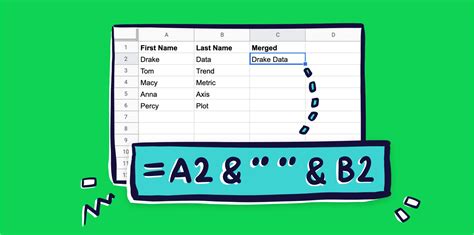
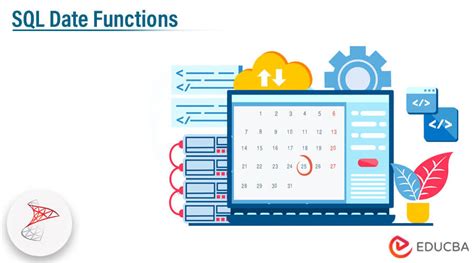
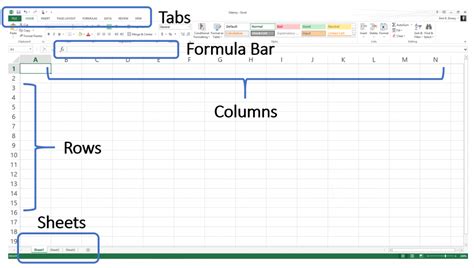
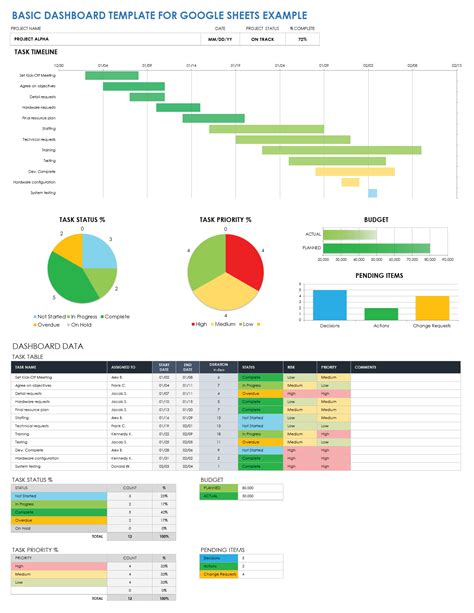

What is the SUMIF function in Google Sheets?
+The SUMIF function in Google Sheets is used to sum up a range of cells based on a condition that you specify.
How do I use the SUMIF function with date ranges?
+To use the SUMIF function with date ranges, you modify the criterion argument to include the start and end dates of your range, often using the SUMIFS function for multiple criteria.
What are some common issues when working with dates in Google Sheets?
+Common issues include incorrect date formats, syntax errors in formulas, and unexpected results due to hidden characters or formatting issues in your data.
In conclusion, mastering the use of the SUMIF function with date ranges in Google Sheets can significantly enhance your ability to analyze and understand your data. By applying the techniques and best practices outlined in this article, you'll be better equipped to make informed decisions based on accurate and relevant data insights. Whether you're a beginner looking to improve your spreadsheet skills or an advanced user seeking to refine your data analysis capabilities, the SUMIF function with date ranges is an indispensable tool in your Google Sheets toolkit. We invite you to share your experiences, tips, or questions about using the SUMIF function with date ranges in the comments below, and don't forget to share this article with others who might benefit from learning about this powerful Google Sheets feature.