Intro
Learn to add minutes to time in Excel with ease. Master time calculations, formatting, and formulas to manage time data efficiently, including duration, hours, and seconds, with expert tips and tricks.
Adding minutes to a time in Excel can be a bit tricky, but it's a common task that many users need to perform. Whether you're tracking time spent on a project, calculating arrival times, or scheduling appointments, understanding how to add minutes to a time in Excel is essential. In this article, we'll explore the various ways to add minutes to a time in Excel, including using formulas, functions, and shortcuts.
When working with time in Excel, it's crucial to understand how the program stores and calculates time values. Excel stores time as a decimal value, with 1 day equal to 1.0, 1 hour equal to 1/24, and 1 minute equal to 1/1440. This means that when you add minutes to a time, you're essentially adding a fraction of a day to the original time value.
Understanding Time Formats in Excel
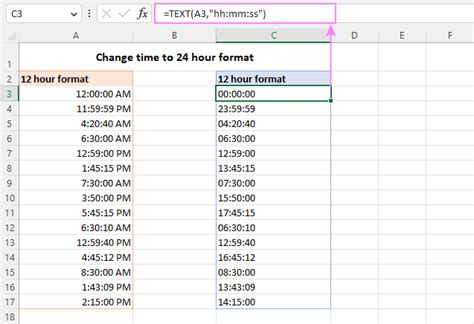
Before we dive into the methods for adding minutes to a time, let's take a look at the different time formats available in Excel. The most common time formats are HH:MM, HH:MM:SS, and HH:MM:SS AM/PM. You can format cells to display time in these formats using the Number Formatting options in the Home tab.
Adding Minutes to Time using Formulas
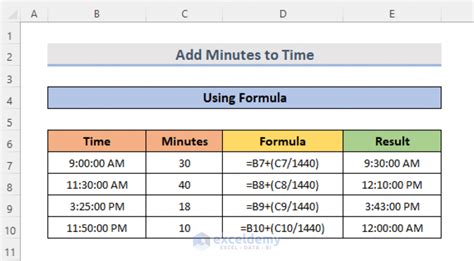
One way to add minutes to a time in Excel is by using formulas. You can use the TIME function to add minutes to a time value. The TIME function takes three arguments: hour, minute, and second. For example, to add 30 minutes to a time value in cell A1, you can use the formula: =A1+TIME(0,30,0). This formula adds 30 minutes to the time value in cell A1.
Another way to add minutes to a time is by using the DATE and TIME functions together. For example, to add 30 minutes to a time value in cell A1, you can use the formula: =A1+(30/1440). This formula adds 30 minutes to the time value in cell A1 by converting the minutes to a fraction of a day.
Using the TIME Function to Add Minutes
Here are some examples of using the TIME function to add minutes to a time value: * =A1+TIME(0,30,0) adds 30 minutes to the time value in cell A1 * =A1+TIME(0,45,0) adds 45 minutes to the time value in cell A1 * =A1+TIME(1,0,0) adds 1 hour to the time value in cell A1Adding Minutes to Time using Functions
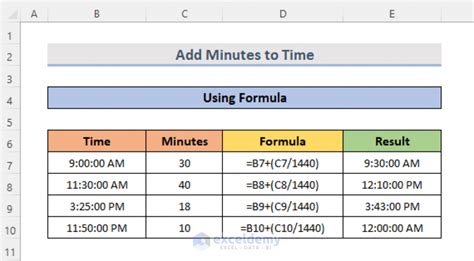
In addition to using formulas, you can also use Excel functions to add minutes to a time value. The most commonly used function for adding minutes to a time is the TIME function, which we discussed earlier. However, you can also use other functions, such as the HOUR, MINUTE, and SECOND functions, to extract and manipulate time values.
For example, to add 30 minutes to a time value in cell A1, you can use the formula: =HOUR(A1)+MINUTE(A1)+SECOND(A1)+30. This formula extracts the hour, minute, and second values from the time value in cell A1, adds 30 minutes to the minute value, and then combines the values back into a time value.
Using the HOUR, MINUTE, and SECOND Functions
Here are some examples of using the HOUR, MINUTE, and SECOND functions to add minutes to a time value: * =HOUR(A1)+MINUTE(A1)+SECOND(A1)+30 adds 30 minutes to the time value in cell A1 * =HOUR(A1)+MINUTE(A1)+SECOND(A1)+45 adds 45 minutes to the time value in cell A1 * =HOUR(A1)+MINUTE(A1)+SECOND(A1)+60 adds 1 hour to the time value in cell A1Adding Minutes to Time using Shortcuts
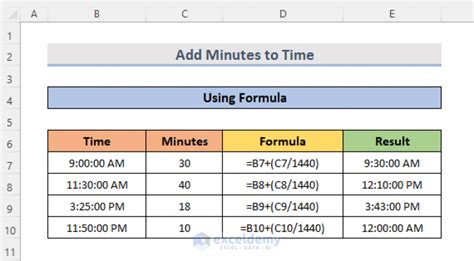
If you need to add minutes to a time value frequently, you can use Excel shortcuts to simplify the process. One shortcut is to use the AutoFill feature to add minutes to a time value. To do this, select the cell containing the time value, enter the number of minutes you want to add, and then drag the fill handle to the cells below.
Another shortcut is to use the keyboard shortcut Ctrl + Shift + ; to enter the current time, and then add the minutes using the TIME function or the HOUR, MINUTE, and SECOND functions.
Using the AutoFill Feature
Here's an example of using the AutoFill feature to add minutes to a time value: * Select the cell containing the time value * Enter the number of minutes you want to add (e.g. 30) * Drag the fill handle to the cells below to add the minutes to the time valueBest Practices for Working with Time in Excel
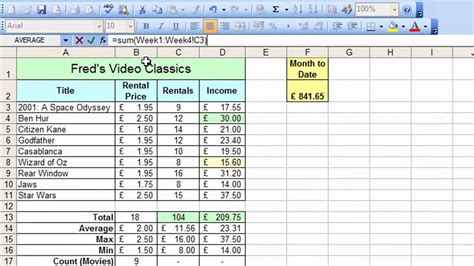
When working with time in Excel, there are several best practices to keep in mind. First, make sure to format cells to display time in the correct format. Second, use the TIME function or the HOUR, MINUTE, and SECOND functions to add minutes to a time value. Third, use the AutoFill feature to simplify the process of adding minutes to a time value.
Additionally, it's a good idea to use a consistent time format throughout your worksheet, and to avoid using text formats to display time values. By following these best practices, you can ensure that your time calculations are accurate and efficient.
Common Errors to Avoid
Here are some common errors to avoid when working with time in Excel: * Using text formats to display time values * Not formatting cells to display time in the correct format * Not using the TIME function or the HOUR, MINUTE, and SECOND functions to add minutes to a time valueTime in Excel Image Gallery
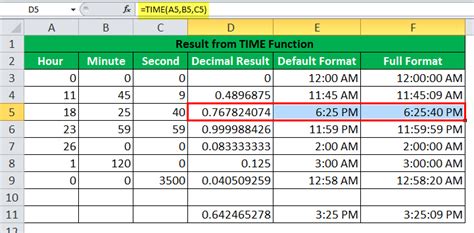
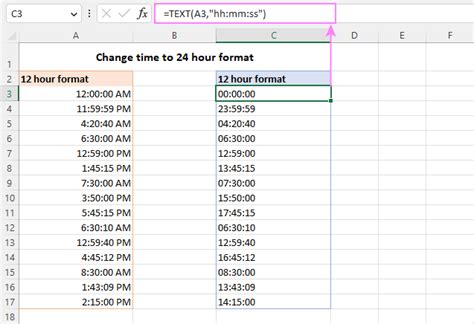
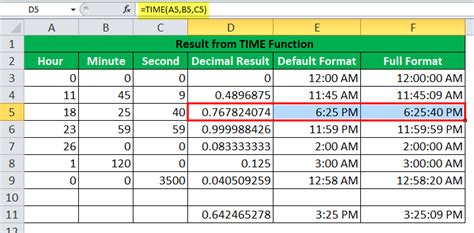
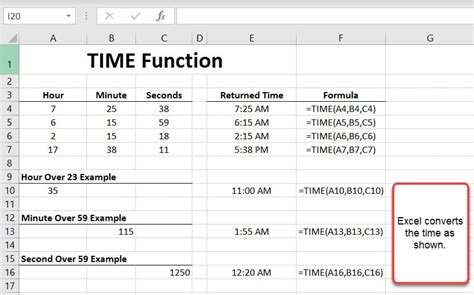
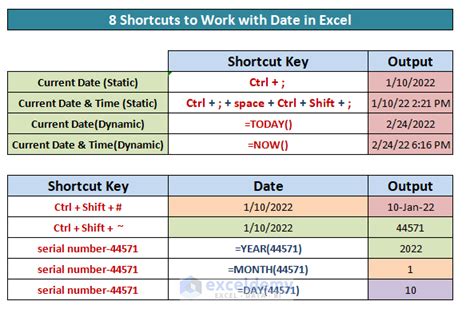
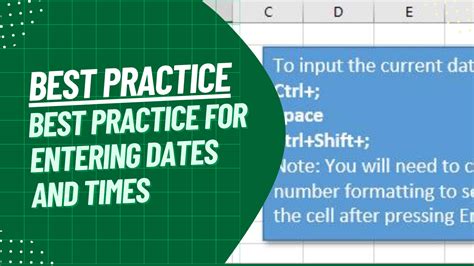
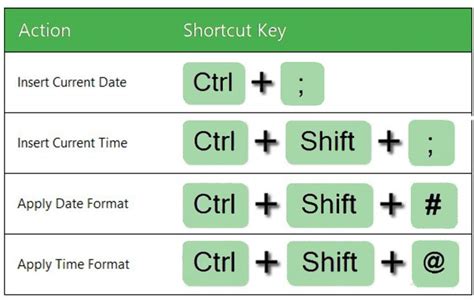
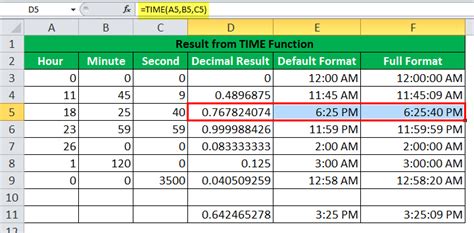
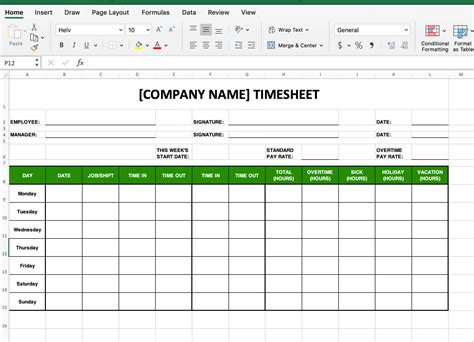
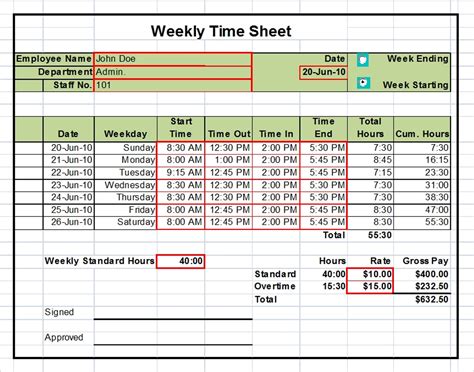
How do I add minutes to a time value in Excel?
+You can add minutes to a time value in Excel using the TIME function, the HOUR, MINUTE, and SECOND functions, or by using the AutoFill feature.
What is the correct format for displaying time in Excel?
+The correct format for displaying time in Excel is HH:MM, HH:MM:SS, or HH:MM:SS AM/PM.
How do I avoid common errors when working with time in Excel?
+To avoid common errors when working with time in Excel, make sure to format cells to display time in the correct format, use the TIME function or the HOUR, MINUTE, and SECOND functions to add minutes to a time value, and avoid using text formats to display time values.
In conclusion, adding minutes to a time value in Excel can be accomplished using various methods, including formulas, functions, and shortcuts. By understanding how to use the TIME function, the HOUR, MINUTE, and SECOND functions, and the AutoFill feature, you can efficiently add minutes to a time value and perform other time-related calculations. Remember to follow best practices for working with time in Excel, such as formatting cells to display time in the correct format and avoiding common errors. With practice and experience, you'll become proficient in working with time in Excel and be able to tackle even the most complex time-related tasks. We hope this article has been helpful in your journey to mastering time calculations in Excel. If you have any further questions or need additional assistance, please don't hesitate to reach out. Share your thoughts and experiences with us in the comments below, and don't forget to share this article with your friends and colleagues who may benefit from it.