Intro
When working with large numbers in Excel, it's often more convenient to display them in millions rather than their full value. This not only makes the data easier to read and understand but also simplifies comparisons and analysis. Displaying numbers in millions in Excel can be achieved through formatting the cells. Here's how you can do it:
First, let's understand why formatting is important. When you're dealing with financial data, scientific data, or any other type of data that involves large numbers, displaying these numbers in their entirety can clutter your spreadsheet and make it harder to focus on the trends or patterns in your data. By formatting these numbers to display in millions, you're essentially simplifying the view without altering the underlying data.
To format numbers in millions in Excel, follow these steps:
-
Select the Cells: Start by selecting the cells that contain the numbers you want to format. You can do this by clicking on the first cell and then dragging your mouse to select the rest.
-
Open the Format Cells Dialog: With your cells selected, right-click on the selection and choose "Format Cells" from the context menu. Alternatively, you can use the keyboard shortcut Ctrl + 1 (Windows) or Command + 1 (Mac) to quickly open the formatting dialog.
-
Choose the Number Format: In the Format Cells dialog, click on the "Number" tab if you're not already there. Then, in the Category list, select "Custom".
-
Apply the Million Format: In the "Type" field, you will enter a custom format code. To display numbers in millions, you can use the code
#,##0,, "M"for a format like "X M" (where X is the number in millions) or#,##0.0,, "M"if you want to display one decimal place, like "X.X M". Click OK to apply this format.
The #,##0,, "M" format code works as follows:
#is a digit placeholder that displays the number without leading zeros.,is a thousand separator.- The second comma (
,,) tells Excel to divide the number by 1,000,000 (since there are two sets of three zeros in a million), effectively converting it into millions. "M"adds the "M" suffix to the number.
- Review Your Changes: After applying the format, your selected cells should now display numbers in millions. For example, the number 1,200,000 would be displayed as "1.2 M" if you used the
#,##0.0,, "M"format.
Remember, formatting numbers in this way does not change the actual value of the cells; it only changes how these values are displayed. This means you can still perform calculations and analyses on the full, unformatted numbers.
Benefits of Formatting Numbers in Millions
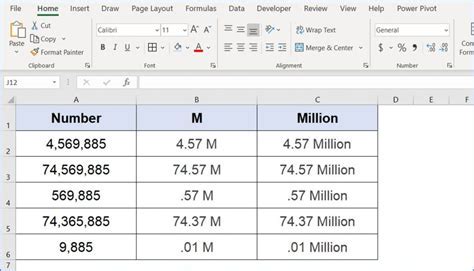
Formatting numbers in millions offers several benefits, including improved readability and easier comparison of large datasets. It simplifies financial reports, making trends and patterns more evident. Additionally, it can reduce errors by making the data more intuitive, thus facilitating better decision-making.
Common Challenges and Solutions
When formatting numbers in millions, you might encounter a few challenges, such as ensuring consistency across your spreadsheet or dealing with negative numbers. Here are some tips to help you overcome these issues:- Consistency: To maintain consistency, apply the same formatting to all relevant cells. You can do this by selecting all the cells you want to format at once and then applying the format.
- Negative Numbers: If you're working with negative numbers, ensure that the format you choose displays the negative sign correctly. The format codes mentioned earlier should work with negative numbers without needing additional adjustments.
Advanced Formatting Techniques
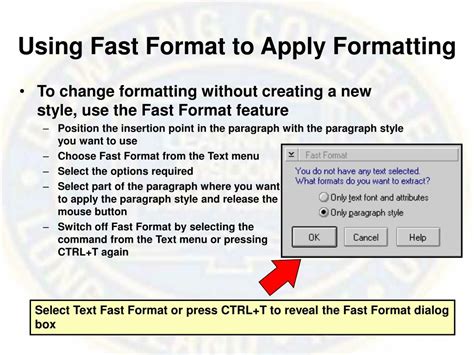
For more complex data sets, you might need to apply conditional formatting or use formulas to dynamically change how numbers are displayed based on certain conditions. Excel's conditional formatting feature allows you to highlight cells based on specific conditions, such as values above or below a certain threshold.
To take your formatting to the next level, consider using Excel's built-in functions to automate the process. For example, you can use the TEXT function in combination with other functions to format numbers in millions within formulas.
Using Formulas for Dynamic Formatting
Sometimes, you might want to format numbers in millions directly within a formula. While Excel's formatting options are powerful, they don't directly apply to the results of formulas unless you're using specific functions designed for text manipulation, like the `TEXT` function.The TEXT function allows you to format a number within a formula. For example, =TEXT(A1/1000000,"0.0") & " M" would take the value in cell A1, divide it by 1,000,000 to convert it into millions, format it to one decimal place, and then append an "M" to the end.
Best Practices for Working with Large Numbers
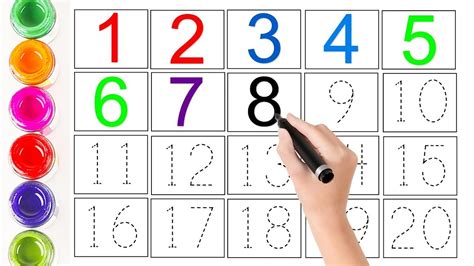
When working with large numbers in Excel, it's essential to follow best practices to ensure accuracy and readability:
- Keep it Simple: Avoid overly complex formulas that can be hard to understand and maintain. Instead, break them down into simpler, more manageable parts.
- Use Consistent Formatting: Consistency in formatting makes your spreadsheet easier to read and understand. Choose a format that works for your data and apply it consistently.
- Document Your Work: Especially in complex spreadsheets, it's crucial to document what each part of your spreadsheet does. This can be as simple as adding comments to your formulas or creating a separate documentation sheet.
Conclusion and Next Steps
In conclusion, formatting numbers in millions in Excel is a straightforward process that can significantly enhance the readability and usability of your spreadsheets. By applying the techniques outlined in this article, you can make your data more accessible and facilitate better decision-making. Whether you're working with financial data, scientific research, or any other type of data involving large numbers, mastering the art of formatting in Excel is a valuable skill.Excel Formatting Gallery

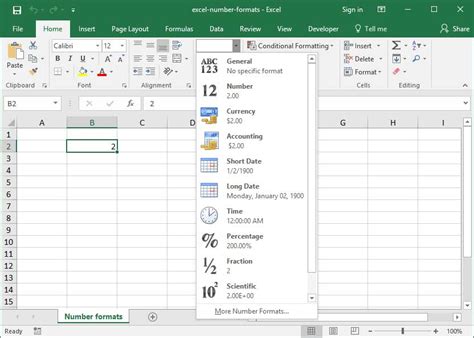

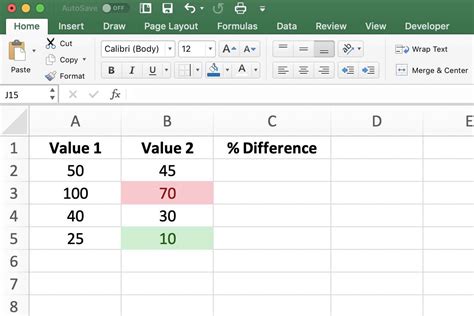

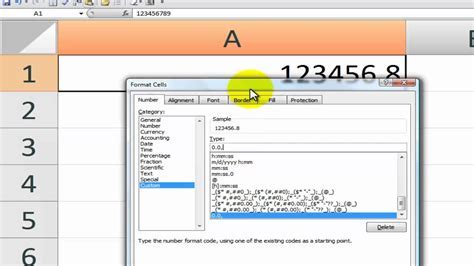
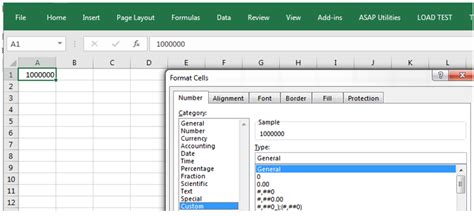
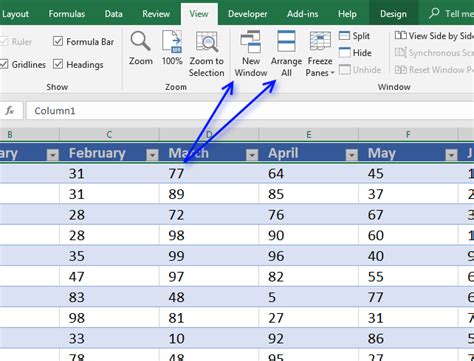
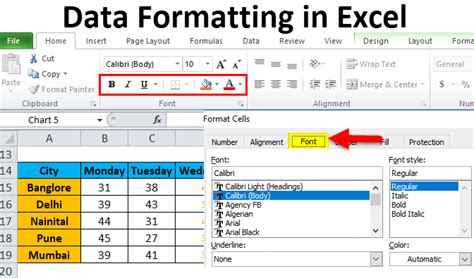
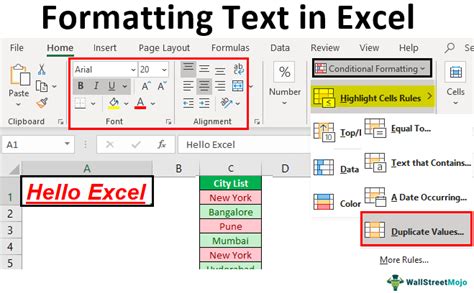
How do I format numbers in millions in Excel?
+To format numbers in millions, select the cells you want to format, open the Format Cells dialog, choose Custom, and use the format code #,##0,, "M" for a format like "X M" or #,##0.0,, "M" for "X.X M".
Can I use formulas to dynamically format numbers in millions?
+Yes, you can use the TEXT function in combination with other functions to format numbers in millions within formulas, such as =TEXT(A1/1000000,"0.0") & " M".
How do I ensure consistency in formatting across my spreadsheet?
+Apply the same format to all relevant cells by selecting them at once and then applying the format. Consistency makes your spreadsheet easier to read and understand.
We hope this comprehensive guide has helped you understand how to format numbers in millions in Excel effectively. Whether you're a beginner or an advanced user, mastering Excel's formatting capabilities can significantly enhance your productivity and the clarity of your data presentations. Feel free to share your experiences or ask further questions in the comments below, and don't forget to share this article with anyone who might find it useful.