Intro
The Excel diagonal split cell technique is a useful tool for data analysis and presentation. It allows users to split a cell diagonally and display two different values, one on each side of the diagonal line. This technique can be particularly helpful when working with large datasets and needing to display multiple pieces of information in a single cell. In this article, we will explore the importance of the Excel diagonal split cell technique and how it can be used to enhance data analysis and presentation.
The ability to split cells diagonally in Excel is a feature that has been available for several versions of the software. It is a simple yet powerful tool that can be used to add visual interest to spreadsheets and make data easier to understand. By splitting a cell diagonally, users can display two different values, such as text and numbers, in a single cell. This can be particularly useful when working with financial data, where it may be necessary to display both the dollar amount and the percentage change.
The Excel diagonal split cell technique is also useful for creating custom charts and graphs. By using the diagonal split cell feature, users can create complex charts and graphs that display multiple pieces of information in a single cell. This can be particularly helpful when working with large datasets and needing to display multiple trends and patterns. Additionally, the diagonal split cell feature can be used to create custom dashboards and reports, making it easier to communicate complex data insights to stakeholders.
Benefits of the Excel Diagonal Split Cell Technique
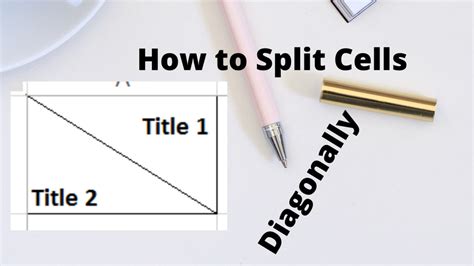
The Excel diagonal split cell technique offers several benefits, including the ability to display multiple pieces of information in a single cell, add visual interest to spreadsheets, and create custom charts and graphs. By using this technique, users can make their data more engaging and easier to understand, which can be particularly helpful when working with large datasets. Additionally, the diagonal split cell feature can be used to create custom dashboards and reports, making it easier to communicate complex data insights to stakeholders.
Some of the key benefits of the Excel diagonal split cell technique include:
- The ability to display multiple pieces of information in a single cell
- The ability to add visual interest to spreadsheets
- The ability to create custom charts and graphs
- The ability to create custom dashboards and reports
- The ability to make data more engaging and easier to understand
How to Use the Excel Diagonal Split Cell Technique
The Excel diagonal split cell technique is relatively simple to use. To split a cell diagonally, users can follow these steps: 1. Select the cell that you want to split diagonally 2. Go to the "Format" tab in the ribbon 3. Click on "Format Cells" 4. Select the "Border" tab 5. Click on the "Diagonal" button 6. Select the type of diagonal line that you want to use 7. Click "OK" to apply the changesSteps to Split a Cell Diagonally in Excel

To split a cell diagonally in Excel, users can follow these steps:
- Select the cell that you want to split diagonally
- Go to the "Home" tab in the ribbon
- Click on the "Format" button in the "Cells" group
- Select "Format Cells" from the drop-down menu
- In the "Format Cells" dialog box, click on the "Border" tab
- In the "Border" tab, click on the "Diagonal" button
- Select the type of diagonal line that you want to use
- Click "OK" to apply the changes
Some other steps that can be used to split a cell diagonally in Excel include:
- Using the "Merge Cells" feature to merge two or more cells together
- Using the "Split Cells" feature to split a cell into two or more separate cells
- Using the "Format Cells" feature to change the formatting of a cell
- Using the "Border" feature to add a border to a cell
Common Uses of the Excel Diagonal Split Cell Technique
The Excel diagonal split cell technique has several common uses, including: * Creating custom charts and graphs * Creating custom dashboards and reports * Displaying multiple pieces of information in a single cell * Adding visual interest to spreadsheets * Making data more engaging and easier to understandSome other common uses of the Excel diagonal split cell technique include:
- Creating financial reports and statements
- Creating marketing and sales reports
- Creating operational and management reports
- Creating custom templates and worksheets
- Creating interactive and dynamic spreadsheets
Best Practices for Using the Excel Diagonal Split Cell Technique
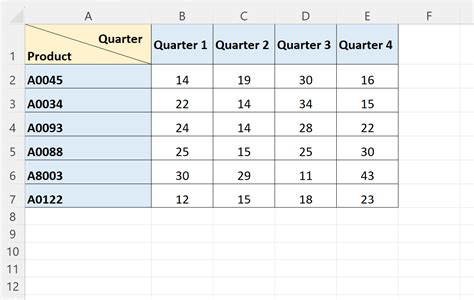
To get the most out of the Excel diagonal split cell technique, users should follow these best practices:
- Use the diagonal split cell feature sparingly and only when necessary
- Use a consistent formatting style throughout the spreadsheet
- Use clear and concise labels and headings
- Avoid using too many diagonal lines or borders
- Use the "Format Cells" feature to change the formatting of a cell
Some other best practices for using the Excel diagonal split cell technique include:
- Using the "Merge Cells" feature to merge two or more cells together
- Using the "Split Cells" feature to split a cell into two or more separate cells
- Using the "Border" feature to add a border to a cell
- Using the "Fill" feature to fill a cell with a color or pattern
- Using the "Font" feature to change the font and font size of a cell
Tips and Tricks for Using the Excel Diagonal Split Cell Technique
Here are some tips and tricks for using the Excel diagonal split cell technique: * Use the "Shortcut" keys to quickly format cells and add diagonal lines * Use the "Format Painter" feature to quickly copy and apply formatting to other cells * Use the "Conditional Formatting" feature to highlight cells based on specific conditions * Use the "PivotTables" feature to create interactive and dynamic reports * Use the "Macros" feature to automate repetitive tasks and workflowsSome other tips and tricks for using the Excel diagonal split cell technique include:
- Using the "Data Validation" feature to restrict input and ensure data accuracy
- Using the "Error Handling" feature to handle and resolve errors
- Using the "Security" feature to protect and secure spreadsheets
- Using the "Collaboration" feature to work with others and share spreadsheets
- Using the "Version Control" feature to track and manage changes to spreadsheets
Gallery of Excel Diagonal Split Cell Technique
Excel Diagonal Split Cell Technique Image Gallery
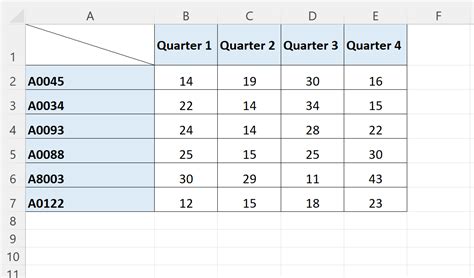
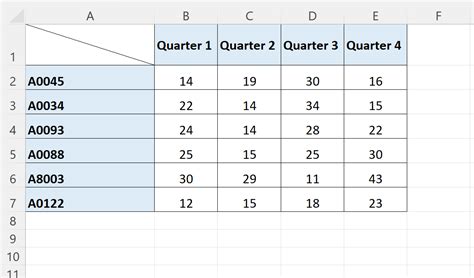
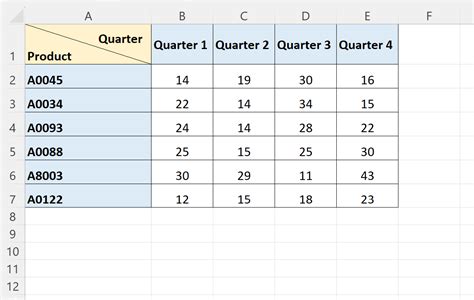
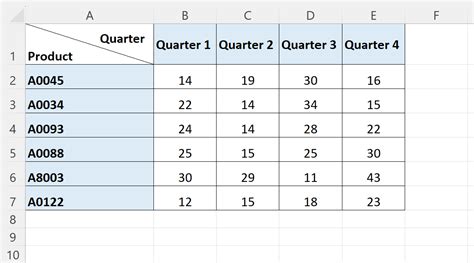
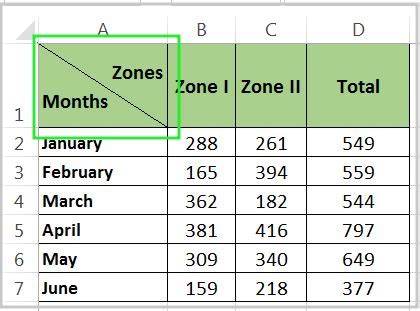

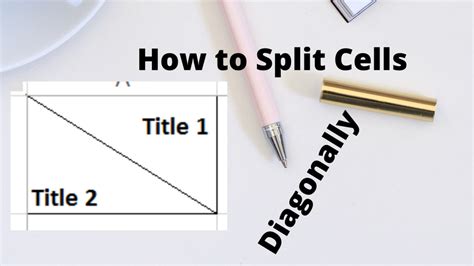
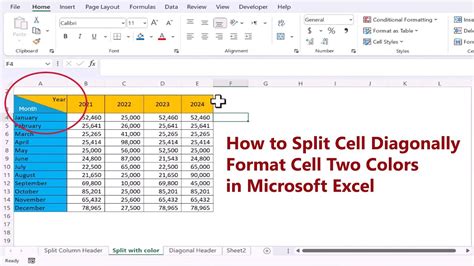
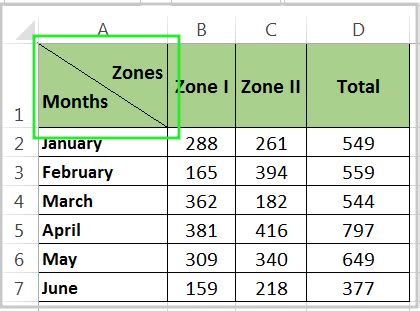
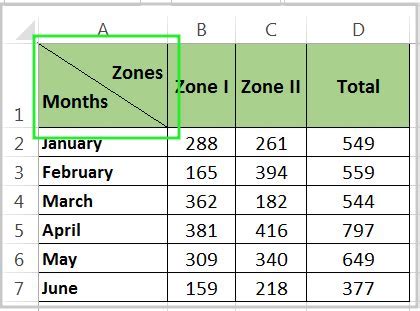
What is the Excel diagonal split cell technique?
+The Excel diagonal split cell technique is a feature that allows users to split a cell diagonally and display two different values, one on each side of the diagonal line.
How do I use the Excel diagonal split cell technique?
+To use the Excel diagonal split cell technique, select the cell that you want to split diagonally, go to the "Format" tab in the ribbon, click on "Format Cells", select the "Border" tab, click on the "Diagonal" button, and select the type of diagonal line that you want to use.
What are the benefits of the Excel diagonal split cell technique?
+The benefits of the Excel diagonal split cell technique include the ability to display multiple pieces of information in a single cell, add visual interest to spreadsheets, and create custom charts and graphs.
What are some common uses of the Excel diagonal split cell technique?
+Some common uses of the Excel diagonal split cell technique include creating custom charts and graphs, creating custom dashboards and reports, and displaying multiple pieces of information in a single cell.
What are some best practices for using the Excel diagonal split cell technique?
+Some best practices for using the Excel diagonal split cell technique include using the diagonal split cell feature sparingly and only when necessary, using a consistent formatting style throughout the spreadsheet, and using clear and concise labels and headings.
We hope this article has provided you with a comprehensive overview of the Excel diagonal split cell technique and its uses. Whether you are a beginner or an advanced user, this technique can be a valuable tool in your Excel toolkit. By following the steps and best practices outlined in this article, you can use the Excel diagonal split cell technique to create custom charts and graphs, display multiple pieces of information in a single cell, and add visual interest to your spreadsheets. If you have any questions or need further assistance, please don't hesitate to comment below. Share this article with your friends and colleagues who may benefit from learning about the Excel diagonal split cell technique.