Intro
Learn to save Excel graphs as images, including charts and diagrams, using various formats like PNG, JPEG, and more, to enhance reports and presentations with visual data representation and analysis.
Excel graphs are a powerful tool for visualizing data, and being able to save them as images can be incredibly useful for presentations, reports, and other documents. Saving an Excel graph as an image allows you to easily share your data insights with others, even if they don't have Excel installed on their computer. In this article, we'll explore the importance of saving Excel graphs as images, the benefits of doing so, and provide a step-by-step guide on how to do it.
Saving Excel graphs as images can be beneficial in a variety of situations. For instance, if you're creating a presentation and want to include a graph to illustrate a point, saving it as an image makes it easy to insert into your presentation software. Additionally, saving graphs as images can help to protect your data from being modified or tampered with, as the image is a static representation of the graph.
There are several ways to save an Excel graph as an image, and we'll cover the most common methods. Whether you're using Excel for personal or professional purposes, being able to save graphs as images is an essential skill to have. So, let's dive in and explore the world of Excel graph saving.
Benefits of Saving Excel Graphs as Images
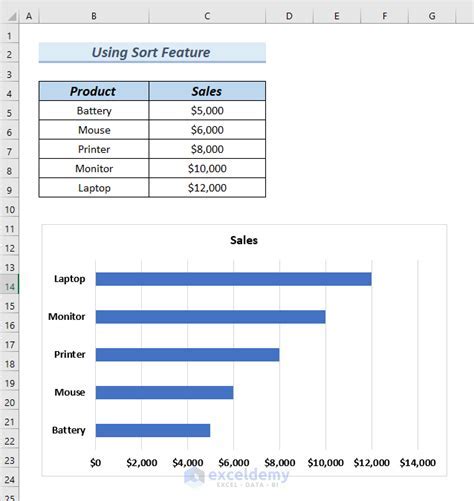
Saving Excel graphs as images offers several benefits, including ease of sharing, protection of data, and flexibility in presentation. By saving a graph as an image, you can easily share it with others via email or messaging platforms, without having to worry about compatibility issues. Additionally, saving graphs as images can help to protect your data from being modified or tampered with, as the image is a static representation of the graph.
Key Benefits of Saving Excel Graphs as Images
- Ease of sharing: Saving Excel graphs as images makes it easy to share them with others, even if they don't have Excel installed on their computer.
- Protection of data: Saving graphs as images can help to protect your data from being modified or tampered with, as the image is a static representation of the graph.
- Flexibility in presentation: Saving Excel graphs as images allows you to easily insert them into presentations, reports, and other documents.
How to Save an Excel Graph as an Image
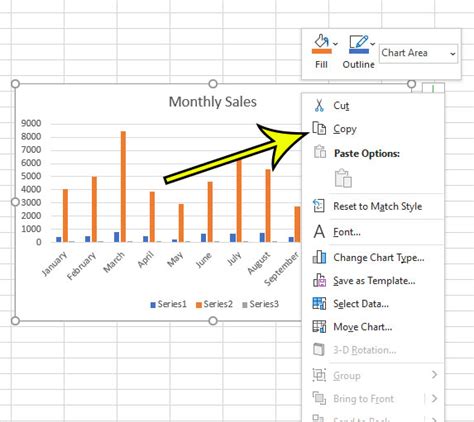
Saving an Excel graph as an image is a straightforward process that can be completed in a few steps. Here's a step-by-step guide on how to do it:
- Select the graph you want to save as an image.
- Click on the "File" tab in the top left corner of the Excel window.
- Click on "Save As" and select the location where you want to save the image.
- In the "Save as type" dropdown menu, select "PNG" or "JPEG" as the file format.
- Click "Save" to save the graph as an image.
Tips and Variations
- Use the "Save as" dialog box to specify the image size and resolution.
- Use the "Copy" and "Paste" functions to copy the graph and paste it into an image editing software, such as Adobe Photoshop.
- Use the "Export" function to export the graph as an image in a variety of formats, including PNG, JPEG, and GIF.
Common File Formats for Saving Excel Graphs as Images
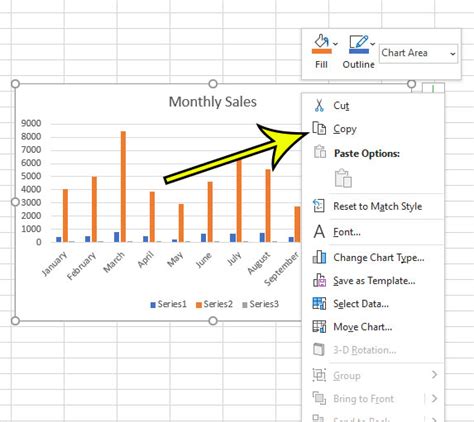
When saving an Excel graph as an image, you'll need to choose a file format that meets your needs. Here are some common file formats used for saving Excel graphs as images:
- PNG (Portable Network Graphics): A lossless file format that is ideal for graphs with text and lines.
- JPEG (Joint Photographic Experts Group): A lossy file format that is ideal for graphs with images and colors.
- GIF (Graphics Interchange Format): A lossless file format that is ideal for graphs with animations and transparency.
Choosing the Right File Format
- Consider the purpose of the image: If you're creating a presentation, you may want to use a JPEG or PNG file format. If you're creating a website, you may want to use a GIF or PNG file format.
- Consider the size and resolution of the image: If you need a high-resolution image, you may want to use a PNG or TIFF file format. If you need a small image, you may want to use a JPEG or GIF file format.
Best Practices for Saving Excel Graphs as Images
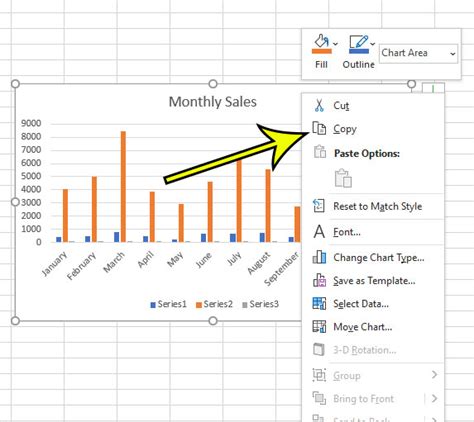
When saving Excel graphs as images, there are several best practices to keep in mind. Here are some tips to help you get the most out of your images:
- Use a consistent file naming convention to organize your images.
- Use a consistent file format to ensure compatibility across different devices and platforms.
- Use image editing software to enhance and optimize your images.
Additional Tips
- Use the "Save as" dialog box to specify the image size and resolution.
- Use the "Export" function to export the graph as an image in a variety of formats.
- Use image editing software to add text, shapes, and other elements to your images.
Gallery of Excel Graph Images
Excel Graph Image Gallery
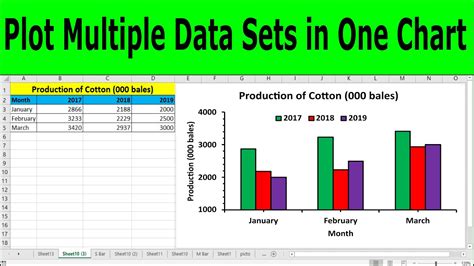
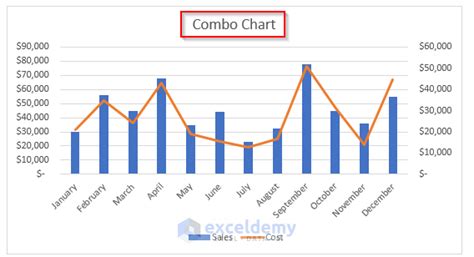
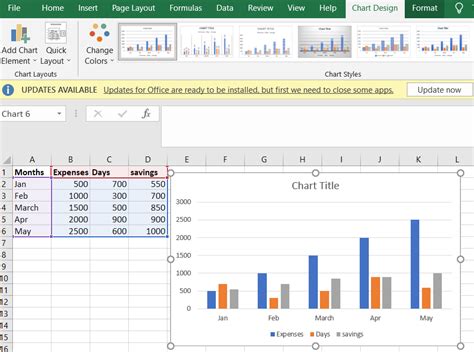
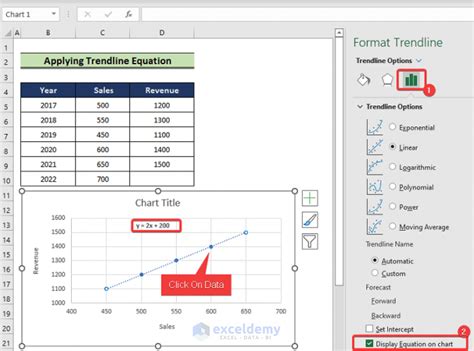
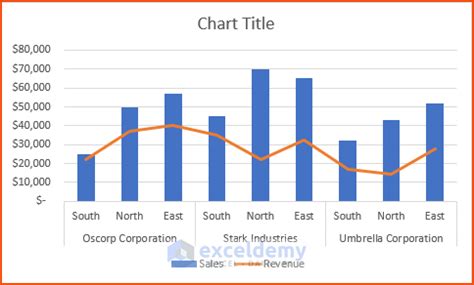
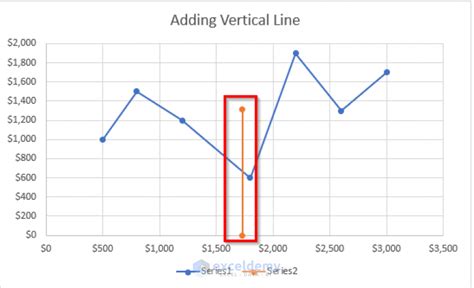
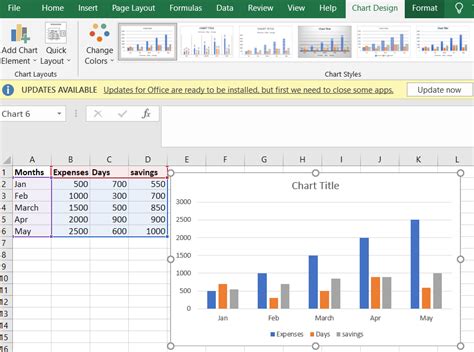


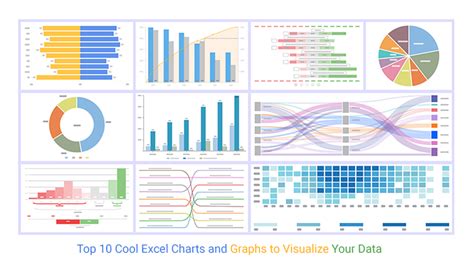
What is the best file format for saving Excel graphs as images?
+The best file format for saving Excel graphs as images depends on the purpose of the image. For presentations, JPEG or PNG file formats are ideal. For websites, GIF or PNG file formats are ideal.
How do I save an Excel graph as an image?
+To save an Excel graph as an image, select the graph, click on the "File" tab, click on "Save As", and select the location and file format.
What are the benefits of saving Excel graphs as images?
+The benefits of saving Excel graphs as images include ease of sharing, protection of data, and flexibility in presentation.
In conclusion, saving Excel graphs as images is a useful skill to have, whether you're creating presentations, reports, or websites. By following the tips and best practices outlined in this article, you can create high-quality images that effectively communicate your data insights. So, go ahead and give it a try! Share your Excel graphs as images and see the difference it can make in your presentations and reports. Don't forget to comment below and share your experiences with saving Excel graphs as images.