Intro
Learn to create pivot tables using VBA, a powerful Excel tool. Master data analysis, summarization, and visualization with VBA pivot table scripts and macros.
The importance of data analysis cannot be overstated in today's fast-paced business world. One of the most powerful tools in Microsoft Excel for analyzing and summarizing large datasets is the pivot table. While creating pivot tables manually is straightforward, using VBA (Visual Basic for Applications) to automate this process can save time and increase productivity, especially when dealing with repetitive tasks or large datasets. In this article, we'll delve into the world of pivot tables, their benefits, and how to create them using VBA.
Pivot tables are a great way to summarize, analyze, and present data in a meaningful way. They allow users to rotate and aggregate data fields, making it easier to understand complex datasets. However, manually creating pivot tables can be time-consuming, especially when the dataset is large or when the same type of analysis needs to be performed regularly. This is where VBA comes into play, offering a way to automate the creation of pivot tables and streamline data analysis processes.
To get started with creating pivot tables using VBA, it's essential to have a basic understanding of both Excel and VBA. This includes knowing how to navigate the Visual Basic Editor, understanding the basics of VBA syntax, and being familiar with Excel objects such as worksheets and ranges. With this foundation, you can begin to explore the world of pivot table automation.
Understanding Pivot Tables
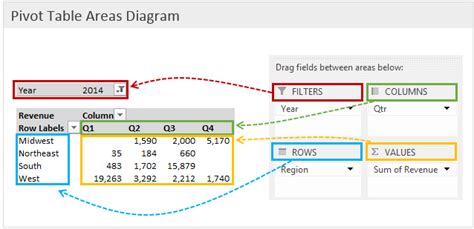
Before diving into the VBA aspect, it's crucial to understand what pivot tables are and how they work. A pivot table is a summary of a large dataset that can be rotated or "pivoted" to display different fields and summaries. This allows for flexible and dynamic analysis of data without having to manipulate the original dataset. Pivot tables consist of fields, which are the columns from the original dataset, and areas, which include the row labels, column labels, values, and filters.
Benefits of Pivot Tables
The benefits of pivot tables are numerous. They enable quick and easy data analysis, facilitate the creation of reports, and allow for the summarization of large datasets. Pivot tables also provide a flexible way to view data, enabling users to change the layout and fields as needed. Moreover, they can perform various calculations, such as sum, average, and count, making them a powerful tool for data analysis.Creating Pivot Tables Manually
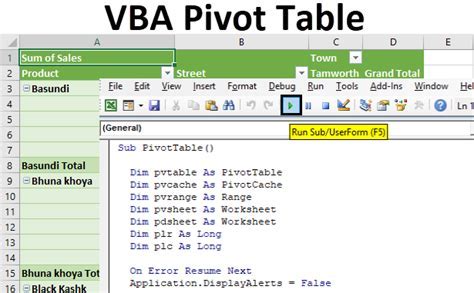
Before automating the process with VBA, it's beneficial to understand how to create a pivot table manually. This involves selecting the data range, going to the "Insert" tab, clicking on "PivotTable," and then choosing a location for the pivot table. Once created, fields can be dragged and dropped into the different areas of the pivot table to analyze the data.
Steps to Create a Pivot Table Manually
1. Select the data range that you want to analyze. 2. Go to the "Insert" tab in the ribbon. 3. Click on "PivotTable." 4. Choose a location for the pivot table. 5. Drag fields into the row labels, column labels, values, and filters areas as needed.Using VBA to Create Pivot Tables
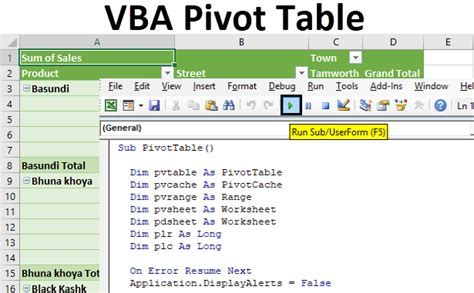
Creating pivot tables with VBA involves working with the PivotTable object and its associated properties and methods. This includes specifying the source data, the location of the pivot table, and the fields to be included. VBA can also be used to customize the pivot table's appearance and behavior, such as changing the layout, adding filters, and specifying the summary functions.
VBA Code Example
```vba Sub CreatePivotTable() Dim ws As Worksheet Dim pc As PivotCache Dim pt As PivotTable' Set the worksheet
Set ws = ThisWorkbook.Sheets("Sheet1")
' Create a new pivot cache
Set pc = ThisWorkbook.PivotCaches.Create(SourceType:=xlDatabase, SourceData:="Sheet1!A1:E100")
' Create a new pivot table
Set pt = pc.CreatePivotTable(TableDestination:=ws.Range("G1"), TableName:="PivotTable1")
' Add fields to the pivot table
With pt
.PivotFields("Field1").Orientation = xlRowField
.PivotFields("Field2").Orientation = xlColumnField
.PivotFields("Field3").Orientation = xlDataField
End With
End Sub
Customizing Pivot Tables with VBA
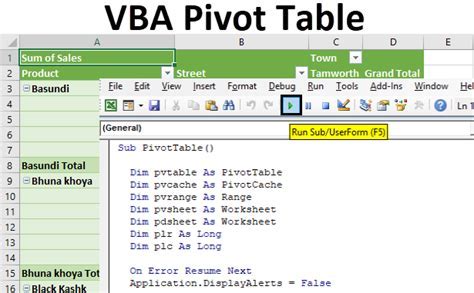 VBA offers a wide range of options for customizing pivot tables, from changing the layout and design to adding filters and specifying summary functions. This level of customization can significantly enhance the analysis and presentation of data, making pivot tables even more valuable for business intelligence and decision-making.
VBA offers a wide range of options for customizing pivot tables, from changing the layout and design to adding filters and specifying summary functions. This level of customization can significantly enhance the analysis and presentation of data, making pivot tables even more valuable for business intelligence and decision-making.
Examples of Customization
- Changing the pivot table's layout to make it more readable.
- Adding filters to focus on specific parts of the data.
- Specifying different summary functions for different fields.
- Using VBA to update the pivot table automatically when the source data changes.
Troubleshooting Common Issues
 When working with pivot tables and VBA, several common issues can arise, such as errors in the source data, problems with the pivot cache, or difficulties in customizing the pivot table's appearance. Troubleshooting these issues often involves checking the source data for consistency, ensuring that the pivot cache is correctly defined, and carefully reviewing the VBA code for any syntax errors or logical mistakes.
When working with pivot tables and VBA, several common issues can arise, such as errors in the source data, problems with the pivot cache, or difficulties in customizing the pivot table's appearance. Troubleshooting these issues often involves checking the source data for consistency, ensuring that the pivot cache is correctly defined, and carefully reviewing the VBA code for any syntax errors or logical mistakes.
Common Issues and Solutions
1. **Error in Source Data**: Check for missing or duplicate values, and ensure data types are consistent.
2. **Pivot Cache Issues**: Verify that the source data range is correctly specified and that the pivot cache is updated.
3. **VBA Syntax Errors**: Carefully review the VBA code, and use the Visual Basic Editor's debugging tools to identify and fix errors.
Pivot Table Image Gallery
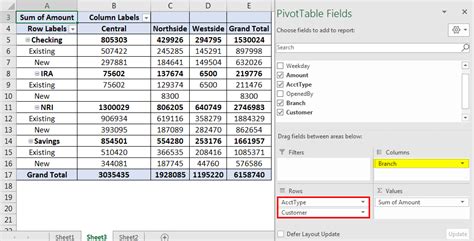
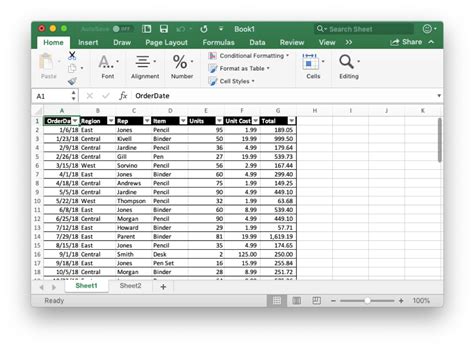
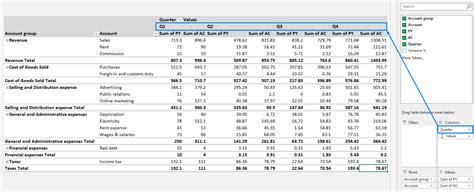
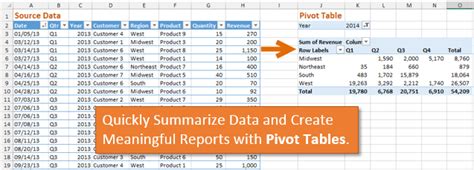
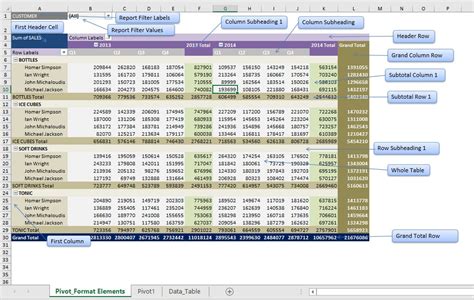
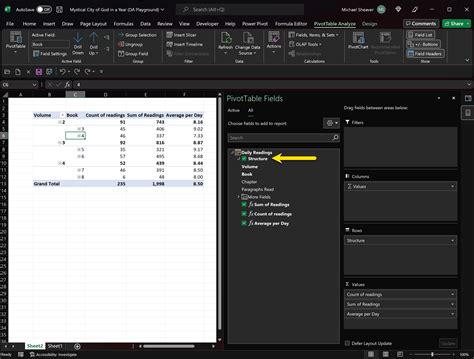
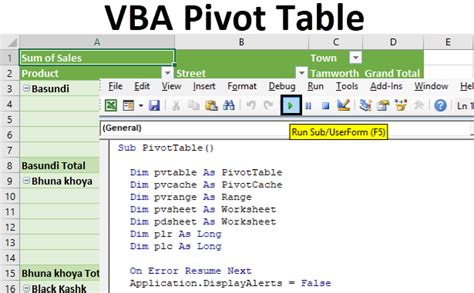
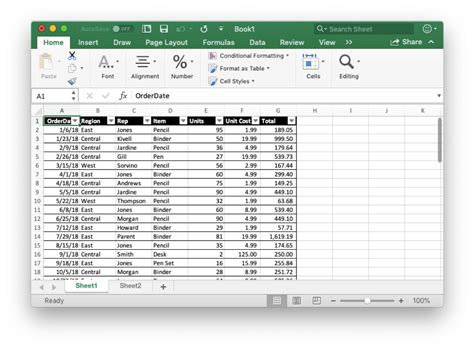
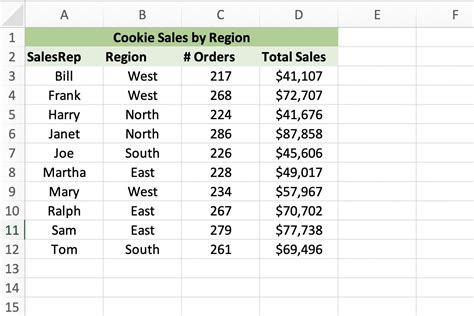
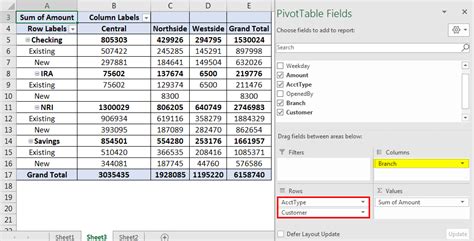
What is a pivot table?
+
A pivot table is a summary of a large dataset that can be rotated or "pivoted" to display different fields and summaries.
How do I create a pivot table manually?
+
To create a pivot table manually, select the data range, go to the "Insert" tab, click on "PivotTable," and choose a location for the pivot table.
What are the benefits of using VBA to create pivot tables?
+
Using VBA to create pivot tables can save time, increase productivity, and automate repetitive tasks, especially when dealing with large datasets or complex analyses.
In conclusion, creating pivot tables using VBA is a powerful way to automate data analysis and presentation in Excel. By understanding the basics of pivot tables and how to work with them in VBA, users can unlock new levels of efficiency and insight in their data analysis tasks. Whether you're a seasoned Excel user or just starting to explore the world of VBA, the ability to create and customize pivot tables programmatically can significantly enhance your workflow and decision-making capabilities. We invite you to share your experiences with pivot tables and VBA, ask questions, or explore more topics related to data analysis and automation in the comments below.