Intro
The "Excel disk is full" error can be frustrating, especially when you're in the middle of working on an important spreadsheet. This error typically occurs when Excel is unable to write data to the temporary files it uses to store information while you work. There are several reasons why this might happen, including a lack of disk space, issues with your temporary files, or problems with Excel's settings. Understanding the causes and learning how to troubleshoot this error can save you a lot of time and stress.
The "disk is full" error in Excel can stem from a variety of sources. It might be due to your computer running low on disk space, which means there's not enough room for Excel to create the temporary files it needs. Sometimes, the issue could be with the temporary files themselves, perhaps they are not being properly cleared out after use, or there's a problem with how Excel is configured to handle these files. Additionally, issues with your Excel application, such as corrupted files or outdated software, can also lead to this error.
To tackle the "Excel disk is full" error, you first need to identify the root cause. If your computer is running low on disk space, freeing up some space by deleting unnecessary files or expanding your storage can quickly resolve the issue. For problems related to temporary files or Excel settings, you might need to delve into Excel's options or your computer's settings to adjust how temporary files are handled. In some cases, simply restarting your computer or closing other applications to free up resources can be enough to get Excel working smoothly again.
Understanding the Error

To better understand the "Excel disk is full" error, it's helpful to know how Excel uses disk space. When you open a workbook, Excel creates temporary files to store data as you work. These files are usually stored in a temporary folder and are deleted when you close Excel. However, if there's an issue with the temporary files or if your disk is full, Excel might not be able to create these files, leading to the error. Additionally, if your Excel file is very large or complex, it might require more disk space to operate, increasing the likelihood of encountering this error.
Causes of the Error
The causes of the "Excel disk is full" error can be varied, but they often boil down to a few key issues: - Insufficient disk space: If your computer's hard drive is almost full, Excel won't have enough space to create the temporary files it needs. - Problems with temporary files: Sometimes, the temporary files Excel uses can become corrupted or not be properly deleted, leading to issues. - Excel settings: How Excel is configured can affect how it uses disk space. Some settings might cause Excel to use more space than necessary. - Corrupted Excel files: If the Excel file you're working on is corrupted, it can cause errors, including the "disk is full" error.Solving the Error
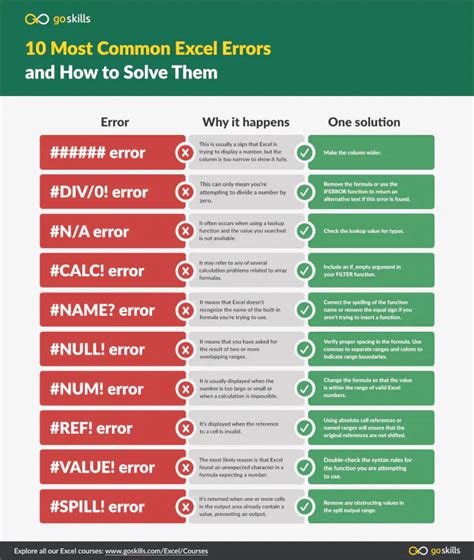
To solve the "Excel disk is full" error, you can try several approaches:
- Free up disk space: Delete any unnecessary files or programs to free up space on your computer.
- Check Excel settings: Look into Excel's settings to see if there are any options that can be adjusted to reduce disk usage.
- Clear temporary files: Manually delete temporary files that Excel uses. Be cautious when doing this, as deleting the wrong files can cause problems.
- Update Excel: Make sure Excel is up to date, as newer versions may have fixes for common issues.
- Split large files: If you're working with a very large Excel file, consider splitting it into smaller files to reduce the load on your disk.
Preventing Future Errors
Preventing the "Excel disk is full" error from happening in the future involves a combination of good computer hygiene and smart Excel practices: - Regularly clean up your computer by deleting unnecessary files and programs. - Keep your Excel files organized and consider archiving or splitting large files. - Ensure Excel is updated and that you're using the latest version. - Be mindful of how you use disk space, especially when working on large projects.Advanced Troubleshooting
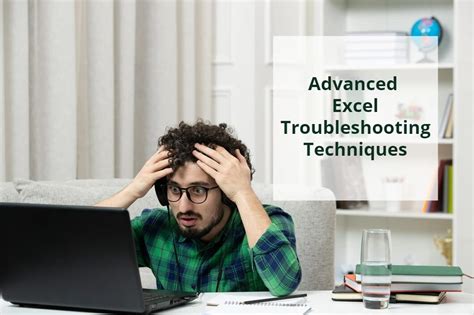
For more persistent or complex issues, you might need to dive deeper into troubleshooting:
- Use Excel's built-in tools: Excel has tools like the "Repair" function that can help fix corrupted files.
- Check for malware: Sometimes, malware can cause issues with how programs like Excel function.
- Adjust Windows settings: Depending on your version of Windows, there might be settings that can be adjusted to improve how your computer handles temporary files and disk space.
- Seek professional help: If none of the above solutions work, it might be time to consult with a professional who can provide personalized advice and solutions.
Best Practices for Excel
Following best practices when using Excel can help minimize the risk of encountering errors like "disk is full": - Save your work frequently to prevent data loss. - Use autosave and backup features to ensure your files are safe. - Keep your Excel files well-organized and consider using a cloud storage service for easy access and sharing. - Regularly update Excel and your operating system to ensure you have the latest features and security patches.Excel Error Solutions Gallery
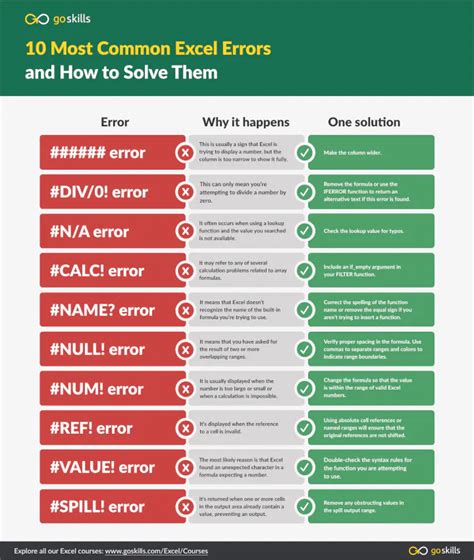
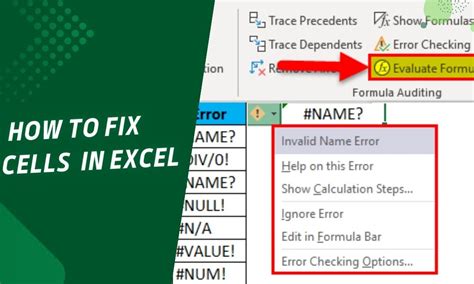
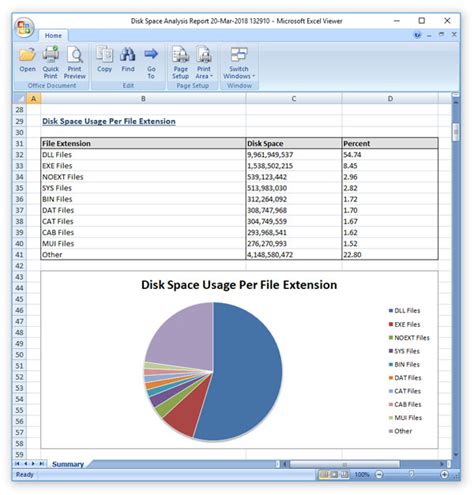
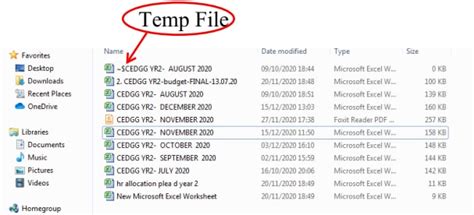

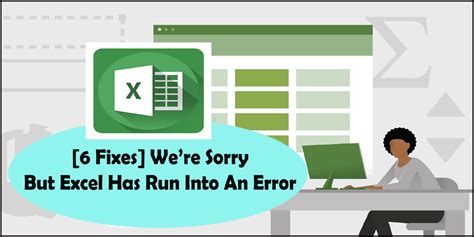
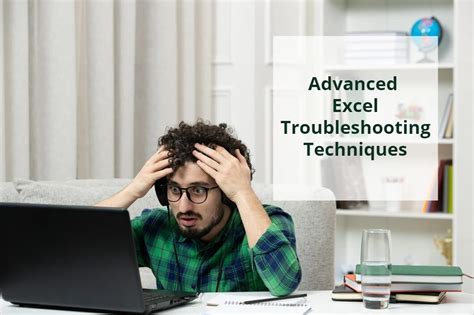
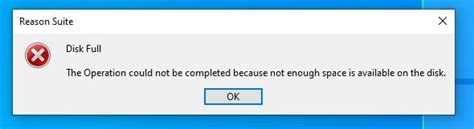
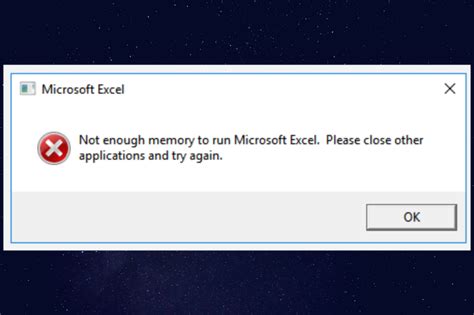

What causes the "Excel disk is full" error?
+The error can be caused by insufficient disk space, problems with temporary files, issues with Excel settings, or corrupted Excel files.
How can I free up disk space to resolve the error?
+You can free up disk space by deleting unnecessary files and programs, emptying the recycle bin, and considering the use of external storage devices.
Is there a way to prevent the "Excel disk is full" error from happening?
+Yes, regularly cleaning up your computer, keeping Excel files organized, and ensuring Excel is updated can help prevent the error.
If you've encountered the "Excel disk is full" error, don't panic. By understanding the causes and following the steps outlined above, you can resolve the issue and get back to working on your spreadsheets. Remember, preventing future errors involves a combination of good computer maintenance and smart Excel practices. If you have any further questions or need more specific advice, feel free to ask. Share your experiences and tips for dealing with Excel errors in the comments below.