Intro
Learn how to use Excel Sumifs Not Empty to sum values based on multiple criteria, excluding blank cells with functions like Sumif, Sumifs, and Isblank, for efficient data analysis and reporting.
The Excel SUMIFS function is a powerful tool used to sum values in a specific range of cells, based on multiple criteria. One common requirement when using SUMIFS is to sum values where a certain cell or range is not empty. This can be particularly useful for filtering out blank or irrelevant data from your calculations.
To use SUMIFS to sum values where a cell or range is not empty, you can follow a specific syntax and logic. The general syntax of the SUMIFS function is SUMIFS(sum_range, criteria_range1, criteria1, [criteria_range2], [criteria2],...). However, to check for non-empty cells, you need to use a slight modification of this syntax.
Using SUMIFS with Not Empty Criteria
To sum values where a cell or range is not empty, you can use the following approach:
- Identify the Range to Sum: First, identify the range of cells that you want to sum. This will be your
sum_range. - Identify the Criteria Range: Next, identify the range of cells that you want to check for non-empty values. This will be your
criteria_range1. - Apply the "Not Empty" Criteria: To check for non-empty cells, you can use the
<>operator followed by an empty string (""), which represents an empty cell. So, yourcriteria1will be<>"".
The formula will look something like this:
=SUMIFS(sum_range, criteria_range1, "<>")
However, the criteria1 in SUMIFS cannot directly use <> in this manner. Instead, you can achieve the same result by using the ISBLANK function in combination with SUMIFS in an array formula or by using a workaround with the SUMPRODUCT function.
Using SUMPRODUCT as an Alternative
The SUMPRODUCT function can be more versatile for this kind of task. Here's how you can use it to sum values where another range is not empty:
=SUMPRODUCT((criteria_range1<>"")*(sum_range))
In this formula:
criteria_range1is the range you're checking for non-empty cells.sum_rangeis the range of values you want to sum.
This formula works by multiplying the array of boolean values (where TRUE represents a non-empty cell and FALSE represents an empty cell) by the array of numbers you want to sum. In Excel, TRUE is treated as 1 and FALSE is treated as 0 when used in arithmetic operations, so only the values corresponding to non-empty cells in criteria_range1 are summed.
Practical Example
Suppose you have a list of sales data in the range A1:B10, where A1:A10 contains the names of salespeople and B1:B10 contains their respective sales amounts. You want to sum up all the sales amounts where the salesperson's name is not empty.
Your data might look like this:
| Salesperson | Sales Amount |
|---|---|
| John | 100 |
| 200 | |
| Alice | 300 |
| Bob | 400 |
| 500 |
To sum the sales amounts for non-empty salesperson names, you could use the following SUMPRODUCT formula:
=SUMPRODUCT((A1:A10<>"")*(B1:B10))
This formula checks each cell in the A1:A10 range. If the cell is not empty, it multiplies the corresponding sales amount by 1 ( effectively keeping the value), and if the cell is empty, it multiplies the sales amount by 0 (effectively excluding it from the sum). The result is the sum of all sales amounts where the salesperson's name is not empty.
Conclusion and Next Steps
The SUMIFS function in Excel is incredibly powerful, but it has its limitations, such as not being able to directly check for non-empty cells using the <> operator. However, by leveraging the SUMPRODUCT function, you can easily sum values based on a wide range of criteria, including checking for non-empty cells. This approach not only solves the immediate problem but also opens up more possibilities for complex data analysis in Excel.
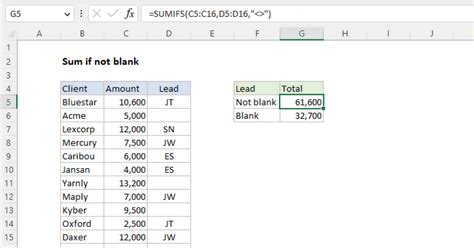
Advanced SUMIFS Techniques
For more advanced users, understanding how to combine SUMIFS with other functions or how to apply it in more complex scenarios can significantly enhance data analysis capabilities.
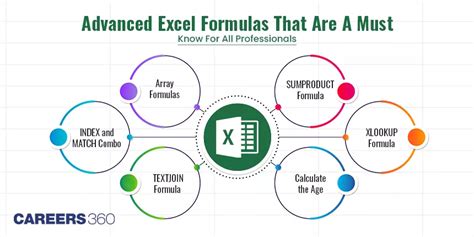
Using SUMIFS with Multiple Criteria
One of the key features of SUMIFS is its ability to apply multiple criteria across different ranges. This is achieved by adding more criteria_range and criteria pairs to the formula.
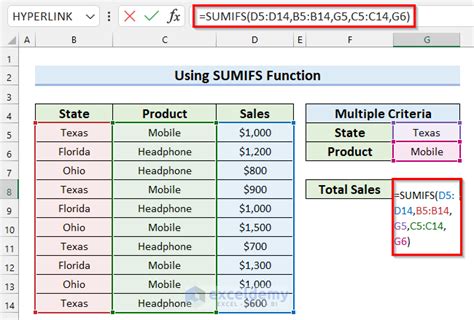
Common Errors and Troubleshooting
When working with SUMIFS and SUMPRODUCT, especially in complex formulas, it's easy to encounter errors. Common issues include incorrect range references, mismatched criteria, and syntax errors.

Best Practices for Formula Writing
To minimize errors and make your formulas more readable and maintainable, follow best practices such as using named ranges, breaking down complex formulas, and commenting your work.
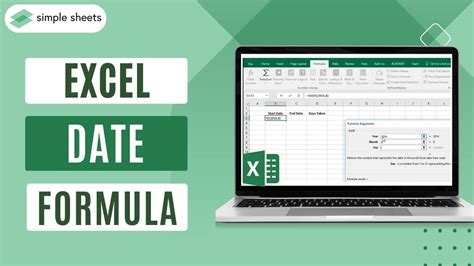
Gallery of Excel SUMIFS Examples
Excel SUMIFS Examples
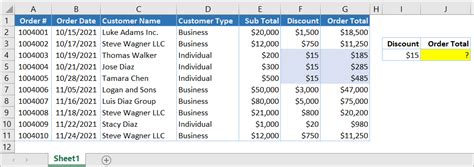
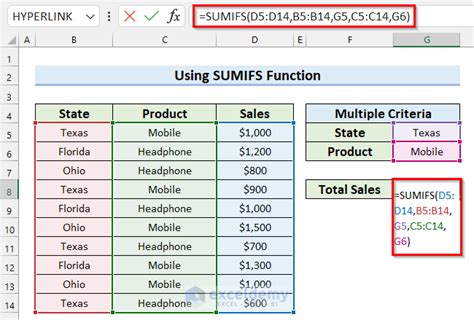
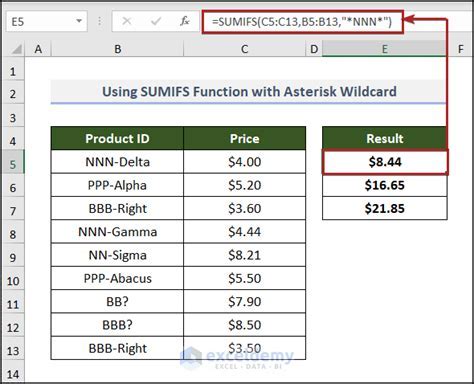
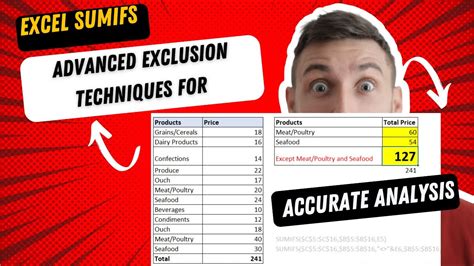
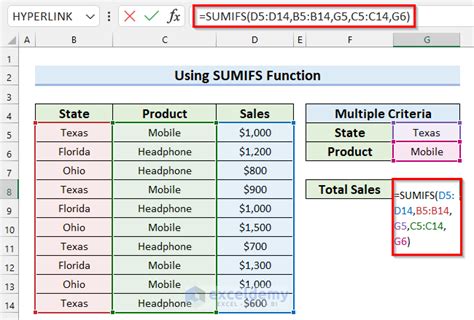
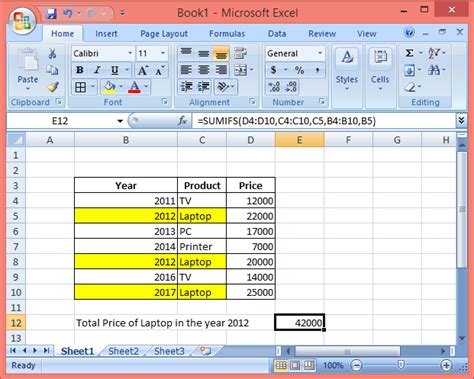
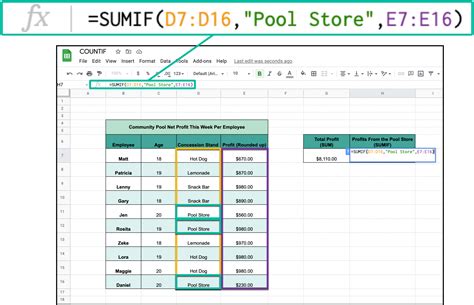

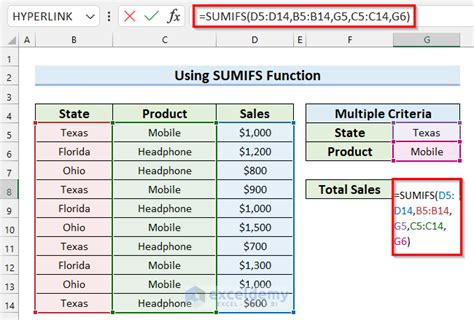
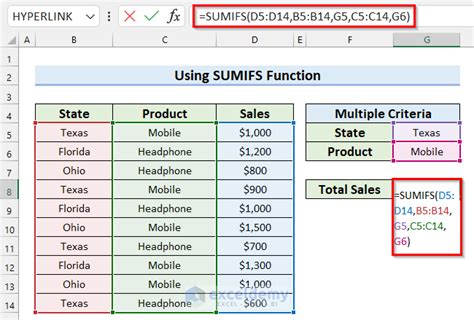
What is the main difference between SUMIF and SUMIFS?
+The main difference is that SUMIF allows for only one criteria range and criteria pair, while SUMIFS allows for multiple criteria ranges and criteria pairs.
How do I check for non-empty cells using SUMIFS?
+While SUMIFS itself cannot directly check for non-empty cells, you can use the SUMPRODUCT function as an alternative to achieve this.
What are some common errors when using SUMIFS?
+Common errors include incorrect range references, mismatched criteria, and syntax errors. Always double-check your formula for these potential issues.
We hope this article has provided you with a comprehensive understanding of how to use SUMIFS to sum values where a cell or range is not empty, along with other advanced techniques and troubleshooting tips. If you have any further questions or need additional assistance, please don't hesitate to reach out. Share your experiences or tips related to using SUMIFS in the comments below, and consider sharing this article with others who might find it helpful.