Intro
Filter Excel data by list of values using efficient methods, including VLOOKUP, INDEX-MATCH, and pivot tables, to refine datasets and extract specific information with ease.
Filtering data in Excel is a crucial skill for anyone working with large datasets. One common task is filtering data based on a list of values. This can be particularly useful when you need to isolate specific records or entries that match certain criteria. In this article, we will delve into the various methods of filtering Excel data by a list of values, exploring both manual and automated techniques.
The importance of filtering data cannot be overstated. It allows users to narrow down their dataset to only the most relevant information, making analysis and decision-making more efficient. Whether you're working with sales data, customer information, or inventory levels, being able to quickly and accurately filter your data is essential.
Excel provides several tools and functions to help users filter their data, including the AutoFilter feature, Advanced Filter, and formulas like FILTER and VLOOKUP. Each of these methods has its own strengths and weaknesses, and the choice of which to use will depend on the specific needs of your project. Throughout this article, we will explore each of these methods in detail, providing step-by-step instructions and examples to help you master the art of filtering Excel data by a list of values.
Understanding AutoFilter
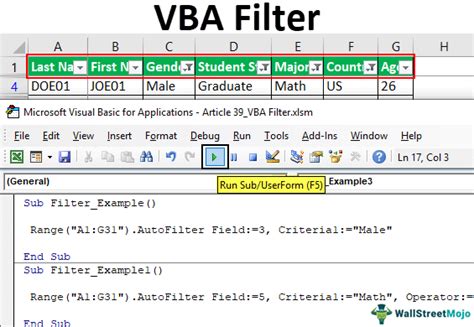
AutoFilter is one of the most commonly used features in Excel for filtering data. It allows users to quickly filter a dataset based on conditions such as values, dates, and numbers. To use AutoFilter, simply select the entire range of cells you want to filter, including headers, go to the "Data" tab on the ribbon, and click on "Filter." This will add drop-down arrows to the headers of your columns, which you can then use to select the specific values you want to filter by.
Applying AutoFilter to Filter by List of Values
To filter your data by a list of values using AutoFilter, follow these steps: 1. Select the entire range of cells, including headers. 2. Go to the "Data" tab and click on "Filter." 3. Click on the drop-down arrow in the column you want to filter. 4. Select "Select Multiple Items" and then check the boxes next to the values you want to filter by. 5. Click "OK" to apply the filter.Using Advanced Filter

The Advanced Filter is a more powerful filtering tool in Excel that allows users to filter data based on complex criteria. To use the Advanced Filter, go to the "Data" tab, click on "Advanced" in the "Sort & Filter" group, and then select the range of cells you want to filter, the criteria range, and the copy to range if you want to copy the filtered data to another location.
Setting Up Criteria for Advanced Filter
To set up criteria for the Advanced Filter: 1. Create a criteria range with the values you want to filter by. 2. Select the entire range of cells you want to filter. 3. Go to the "Data" tab, click on "Advanced" in the "Sort & Filter" group. 4. Select the criteria range and the copy to range if necessary. 5. Click "OK" to apply the filter.Filtering with Formulas
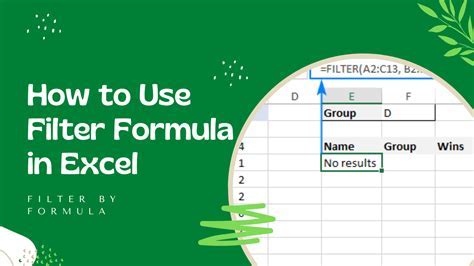
Excel formulas can also be used to filter data. The FILTER function, introduced in Excel 2019, is particularly useful for this purpose. The syntax for the FILTER function is FILTER(array, include, [if_empty]). You can use this function to filter an array based on a list of values.
Using the FILTER Function
To use the FILTER function: 1. Enter the list of values you want to filter by in a range of cells. 2. Use the FILTER function with the array as the range of cells you want to filter, the include as the criteria range, and optionally specify what to return if the filter returns no results.Real-World Applications of Filtering Data

Filtering data by a list of values has numerous real-world applications. For instance, in sales, you might want to filter customer data by region or product interest. In human resources, filtering employee data by department or job title can be useful for organizational purposes. The ability to efficiently filter data is a key skill that can significantly improve productivity and decision-making in any field.
Case Study: Filtering Sales Data
Consider a scenario where you have a large dataset of sales transactions and you want to analyze the sales of a specific product in a particular region. By filtering the data by product name and region, you can quickly isolate the relevant transactions and perform further analysis, such as calculating total sales or identifying trends over time.Best Practices for Filtering Data in Excel
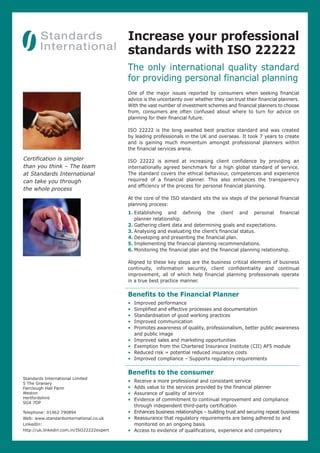
When filtering data in Excel, it's essential to follow best practices to ensure accuracy and efficiency. This includes organizing your data in a structured format, using clear and consistent headers, and regularly updating your data to reflect changes. Additionally, mastering the use of Excel's filtering tools and functions can significantly improve your ability to analyze and understand your data.
Tips for Efficient Data Filtering
Some tips for efficient data filtering include: - Keeping your data organized and up-to-date. - Using AutoFilter for simple filtering tasks. - Utilizing the Advanced Filter for more complex criteria. - Leveraging formulas like the FILTER function for dynamic filtering.Conclusion and Next Steps

In conclusion, filtering Excel data by a list of values is a fundamental skill that can greatly enhance your ability to analyze and understand your data. By mastering the use of AutoFilter, Advanced Filter, and formulas like the FILTER function, you can efficiently isolate the data that matters most to your project or business. Remember to always keep your data organized, use the appropriate filtering tool for the task at hand, and continually update your skills to take advantage of the latest features and functions in Excel.
Filtering Excel Data Image Gallery

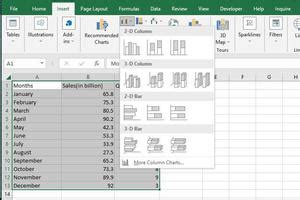
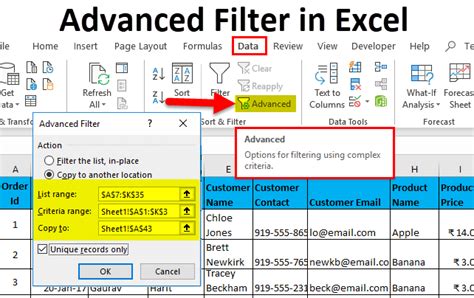


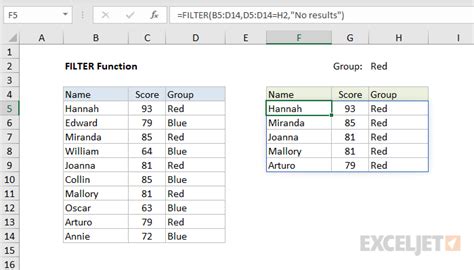
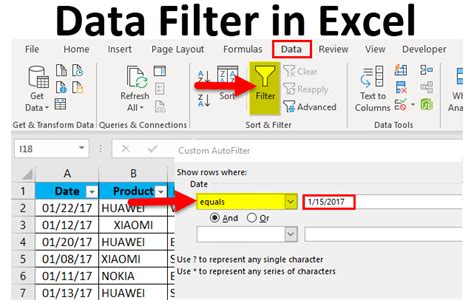
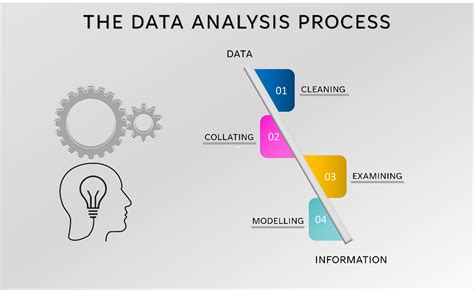

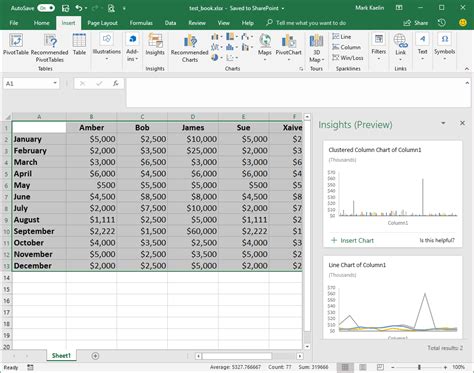
What is the difference between AutoFilter and Advanced Filter in Excel?
+AutoFilter is used for simple filtering tasks and allows users to filter data based on values, dates, and numbers directly from the column headers. Advanced Filter, on the other hand, is more powerful and allows for filtering based on complex criteria that can be specified in a separate range of cells.
How do I use the FILTER function in Excel to filter data?
+The FILTER function in Excel is used to filter an array based on a criteria range. The syntax is FILTER(array, include, [if_empty]), where "array" is the range of cells you want to filter, "include" specifies the criteria, and "[if_empty]" is an optional argument to specify what to return if no results are found.
What are some best practices for filtering data in Excel?
+Best practices include keeping your data organized and up-to-date, using clear and consistent headers, and regularly updating your data to reflect changes. Additionally, mastering the use of Excel's filtering tools and functions can significantly improve your ability to analyze and understand your data.
We hope this comprehensive guide has provided you with the knowledge and skills necessary to filter Excel data by a list of values efficiently. Whether you're a beginner or an advanced user, mastering data filtering is a crucial step in unlocking the full potential of Excel for data analysis and decision-making. If you have any further questions or would like to share your experiences with filtering data in Excel, please don't hesitate to comment below.