Intro
Printing Excel sheets can be a daunting task, especially for those who are new to the world of spreadsheet software. With so many options and settings to choose from, it's easy to get overwhelmed and end up with a printed document that doesn't meet your needs. However, with a little practice and patience, you can master the art of printing Excel sheets and produce high-quality documents that are perfect for sharing with others. In this article, we'll explore five ways to print Excel sheets, including tips and tricks for customizing your print settings and troubleshooting common issues.
Printing Excel sheets is an essential skill for anyone who works with spreadsheets on a regular basis. Whether you're a student, a business professional, or a hobbyist, being able to print your Excel sheets can help you to share your work with others, create presentations and reports, and even save a copy of your work for future reference. With the rise of digital technology, it's easier than ever to print your Excel sheets from the comfort of your own home or office. However, with so many printing options available, it can be difficult to know where to start.
Fortunately, printing Excel sheets is a relatively straightforward process that can be mastered with a little practice and patience. By following the tips and tricks outlined in this article, you can learn how to print your Excel sheets with ease and produce high-quality documents that are perfect for sharing with others. Whether you're looking to print a single sheet or an entire workbook, we'll show you how to customize your print settings and troubleshoot common issues. So why wait? Let's get started and explore the five ways to print Excel sheets.
Printing Excel Sheets Using the Quick Print Option
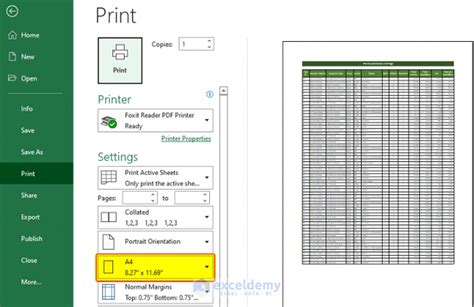
Printing Excel Sheets Using the Print Preview Option
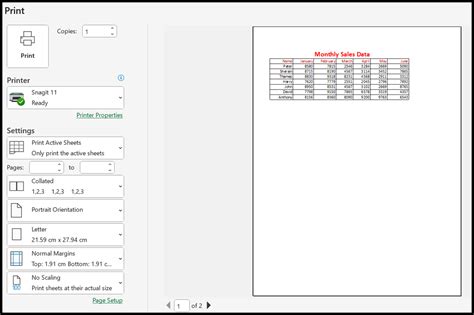
Printing Excel Sheets Using the Page Break Preview Option
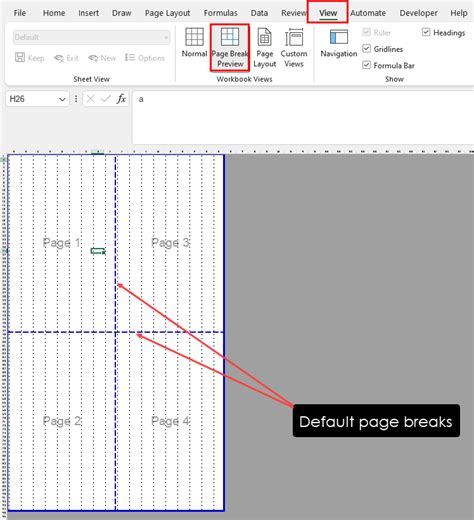
Printing Excel Sheets Using the Custom Print Option
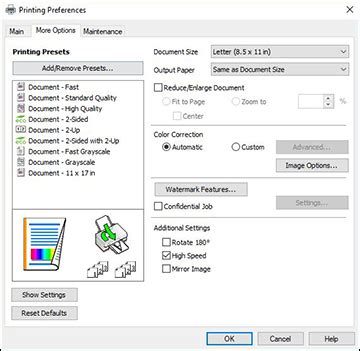
Printing Excel Sheets Using the PDF Print Option
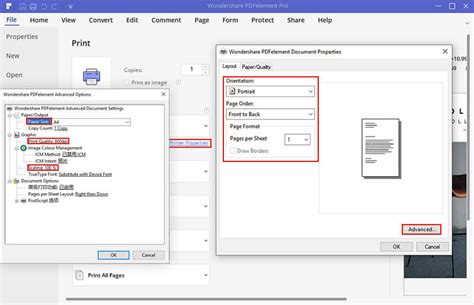
Benefits of Printing Excel Sheets
Printing Excel sheets has a number of benefits, including: * Creating a hard copy of your work for future reference * Sharing your work with others * Creating presentations and reports * Saving a copy of your work for backup purposes * Creating a digital archive of your spreadsheetsCommon Issues When Printing Excel Sheets
There are a number of common issues that can occur when printing Excel sheets, including: * Page breaks and layout issues * Formatting errors * Printing errors * Compatibility issues with printers * Issues with margins and orientationTo troubleshoot these issues, try the following:
- Check your print settings and adjust as necessary
- Use the print preview option to catch any errors or formatting issues
- Adjust the page breaks and layout of your sheet
- Check for compatibility issues with your printer
- Adjust the margins and orientation of your sheet
Excel Sheets Printing Image Gallery
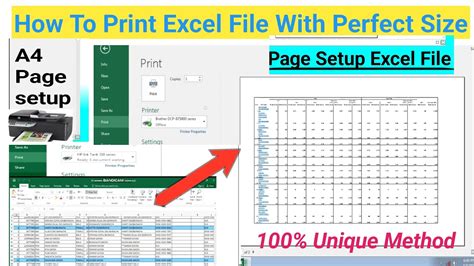

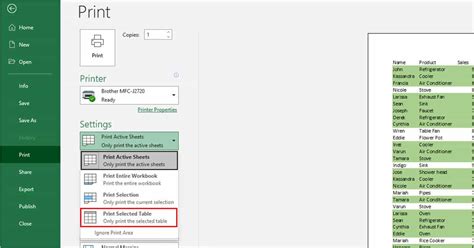

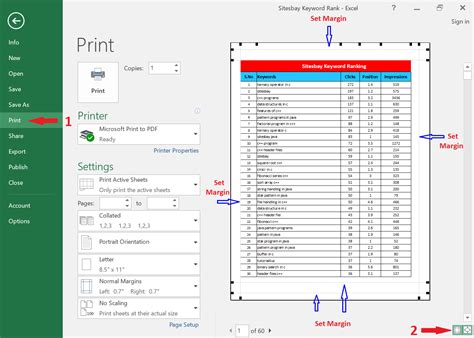
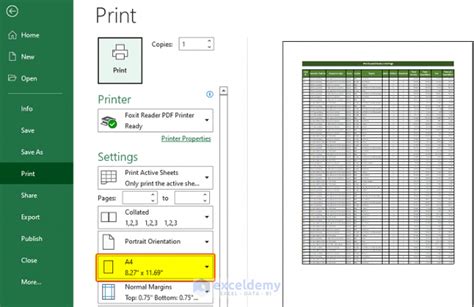
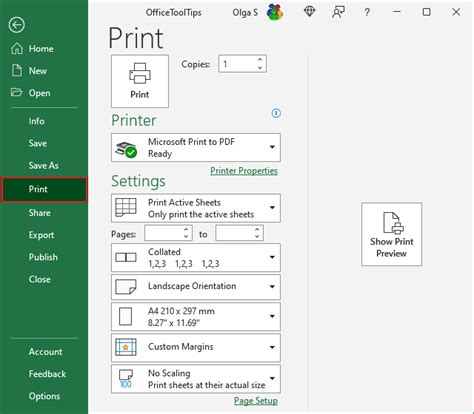
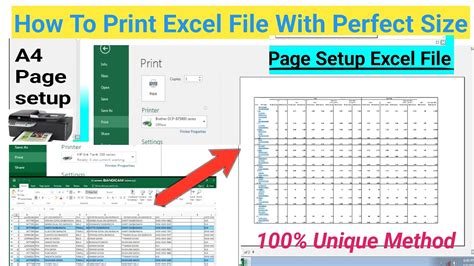

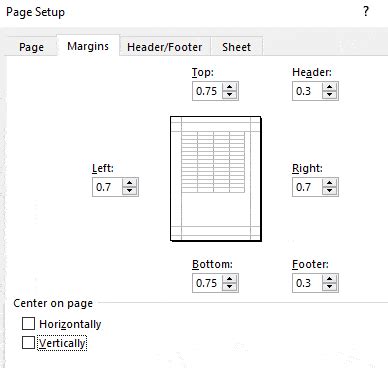
How do I print an Excel sheet?
+To print an Excel sheet, click on the "File" tab, then select "Print" from the drop-down menu. This will open the print dialog box, where you can select your printer and print settings.
How do I customize my print settings in Excel?
+To customize your print settings in Excel, click on the "File" tab, then select "Print" from the drop-down menu. In the print dialog box, click on the "Print Preview" button to open the print preview pane. From here, you can adjust your print settings, including the page layout, margins, and orientation.
How do I troubleshoot common printing issues in Excel?
+To troubleshoot common printing issues in Excel, try checking your print settings and adjusting as necessary. You can also use the print preview option to catch any errors or formatting issues. Additionally, try adjusting the page breaks and layout of your sheet, and check for compatibility issues with your printer.
We hope this article has provided you with a comprehensive guide to printing Excel sheets. Whether you're a beginner or an experienced user, printing Excel sheets can be a powerful tool for sharing your work with others and creating high-quality documents. By following the tips and tricks outlined in this article, you can master the art of printing Excel sheets and take your spreadsheet skills to the next level. So why wait? Start printing your Excel sheets today and discover the power of spreadsheet software for yourself. Don't forget to share this article with your friends and colleagues, and leave a comment below with any questions or feedback you may have.