Intro
Master Excels find and replace in one column with ease, using formulas, shortcuts, and techniques for efficient data management and editing, including search, replace, and update functions.
The ability to efficiently edit data in Excel is crucial for productivity, and one of the most powerful tools for this purpose is the Find and Replace feature. When you need to make changes to data within a single column, Excel provides several methods to achieve this, ranging from basic to more advanced techniques. Understanding how to use these methods can significantly streamline your workflow and reduce the time spent on data manipulation.
Excel's Find and Replace function is not just limited to text; it can also be used with numbers and formulas, making it a versatile tool for data management. Whether you're dealing with a small dataset or a large spreadsheet, mastering the Find and Replace feature can help you edit your data quickly and accurately.
To get started with finding and replacing data in one column, you first need to select the column you wish to work with. This can be done by clicking on the column header, which will highlight the entire column. Once your column is selected, you can proceed to use the Find and Replace feature.
The basic Find and Replace dialog box can be accessed by pressing Ctrl + H on your keyboard or by navigating to the "Home" tab in the ribbon, finding the "Editing" group, and clicking on "Find & Select" and then "Replace." This will open a dialog box where you can input what you want to find and what you want to replace it with.
For simple replacements, such as changing a specific word or number, the process is straightforward. You enter what you're looking for in the "Find what" field and what you want to replace it with in the "Replace with" field. Then, you can choose to replace all occurrences at once by clicking "Replace All" or go through them one by one by clicking "Find Next" and then "Replace" for each instance.
However, when working with data in a single column, you might want to refine your search to ensure that only the exact matches are found, especially if the data contains similar but not identical entries. Excel's Find and Replace feature allows you to use wildcards and other advanced search options to narrow down your search.
Using wildcards can be particularly useful. The question mark (?) is used to represent any single character, and the asterisk () represents any sequence of characters. For example, if you're looking for all entries that start with "abc" followed by any characters, you would use "abc". This level of specificity can greatly reduce the time spent on manually reviewing each entry.
Another advanced feature is the ability to search for formatting. This can be useful if you're trying to find and replace cells based on their formatting rather than their content. By using the "Format" button in the Find and Replace dialog box, you can specify the formatting you're looking for, such as font color, fill color, or number formatting.
In addition to the basic Find and Replace feature, Excel also offers more powerful tools for data manipulation, such as the use of formulas and VBA macros. For example, you can use the SUBSTITUTE function to replace text within a cell. This function is especially useful when you need to replace text based on specific conditions or when working with large datasets.
When dealing with complex data or when you need to perform replacements based on conditions, using formulas can be a more efficient approach. For instance, the IF function combined with the SUBSTITUTE function can allow you to replace text only if a certain condition is met.
For those comfortable with programming, VBA macros offer the ultimate flexibility in data manipulation. By writing a custom macro, you can automate complex replacement tasks that would be impractical or impossible to perform using the built-in Find and Replace feature.
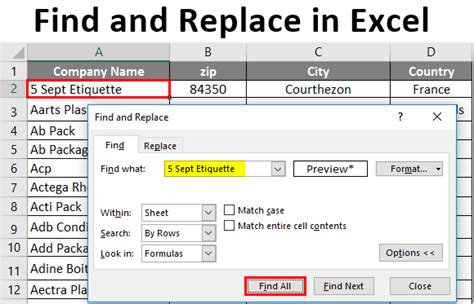
In conclusion, Excel's Find and Replace feature is a powerful tool for editing data within a single column. By understanding how to use its basic and advanced features, you can significantly improve your productivity and efficiency in data management. Whether you're working with simple text replacements or complex data manipulation tasks, Excel provides a range of tools and techniques to help you achieve your goals.
Step-by-Step Guide to Using Find and Replace
To use the Find and Replace feature effectively, follow these steps:
- Select the Column: Click on the column header to select the entire column you want to work with.
- Open Find and Replace: Press
Ctrl + Hor navigate to "Home" > "Find & Select" > "Replace" to open the Find and Replace dialog box. - Specify What to Find: Enter the text, number, or format you want to find in the "Find what" field.
- Specify What to Replace: Enter what you want to replace the found items with in the "Replace with" field.
- Choose Replacement Options: Decide whether to replace all occurrences at once or to review each one individually.
- Refine Your Search: Use wildcards, formatting options, or other advanced features as needed to ensure accurate results.
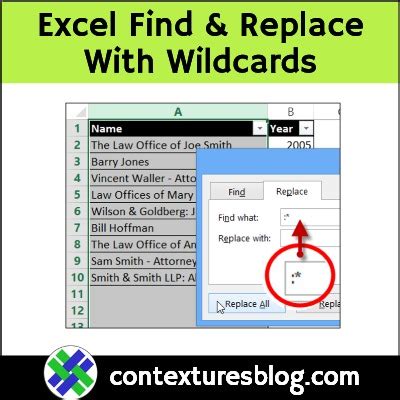
Advanced Find and Replace Techniques
For more complex data manipulation tasks, consider the following advanced techniques:
- Using Formulas: Utilize functions like SUBSTITUTE, IF, and others to perform conditional replacements or to replace text based on specific criteria.
- VBA Macros: Create custom macros to automate complex replacement tasks, especially those that involve conditions or loops.
- Regular Expressions: Although not directly supported in Excel's Find and Replace, regular expressions can be used in VBA macros for very advanced text manipulation.
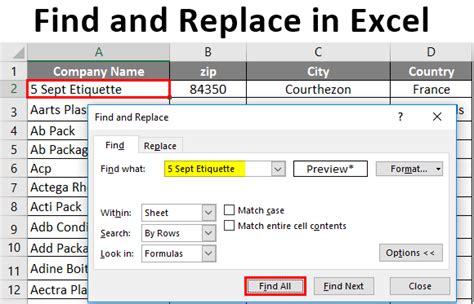
Best Practices for Efficient Data Management
To get the most out of Excel's Find and Replace feature and to maintain efficient data management practices:
- Keep Your Data Organized: Regularly clean and organize your data to reduce the need for extensive find and replace operations.
- Use Consistent Formatting: Consistent formatting makes it easier to find and replace data based on formatting criteria.
- Test Your Replacements: Always test a replacement operation on a small sample of data before applying it to your entire dataset.
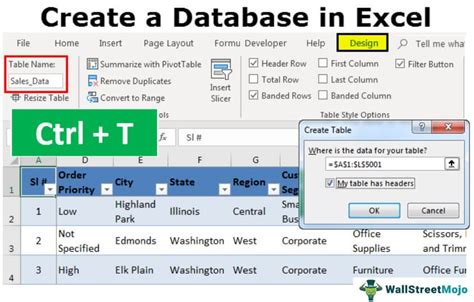
Common Challenges and Solutions
When using the Find and Replace feature, you might encounter several challenges. Here are some common issues and their solutions:
- Finding and Replacing Special Characters: Use the "Use wildcards" option and the appropriate wildcard character to find special characters.
- Replacing Formatting: Use the "Format" button to specify the formatting you want to find and replace.
- Performing Conditional Replacements: Use formulas or VBA macros for conditional replacements.
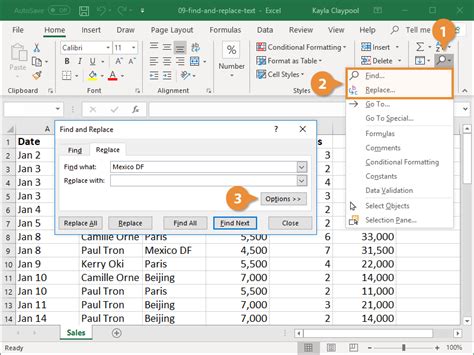
Gallery of Excel Find and Replace Examples
Excel Find and Replace Image Gallery
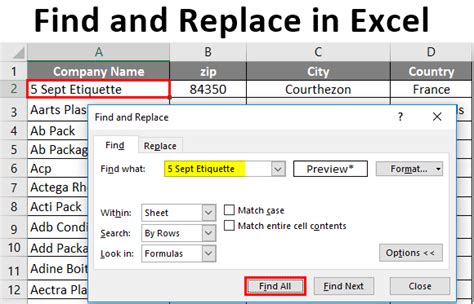
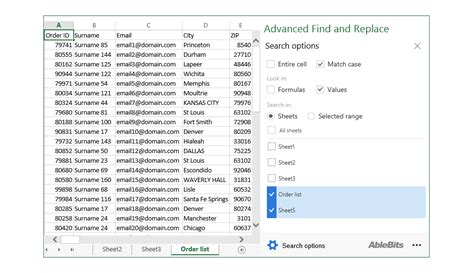
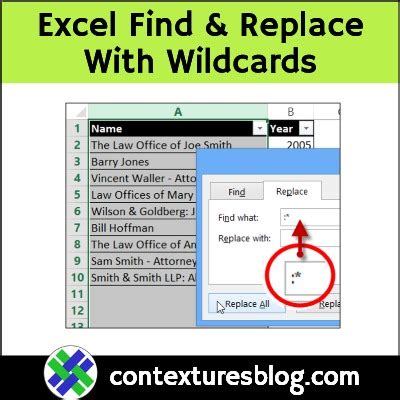

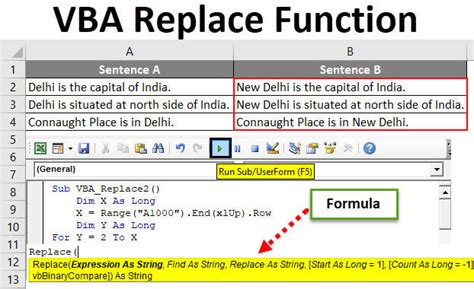
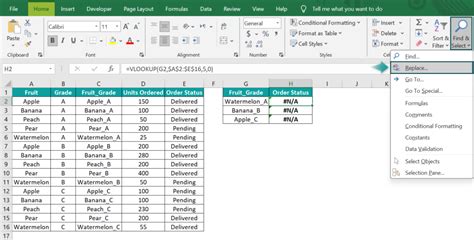
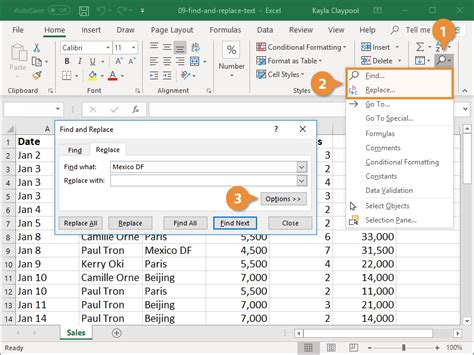

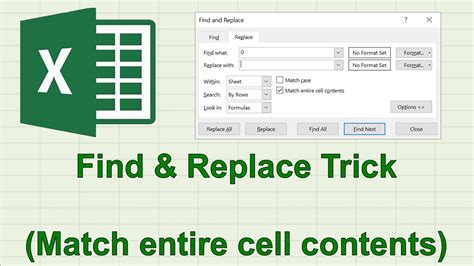
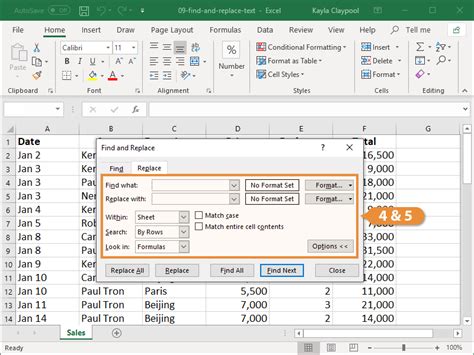
How do I access the Find and Replace feature in Excel?
+You can access the Find and Replace feature by pressing `Ctrl + H` or by navigating to the "Home" tab, finding the "Editing" group, and clicking on "Find & Select" and then "Replace."
Can I use wildcards in the Find and Replace feature?
+Yes, Excel's Find and Replace feature supports the use of wildcards. The question mark (?) represents any single character, and the asterisk (*) represents any sequence of characters.
How can I replace formatting in Excel using Find and Replace?
+To replace formatting, use the "Format" button in the Find and Replace dialog box to specify the formatting you want to find and replace.
We hope this comprehensive guide to using the Find and Replace feature in Excel has been helpful in enhancing your data management skills. Whether you're a beginner or an advanced user, mastering this feature can significantly improve your productivity and efficiency in Excel. If you have any further questions or would like to share your own tips and tricks for using Find and Replace, please don't hesitate to comment below. Additionally, if you found this article useful, consider sharing it with others who might benefit from learning more about Excel's powerful data manipulation tools.