Intro
Solving equations is a fundamental aspect of various fields, including mathematics, physics, engineering, and economics. Microsoft Excel, a popular spreadsheet software, offers a range of tools and functions to solve equations efficiently. In this article, we will explore the importance of solving equations, the benefits of using Excel, and provide a step-by-step guide on how to solve equations using Excel.
Equations are used to represent relationships between variables, and solving them is crucial to understand the behavior of these variables. In real-world applications, equations are used to model complex systems, make predictions, and optimize performance. For instance, in finance, equations are used to calculate interest rates, investment returns, and risk assessments. In engineering, equations are used to design and optimize systems, such as bridges, buildings, and electronic circuits.
Using Excel to solve equations offers several benefits. Firstly, Excel provides a user-friendly interface that allows users to enter equations and solve them quickly. Secondly, Excel offers a range of built-in functions and tools, such as the Solver add-in, that can be used to solve complex equations. Thirdly, Excel enables users to visualize the solutions to equations using charts and graphs, making it easier to understand and interpret the results.
Introduction to Excel's Equation Solving Tools
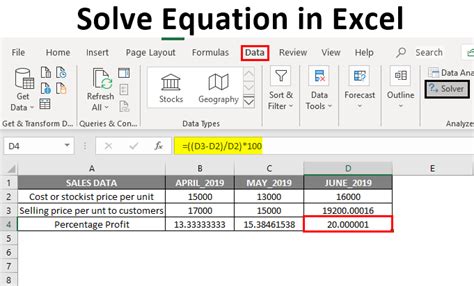
Excel offers several tools and functions to solve equations, including the Solver add-in, the Goal Seek feature, and the Equation Solver add-in. The Solver add-in is a powerful tool that can be used to solve complex equations, including linear and nonlinear equations. The Goal Seek feature is a built-in function that can be used to solve equations by iterating through a range of values until a solution is found. The Equation Solver add-in is a third-party add-in that provides a range of advanced equation solving tools and functions.
Using the Solver Add-in to Solve Equations
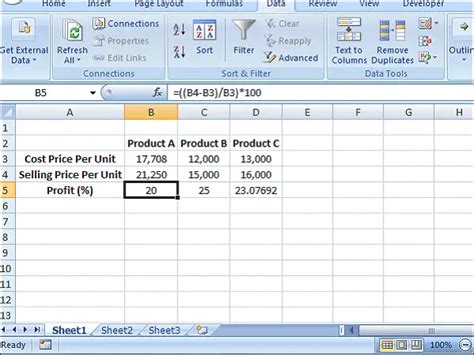
To use the Solver add-in to solve an equation, follow these steps:
- Open Excel and select the cell that contains the equation.
- Go to the Data tab and click on the Solver button in the Analysis group.
- In the Solver Parameters dialog box, select the cell that contains the equation and click on the Solve button.
- The Solver add-in will iterate through a range of values until a solution is found.
- The solution will be displayed in the cell that contains the equation.
Benefits of Using the Solver Add-in
The Solver add-in offers several benefits, including: * Ability to solve complex equations, including linear and nonlinear equations. * Ability to handle multiple variables and constraints. * Ability to provide a range of solutions, including optimal and feasible solutions. * Ability to visualize the solutions using charts and graphs.Using the Goal Seek Feature to Solve Equations
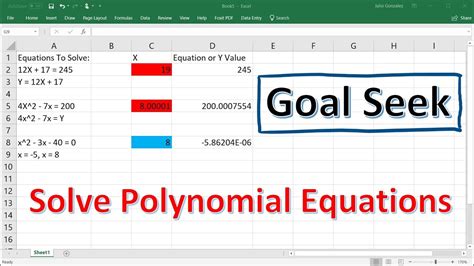
To use the Goal Seek feature to solve an equation, follow these steps:
- Open Excel and select the cell that contains the equation.
- Go to the Data tab and click on the What-If Analysis button in the Data Tools group.
- Select Goal Seek from the drop-down menu.
- In the Goal Seek dialog box, select the cell that contains the equation and enter the value that you want to achieve.
- Click on the OK button to start the Goal Seek process.
- The Goal Seek feature will iterate through a range of values until a solution is found.
Benefits of Using the Goal Seek Feature
The Goal Seek feature offers several benefits, including: * Ability to solve simple equations quickly and efficiently. * Ability to handle a single variable and constraint. * Ability to provide a single solution. * Ability to visualize the solution using charts and graphs.Using the Equation Solver Add-in to Solve Equations
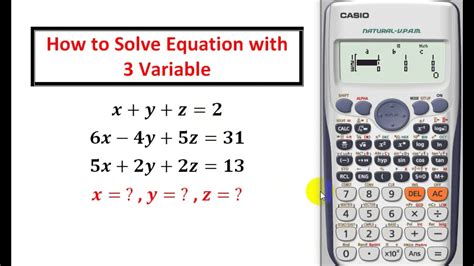
To use the Equation Solver add-in to solve an equation, follow these steps:
- Open Excel and select the cell that contains the equation.
- Go to the Add-ins tab and click on the Equation Solver button.
- In the Equation Solver dialog box, select the cell that contains the equation and click on the Solve button.
- The Equation Solver add-in will iterate through a range of values until a solution is found.
- The solution will be displayed in the cell that contains the equation.
Benefits of Using the Equation Solver Add-in
The Equation Solver add-in offers several benefits, including: * Ability to solve complex equations, including linear and nonlinear equations. * Ability to handle multiple variables and constraints. * Ability to provide a range of solutions, including optimal and feasible solutions. * Ability to visualize the solutions using charts and graphs.Common Applications of Equation Solving in Excel
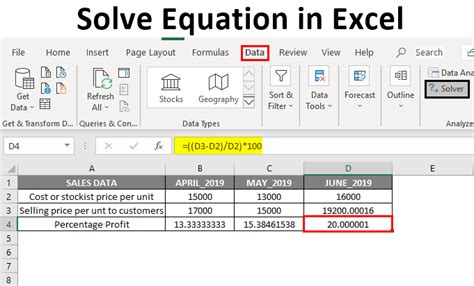
Equation solving in Excel has a range of applications, including:
- Financial modeling: Equations are used to calculate interest rates, investment returns, and risk assessments.
- Engineering design: Equations are used to design and optimize systems, such as bridges, buildings, and electronic circuits.
- Scientific research: Equations are used to model complex systems and make predictions.
- Business planning: Equations are used to forecast sales, revenue, and expenses.
Best Practices for Solving Equations in Excel
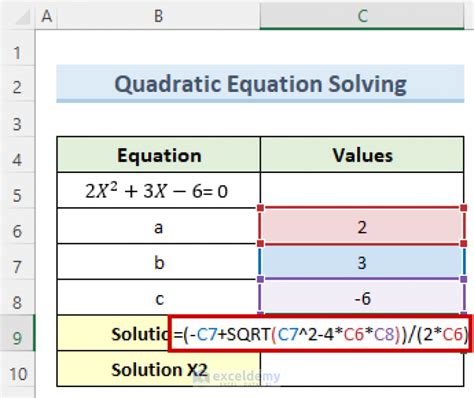
To get the most out of equation solving in Excel, follow these best practices:
- Use the Solver add-in to solve complex equations.
- Use the Goal Seek feature to solve simple equations.
- Use the Equation Solver add-in to solve equations that require advanced tools and functions.
- Always check the solutions to ensure that they are accurate and feasible.
- Use charts and graphs to visualize the solutions and understand the behavior of the variables.
Equation Solving in Excel Image Gallery
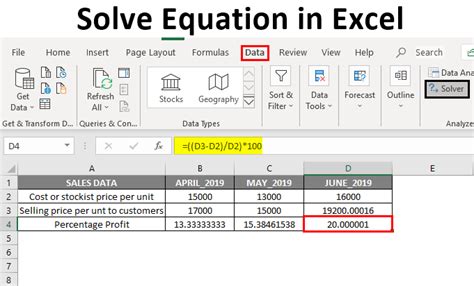
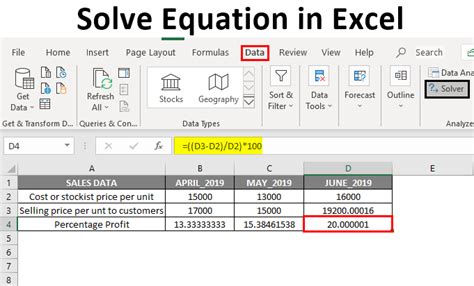
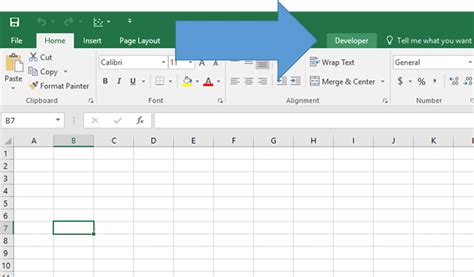
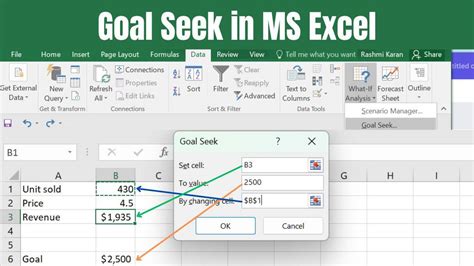
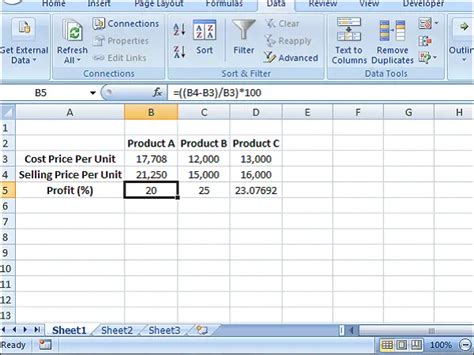
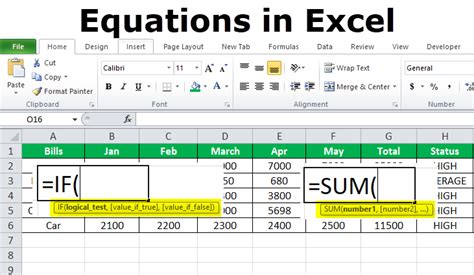
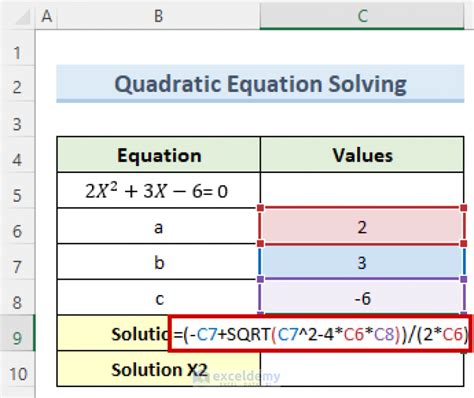
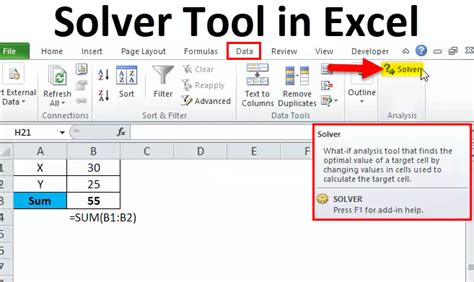
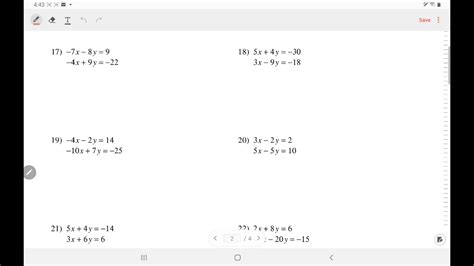
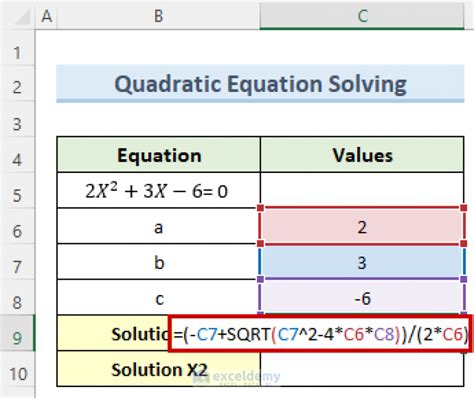
What is the Solver add-in in Excel?
+The Solver add-in is a powerful tool in Excel that can be used to solve complex equations, including linear and nonlinear equations.
How do I use the Goal Seek feature in Excel?
+To use the Goal Seek feature, go to the Data tab, click on the What-If Analysis button, and select Goal Seek from the drop-down menu.
What are the benefits of using the Equation Solver add-in?
+The Equation Solver add-in offers several benefits, including the ability to solve complex equations, handle multiple variables and constraints, and provide a range of solutions.
How do I visualize the solutions to equations in Excel?
+You can visualize the solutions to equations in Excel using charts and graphs, such as line charts, bar charts, and scatter plots.
What are the common applications of equation solving in Excel?
+Equation solving in Excel has a range of applications, including financial modeling, engineering design, scientific research, and business planning.
In conclusion, solving equations in Excel is a powerful tool that can be used to solve complex problems and make informed decisions. By using the Solver add-in, the Goal Seek feature, and the Equation Solver add-in, you can solve a range of equations and visualize the solutions using charts and graphs. Whether you are a student, a professional, or a business owner, equation solving in Excel can help you achieve your goals and succeed in your endeavors. We encourage you to try out the equation solving tools in Excel and explore the many resources available online to learn more about this powerful feature. Share your experiences and tips for solving equations in Excel in the comments below, and don't forget to share this article with your friends and colleagues who may benefit from learning about equation solving in Excel.