Intro
Discover 5 ways to work with Julian dates in Excel, including conversion formulas, date calculations, and calendar integration, to streamline your workflow and improve data analysis with Julian date functions and formatting techniques.
The Julian date, a continuous count of days since the beginning of the Julian period, is widely used in various fields such as astronomy, engineering, and finance. In Microsoft Excel, working with Julian dates can be quite efficient, thanks to the built-in functions and formulas that simplify date-related calculations. This article delves into the world of Julian dates in Excel, exploring five essential ways to work with them, from converting between date formats to performing advanced date calculations.
The importance of understanding and manipulating Julian dates in Excel cannot be overstated, especially for professionals who deal with extensive datasets that span years or even decades. By mastering the techniques outlined in this article, users can enhance their productivity, accuracy, and analytical capabilities within Excel. Whether you're an astronomer tracking celestial movements, a financial analyst modeling long-term trends, or a project manager scheduling tasks over an extended period, being proficient in handling Julian dates is crucial.
For those new to the concept, the Julian date is a simplified way of representing dates as a single number, which is the number of days that have elapsed since January 1, 4713 BCE. This system eliminates the complexities associated with month and year variations, making certain calculations more straightforward. Excel, with its robust set of date and time functions, provides an ideal environment for working with Julian dates, offering both direct conversion functions and the flexibility to create custom formulas tailored to specific needs.
Understanding Julian Dates in Excel

Before diving into the five ways to work with Julian dates, it's essential to understand the basic concepts and how Excel handles dates. Excel stores dates as serial numbers, starting from December 30, 1899, as day 1. This system allows for easy date arithmetic but differs from the Julian date system. Recognizing this difference is key to accurately converting and manipulating dates in Excel.
Converting Excel Dates to Julian Dates
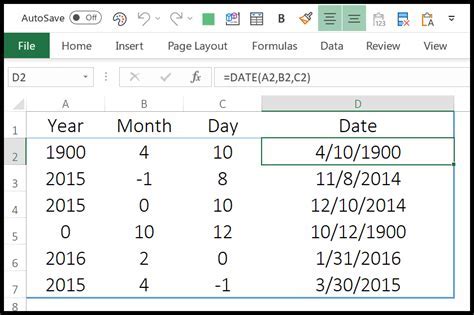
One of the fundamental operations when working with Julian dates in Excel is converting standard Excel dates to Julian dates. This can be achieved using a custom formula that takes into account the difference in the starting points of the two date systems. The formula typically involves calculating the number of days from a reference date (January 1, 4713 BCE) to the given Excel date. This process requires adjusting for the leap years and the month lengths, which can be simplified using Excel's built-in date functions.
Step-by-Step Conversion Process
- Identify the Date: Select the cell containing the date you want to convert.
- Apply the Conversion Formula: Use a formula that calculates the Julian date based on the Excel serial number, considering the offset from the Julian period start date.
- Adjust for Leap Years and Month Lengths: Ensure the formula accounts for these variables to maintain accuracy.
Using Excel Functions for Date Calculations
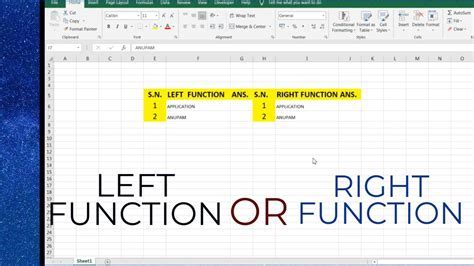
Excel offers a range of functions designed to simplify date calculations, including working with Julian dates. Functions like DATE, DATEDIF, and DAY can be instrumental in converting between different date formats and performing calculations based on Julian dates. By leveraging these functions, users can streamline their workflows and reduce the likelihood of errors in their date-related calculations.
Key Excel Functions for Date Calculations
- DATE(year, month, day): Returns the serial number of a date.
- DATEDIF(start_date, end_date, unit): Calculates the difference between two dates in a specified unit (days, months, years).
- DAY(serial_number): Returns the day of the month from a serial number.
Creating Custom Formulas for Advanced Calculations
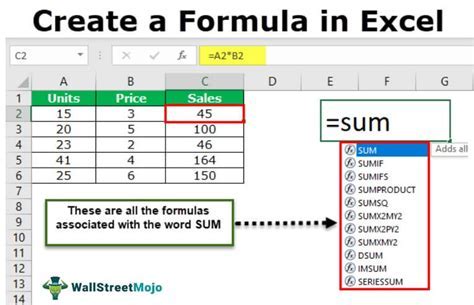
For more complex date calculations involving Julian dates, creating custom formulas may be necessary. This involves combining Excel's built-in functions with arithmetic operations to achieve the desired outcome. Custom formulas can be used to convert Julian dates to standard dates, calculate time intervals in Julian days, or perform any other date-related calculation specific to the user's needs.
Tips for Creating Custom Formulas
- Start with Simple Formulas: Build upon basic date functions to create more complex calculations.
- Test Thoroughly: Verify the formula's accuracy with various input dates.
- Use Absolute References: When necessary, to ensure the formula references the correct cells.
Handling Leap Years and Month Lengths

Leap years and varying month lengths are critical factors when working with dates, including Julian dates. Excel's date system accounts for these variables, but when creating custom formulas or converting between date formats, it's essential to consider them to ensure accuracy. This might involve incorporating conditional statements or specific date functions that adjust for leap years and month lengths.
Accounting for Leap Years
- Identify Leap Years: Use the formula
=YEAR(A1)to get the year and then apply the leap year rule (divisible by 4, but not by 100, unless also by 400). - Adjust Date Calculations: Modify formulas to add an extra day for February in leap years when calculating Julian dates.
Best Practices for Working with Julian Dates in Excel
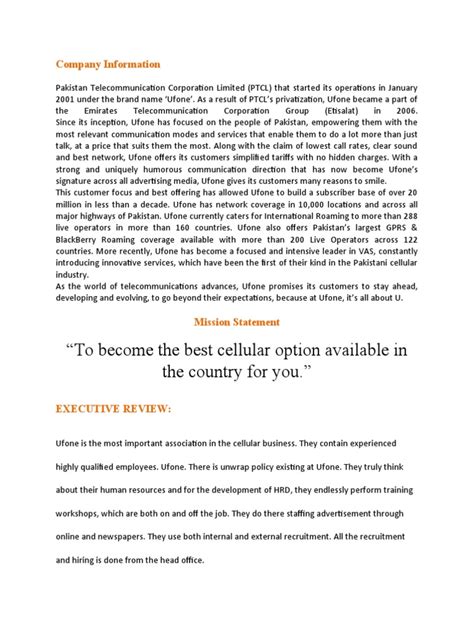
To maximize efficiency and minimize errors when working with Julian dates in Excel, adopting best practices is advisable. This includes documenting custom formulas, regularly backing up work, and using Excel's built-in functions whenever possible. Additionally, staying updated with the latest Excel features and functions can provide more efficient ways to work with Julian dates.
Essential Best Practices
- Document Formulas: Keep a record of custom formulas for future reference.
- Use Built-in Functions: Whenever possible, to simplify calculations and reduce errors.
- Regularly Backup Work: To prevent loss of important data and formulas.
Julian Date Excel Image Gallery

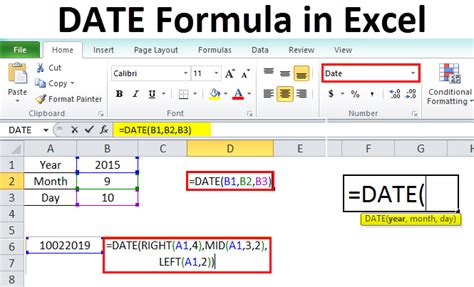
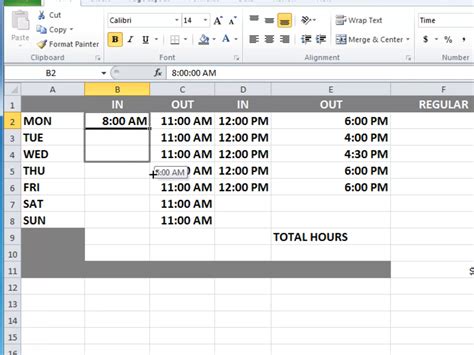
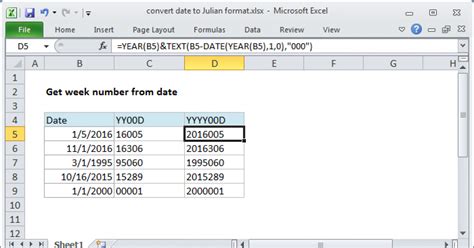
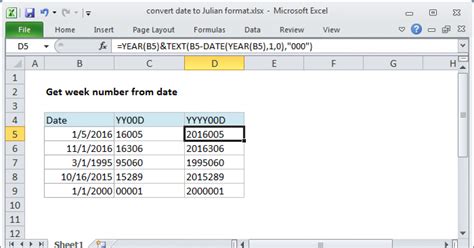

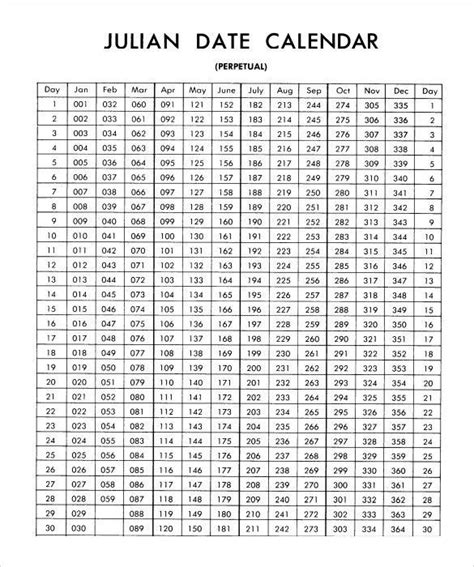
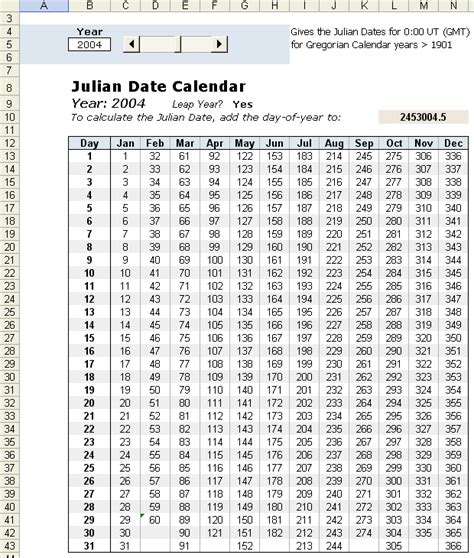

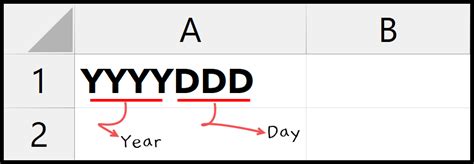
What is a Julian date in Excel?
+A Julian date in Excel refers to the number of days that have elapsed since a specific starting date, often used for simplified date calculations.
How do I convert an Excel date to a Julian date?
+You can convert an Excel date to a Julian date by using a custom formula that calculates the number of days from a reference date to the given Excel date, taking into account leap years and month lengths.
What Excel functions are useful for working with Julian dates?
+Functions like DATE, DATEDIF, and DAY are particularly useful for converting between date formats and performing calculations based on Julian dates.
In conclusion, working with Julian dates in Excel can significantly enhance one's ability to perform complex date calculations and conversions. By understanding how to convert between Excel dates and Julian dates, leveraging Excel's built-in functions, creating custom formulas, and adopting best practices, users can unlock the full potential of Excel for managing and analyzing date-related data. Whether you're a beginner looking to expand your Excel skills or an advanced user seeking to optimize your workflows, mastering the art of working with Julian dates is an invaluable asset. We invite you to share your experiences, ask questions, or explore further resources on this topic, and we look forward to your feedback on how to make the most out of Julian dates in Excel.