Intro
Create dynamic Excel multi select drop down lists with ease, using data validation and formulas, enabling multiple selections and auto-updating features.
Excel is a powerful tool for data analysis and management, and one of its most useful features is the ability to create multi-select drop-down lists. This feature allows users to select multiple options from a list, which can be incredibly useful for a variety of applications, such as data entry, survey creation, and more. In this article, we will explore the importance of Excel multi-select drop-down lists and provide a step-by-step guide on how to create them.
The ability to select multiple options from a list can be a game-changer for many users. It can help to streamline data entry, reduce errors, and improve overall efficiency. For example, in a survey, users may want to select multiple options from a list of hobbies or interests. With a multi-select drop-down list, they can do just that, without having to create multiple separate fields or use cumbersome workarounds.
Another benefit of multi-select drop-down lists is that they can help to improve data analysis. By allowing users to select multiple options, you can gain a more nuanced understanding of their preferences and behaviors. This can be especially useful in marketing and research applications, where understanding consumer behavior is key.
Creating a Multi-Select Drop-Down List in Excel
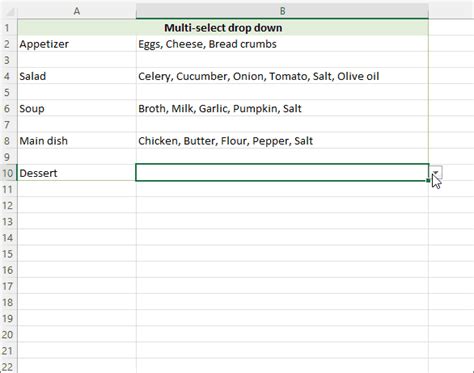
To create a multi-select drop-down list in Excel, you will need to use a combination of formulas and formatting. Here are the steps to follow:
- First, create a list of options that you want to include in your drop-down list. This can be a list of text values, numbers, or a combination of both.
- Next, select the cell where you want to create the drop-down list.
- Go to the "Data" tab in the ribbon and click on "Data Validation".
- In the "Data Validation" dialog box, select "List" from the "Allow" dropdown menu.
- In the "Source" field, enter the range of cells that contains your list of options.
- Click "OK" to apply the data validation.
Enabling Multi-Select
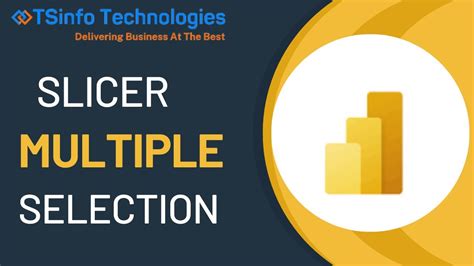
To enable multi-select, you will need to use a formula to concatenate the selected values. Here's how:
- Select the cell where you want to display the selected values.
- Enter the following formula:
=JOIN(", ",A1:A10), where A1:A10 is the range of cells that contains your list of options. - Press "Enter" to apply the formula.
This formula will concatenate the selected values, separated by commas. You can adjust the formula to use a different separator, such as a semicolon or a space.
Using VBA to Create a Multi-Select Drop-Down List
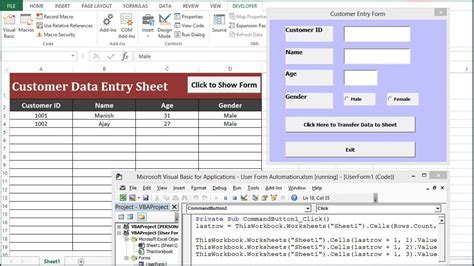
If you want to create a more advanced multi-select drop-down list, you can use VBA (Visual Basic for Applications) to create a custom user form. Here's how:
- Open the Visual Basic Editor by pressing "Alt + F11" or by navigating to "Developer" > "Visual Basic" in the ribbon.
- In the Visual Basic Editor, click "Insert" > "User Form" to create a new user form.
- Design your user form to include a list box and a button.
- Use the following code to populate the list box and handle the button click event:
Private Sub UserForm_Initialize()
ListBox1.List = Range("A1:A10").Value
End Sub
Private Sub Button1_Click()
Dim selectedValues As String
selectedValues = ""
For i = 0 To ListBox1.ListCount - 1
If ListBox1.Selected(i) Then
selectedValues = selectedValues & ListBox1.List(i) & ", "
End If
Next i
Range("B1").Value = selectedValues
End Sub
This code will populate the list box with the values in the range A1:A10 and handle the button click event to concatenate the selected values.
Benefits of Using VBA
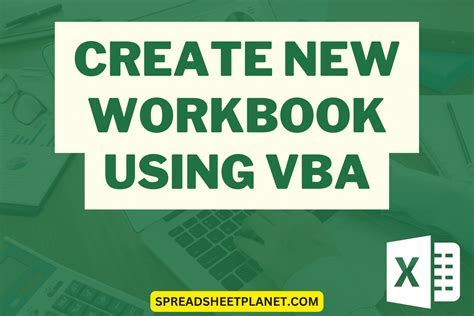
Using VBA to create a multi-select drop-down list offers several benefits, including:
- More control over the user interface and user experience
- Ability to handle complex logic and validation
- Improved performance and efficiency
- Ability to integrate with other Excel features and add-ins
However, using VBA also requires more advanced programming skills and knowledge of the Visual Basic Editor.
Best Practices for Creating Multi-Select Drop-Down Lists
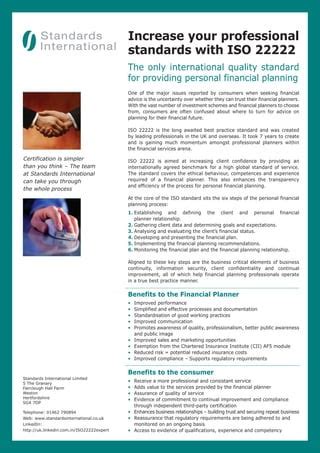
Here are some best practices to keep in mind when creating multi-select drop-down lists:
- Use clear and concise language in your list options
- Use a consistent formatting and naming convention
- Test your drop-down list thoroughly to ensure it works as expected
- Use data validation to restrict user input and prevent errors
- Consider using VBA to create a custom user form for more advanced applications
By following these best practices, you can create effective and user-friendly multi-select drop-down lists that improve data entry and analysis.
Common Challenges and Solutions

Here are some common challenges and solutions to keep in mind when creating multi-select drop-down lists:
- Challenge: Users are selecting too many options Solution: Use data validation to restrict the number of selections
- Challenge: Users are selecting invalid options Solution: Use data validation to restrict user input and prevent errors
- Challenge: The drop-down list is too long Solution: Use a scroll bar or a tree view to make the list more manageable
By being aware of these common challenges and solutions, you can create more effective and user-friendly multi-select drop-down lists.
Excel Multi Select Drop Down Image Gallery
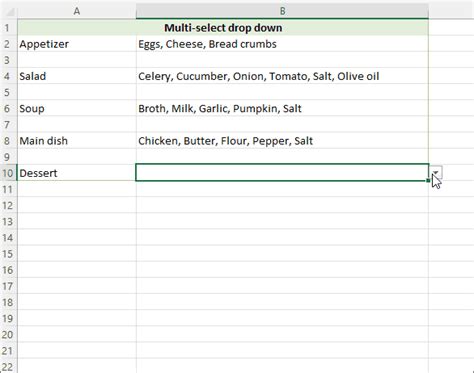
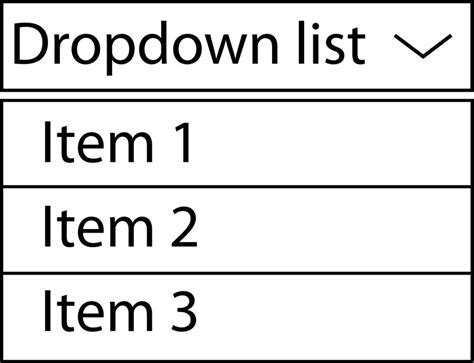
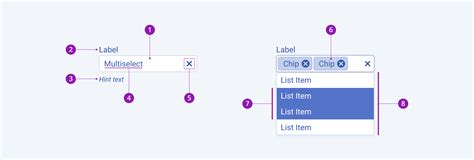
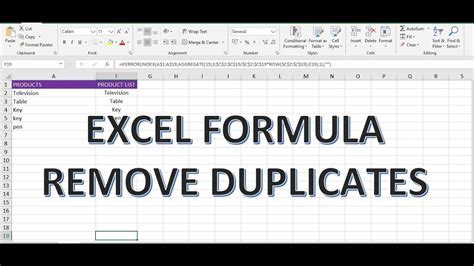
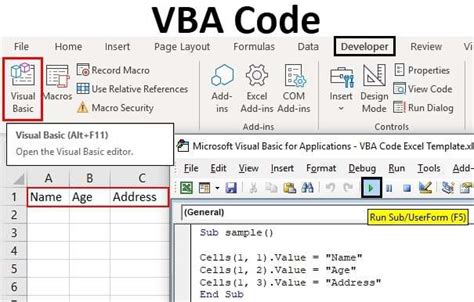
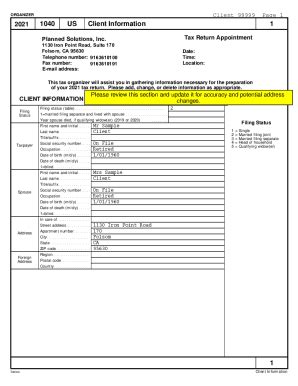
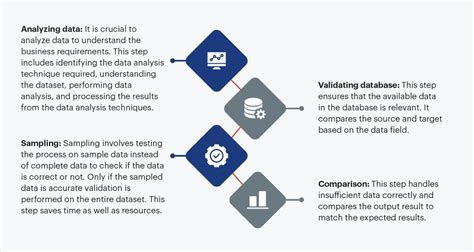
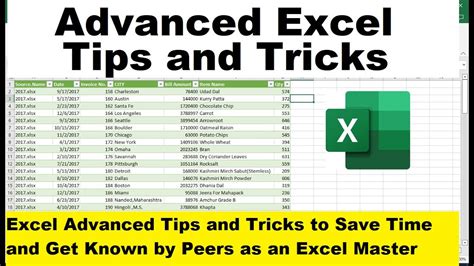
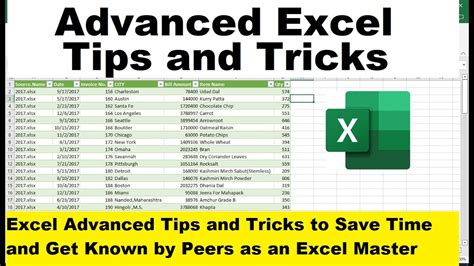
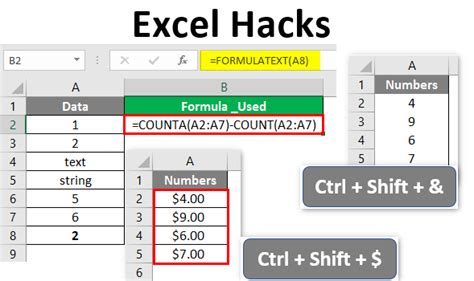
What is a multi-select drop-down list in Excel?
+A multi-select drop-down list in Excel is a feature that allows users to select multiple options from a list.
How do I create a multi-select drop-down list in Excel?
+To create a multi-select drop-down list in Excel, you can use a combination of formulas and formatting, or use VBA to create a custom user form.
What are the benefits of using VBA to create a multi-select drop-down list?
+Using VBA to create a multi-select drop-down list offers more control over the user interface and user experience, ability to handle complex logic and validation, and improved performance and efficiency.
How do I enable multi-select in a drop-down list?
+To enable multi-select in a drop-down list, you can use a formula to concatenate the selected values, or use VBA to create a custom user form.
What are some best practices for creating multi-select drop-down lists?
+Some best practices for creating multi-select drop-down lists include using clear and concise language, using a consistent formatting and naming convention, testing the drop-down list thoroughly, and using data validation to restrict user input and prevent errors.
In conclusion, creating a multi-select drop-down list in Excel can be a powerful way to improve data entry and analysis. By using a combination of formulas and formatting, or VBA to create a custom user form, you can create effective and user-friendly multi-select drop-down lists that meet your specific needs. Whether you're a beginner or an advanced user, this feature can help you to streamline your workflow and gain more insights from your data. So why not give it a try and see how it can benefit your work? Share your experiences and tips in the comments below, and don't forget to share this article with your colleagues and friends who may find it useful.