Intro
Calculate data distributions with the formula for relative frequency in Excel, using pivot tables, charts, and statistical analysis to visualize data sets and trends.
The concept of relative frequency is crucial in data analysis, as it helps in understanding the distribution of data points across different categories or ranges. In Excel, calculating the relative frequency is straightforward and can be achieved through various methods, including the use of formulas and pivot tables. Understanding and applying these methods can significantly enhance data analysis capabilities.
Relative frequency, in essence, refers to the proportion of times a value occurs in a dataset. It's a measure that helps in comparing different categories within a dataset based on how often each category appears. For instance, if you're analyzing exam scores, the relative frequency would tell you what percentage of students scored within a particular range. This information is invaluable for educators, policymakers, and anyone interested in understanding the performance distribution.
To calculate relative frequency in Excel, one can use the formula for relative frequency, which is essentially the frequency of a category divided by the total number of observations. Excel provides several functions, including the COUNTIF and COUNTIFS functions, which can be used to calculate frequencies. Additionally, the SUM function can be utilized to calculate the total number of observations.
Let's delve into the specifics of how to apply these concepts in Excel.
Understanding Relative Frequency
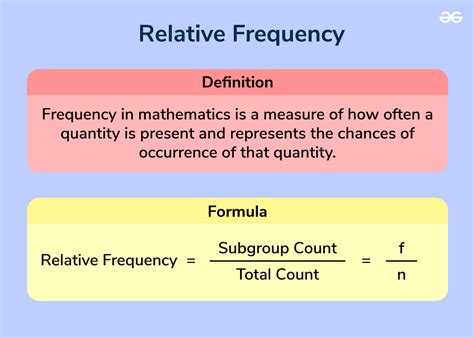
Understanding relative frequency begins with grasping what frequency itself means. Frequency in a dataset refers to the number of times each value occurs. When you calculate the frequency of each value and then divide by the total number of values, you get the relative frequency. This measure is expressed as a fraction or percentage and provides insight into the proportion of the dataset that each value or range represents.
Calculating Relative Frequency in Excel
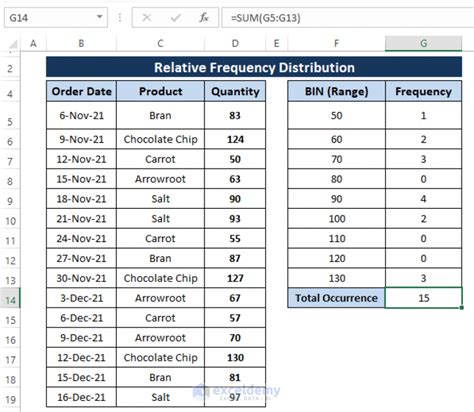
To calculate relative frequency in Excel, follow these steps:
- Enter your data: Start by entering your dataset into an Excel spreadsheet. Ensure that your data is organized in a column.
- Calculate frequency: Use the COUNTIF function to calculate the frequency of each unique value in your dataset. The formula is
=COUNTIF(range, criteria), where range is the range of cells containing your data, and criteria is the cell containing the value for which you want to count the frequency. - Calculate total observations: Use the COUNT function or the COUNTA function, depending on whether your dataset contains blank cells or not, to calculate the total number of observations. The formula is
=COUNT(range)for numerical data or=COUNTA(range)for any type of data. - Calculate relative frequency: Divide the frequency of each value by the total number of observations. The formula for a given value's relative frequency is
=COUNTIF(range, criteria) / COUNT(range).
Example of Relative Frequency Calculation
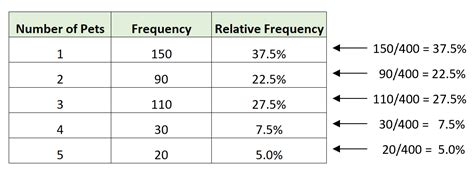
Suppose you have a dataset of exam scores ranging from 0 to 100, and you want to find the relative frequency of scores between 80 and 100.
- First, calculate the frequency of scores in this range using
=COUNTIFS(score_range, ">=80", score_range, "<=100"). - Then, calculate the total number of observations using
=COUNT(score_range). - Finally, calculate the relative frequency by dividing the frequency of scores between 80 and 100 by the total number of observations.
Using Pivot Tables for Relative Frequency
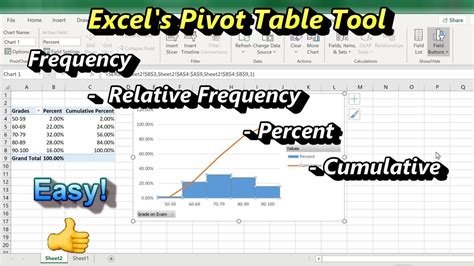
Pivot tables offer a powerful and flexible way to calculate relative frequencies in Excel. Here’s how:
- Create a pivot table: Select your data range, go to the "Insert" tab, and click on "PivotTable". Choose a cell to place your pivot table.
- Drag fields: Drag your data field to the "Row Labels" area and the "Values" area. If you have categories, you can drag the category field to the "Column Labels" area.
- Calculate relative frequency: Right-click on the "Values" field in the pivot table, select "Value Field Settings", and then choose "Show values as" > "% of Grand Total". This will display the relative frequency of each value.
Benefits of Using Pivot Tables
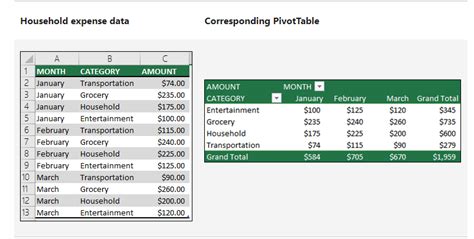
Using pivot tables for relative frequency calculations offers several benefits, including ease of use, flexibility, and the ability to quickly summarize large datasets. Pivot tables also allow for easy filtering and grouping of data, making it simpler to analyze specific subsets of your data.
Gallery of Relative Frequency Examples
Relative Frequency Image Gallery
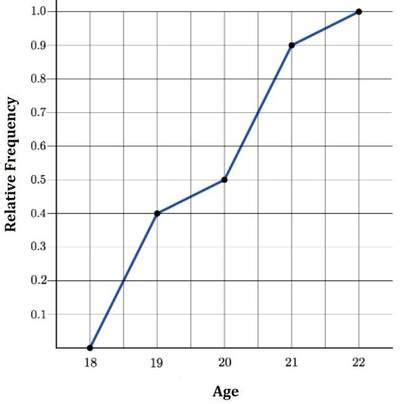
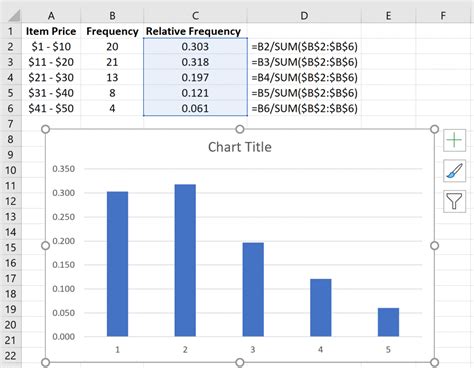
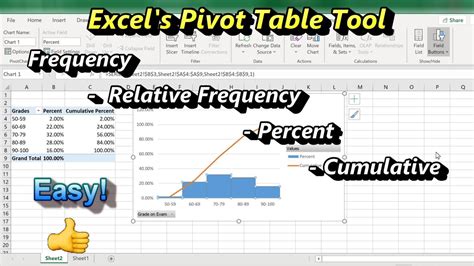
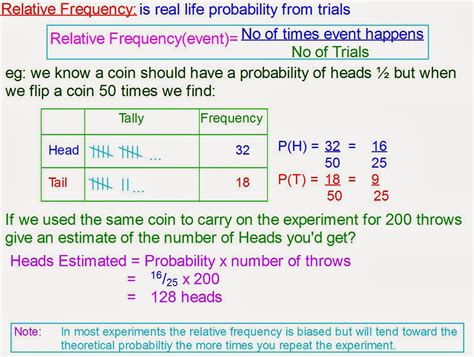
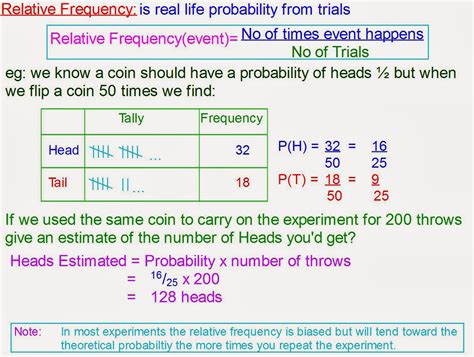
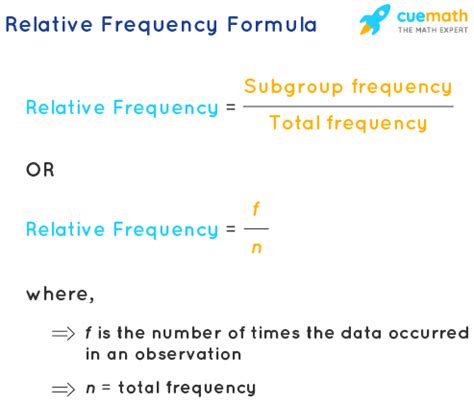
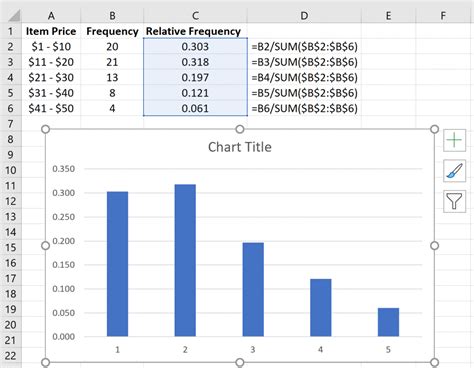
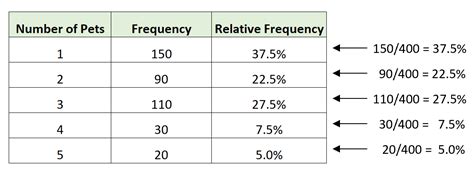
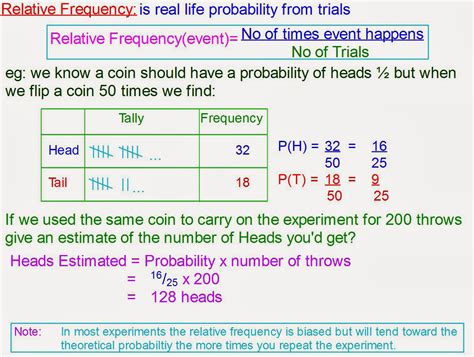
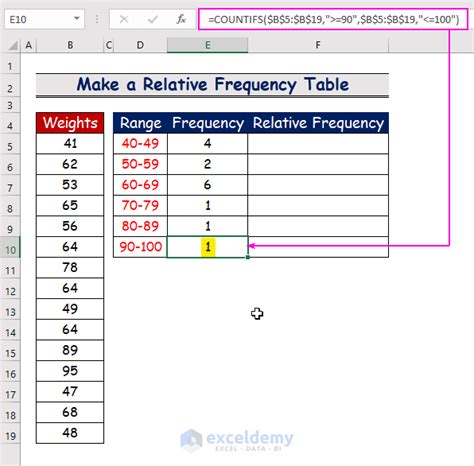
Frequently Asked Questions
What is relative frequency in statistics?
+Relative frequency is the proportion of times a value occurs in a dataset, expressed as a fraction or percentage of the total number of observations.
How do you calculate relative frequency in Excel?
+You can calculate relative frequency by dividing the frequency of each value by the total number of observations, using formulas like COUNTIF for frequency and COUNT for total observations.
What are the benefits of using pivot tables for relative frequency?
+Pivot tables offer ease of use, flexibility, and the ability to quickly summarize large datasets, making them ideal for calculating and analyzing relative frequencies.
In conclusion, relative frequency is a powerful tool in data analysis, offering insights into the distribution of data points across different categories. By mastering the calculation of relative frequency in Excel, whether through formulas or pivot tables, analysts can unlock deeper understanding of their datasets. This understanding is crucial for making informed decisions, identifying trends, and predicting future outcomes. We encourage readers to practice these methods with their own datasets and explore the capabilities of Excel further to enhance their data analysis skills. Share your experiences and tips for working with relative frequency in the comments below, and don't hesitate to reach out if you have any questions or need further clarification on any of the points discussed.