Intro
Identify duplicate data in Google Sheets using formulas and add-ons, highlighting duplicates with conditional formatting, and removing duplicates for data cleaning and organization.
Highlighting duplicates in Google Sheets is a useful feature that helps users identify and manage duplicate data within their spreadsheets. Duplicate data can lead to inaccuracies in calculations, analyses, and decision-making processes. Google Sheets provides several methods to highlight duplicates, including using formulas, conditional formatting, and add-ons. In this article, we will explore the importance of identifying duplicates, the methods to highlight them, and provide step-by-step guides on how to use these methods.
Highlighting duplicates is crucial for maintaining data integrity and accuracy. Duplicates can occur due to various reasons such as manual data entry errors, data import issues, or data merging problems. By identifying and highlighting duplicates, users can take corrective actions to remove or merge them, ensuring that their data is reliable and consistent. This is particularly important in business, finance, and research applications where data accuracy is paramount.
Why Highlight Duplicates?

Methods to Highlight Duplicates
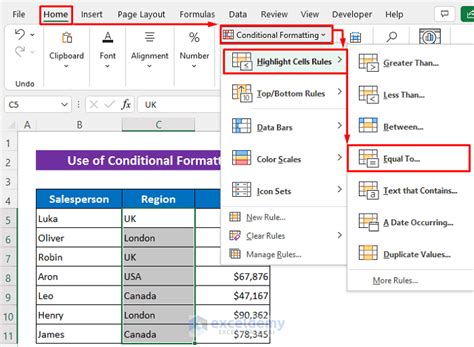
- Using formulas: Users can use formulas such as
=COUNTIF(range, cell)to count the occurrences of each value in a range and highlight duplicates. - Conditional formatting: Google Sheets provides a built-in conditional formatting feature that allows users to highlight duplicates based on a formula or a format.
- Add-ons: There are several add-ons available in the Google Sheets marketplace that can help users highlight duplicates, such as Duplicate Finder and Remove Duplicates.
Using Formulas to Highlight Duplicates
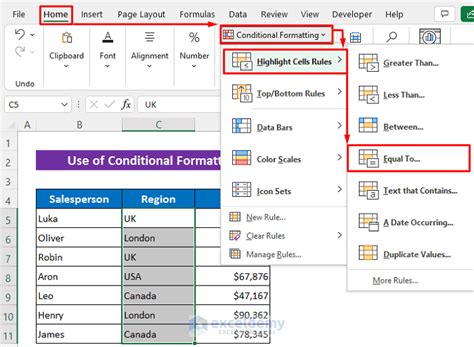
- Select the range of cells that you want to check for duplicates.
- Enter the formula
=COUNTIF(range, cell)>1in a new column. - Copy the formula down to the rest of the cells in the range.
- Use the
IFfunction to highlight duplicates, such as=IF(COUNTIF(range, cell)>1, "Duplicate", "Unique").
Using Conditional Formatting to Highlight Duplicates
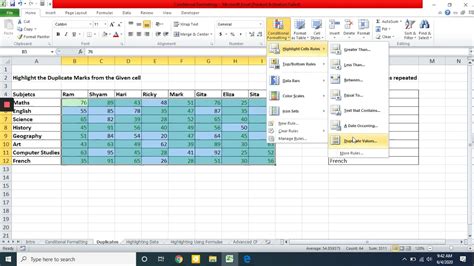
- Select the range of cells that you want to check for duplicates.
- Go to the "Format" tab and select "Conditional formatting".
- Select "Custom formula" and enter the formula
=COUNTIF(range, cell)>1. - Choose a format to highlight duplicates, such as a background color or a font color.
Gallery of Highlighting Duplicates
Highlighting Duplicates Image Gallery
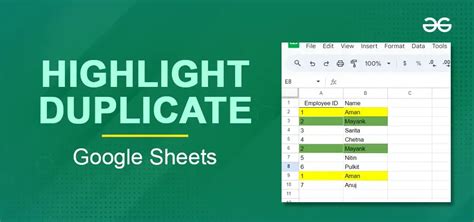
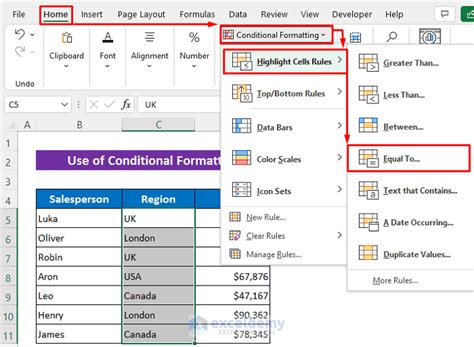
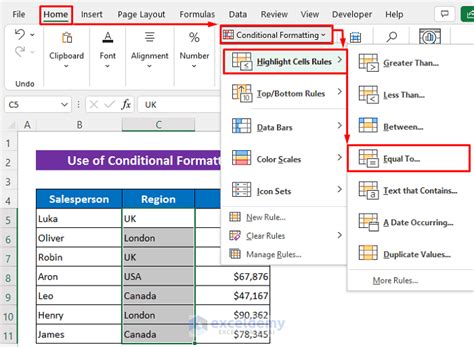
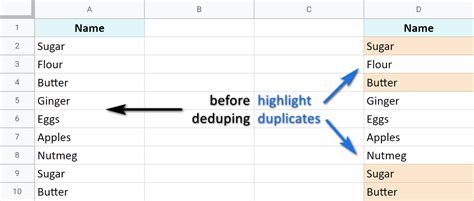
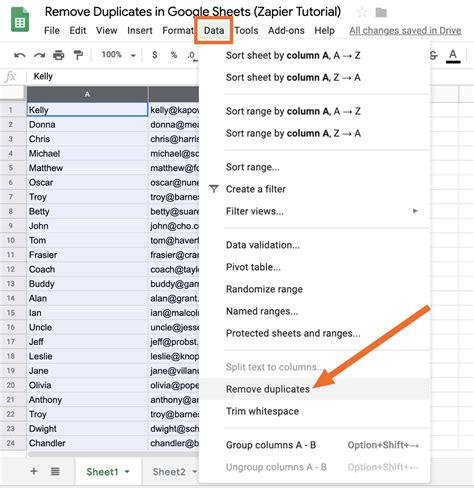
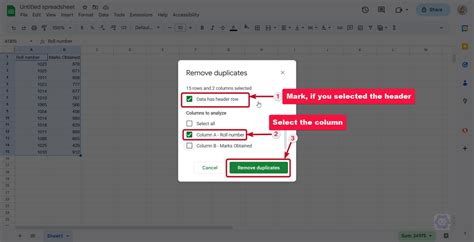
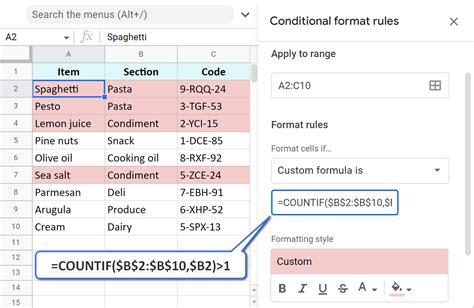
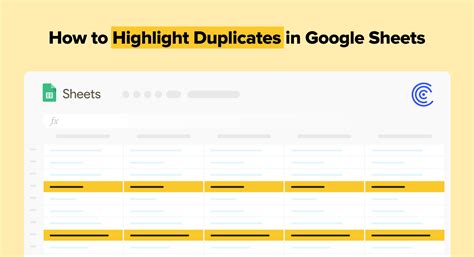


Frequently Asked Questions
What is the purpose of highlighting duplicates in Google Sheets?
+The purpose of highlighting duplicates in Google Sheets is to identify and manage duplicate data, ensuring data integrity and accuracy.
How can I highlight duplicates in Google Sheets using formulas?
+You can highlight duplicates in Google Sheets using formulas by using the `COUNTIF` function to count the occurrences of each value in a range and then using the `IF` function to highlight duplicates.
What is conditional formatting, and how can it be used to highlight duplicates in Google Sheets?
+Conditional formatting is a feature in Google Sheets that allows users to format cells based on specific conditions. It can be used to highlight duplicates by selecting a range of cells, going to the "Format" tab, and selecting "Conditional formatting".
Are there any add-ons available to help highlight duplicates in Google Sheets?
+Yes, there are several add-ons available in the Google Sheets marketplace that can help highlight duplicates, such as Duplicate Finder and Remove Duplicates.
How can I remove duplicates in Google Sheets?
+You can remove duplicates in Google Sheets by using the "Remove duplicates" feature, which can be found in the "Data" menu. Alternatively, you can use add-ons such as Remove Duplicates to remove duplicates.
In conclusion, highlighting duplicates in Google Sheets is an essential task that helps maintain data integrity and accuracy. By using formulas, conditional formatting, or add-ons, users can easily identify and manage duplicate data. We hope this article has provided you with the necessary information and guidance to highlight duplicates in Google Sheets. If you have any further questions or need help with highlighting duplicates, please don't hesitate to comment below. Share this article with your friends and colleagues who may benefit from learning about highlighting duplicates in Google Sheets.