Intro
When working with Excel pivot tables, it's common to encounter date fields that need to be grouped and analyzed. By default, Excel pivot tables often group dates by month or year, but what if you need to analyze data by days instead of months? This can be particularly useful for businesses that operate on a daily basis, such as retail or food service, where daily sales trends are crucial for decision-making.
In many cases, analyzing data by days can provide more detailed insights into customer behavior, sales patterns, and operational efficiency. For instance, a retail store might want to know which days of the week are the busiest, or which days have the highest sales. By grouping dates by days, you can easily identify these trends and make data-driven decisions to optimize your business.
To achieve this, you can use various techniques, including using the "Group" feature, creating custom date fields, or leveraging Excel's built-in date functions. In this article, we'll explore these methods in detail, providing step-by-step instructions and examples to help you get the most out of your Excel pivot tables.
Understanding Excel Pivot Tables
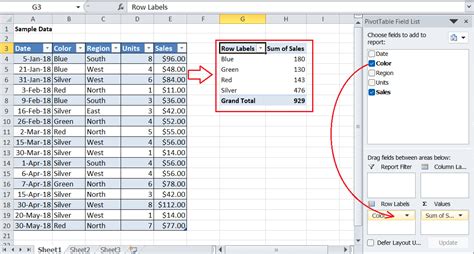
Before we dive into the techniques for grouping dates by days, let's take a brief look at how Excel pivot tables work. A pivot table is a powerful tool that allows you to summarize and analyze large datasets by rotating and aggregating data. You can create a pivot table from a range of cells, and then use various fields to group, filter, and analyze the data.
In the context of date fields, Excel pivot tables often default to grouping dates by month or year. However, you can customize this behavior to group dates by days, weeks, quarters, or even custom periods.
Method 1: Using the "Group" Feature
One of the simplest ways to group dates by days in an Excel pivot table is to use the "Group" feature. To do this, follow these steps:- Select the date field in your pivot table
- Right-click on the field and select "Group"
- In the "Grouping" dialog box, select "Days" as the grouping interval
- Click "OK" to apply the changes
This will group your date field by days, allowing you to analyze your data on a daily basis.
Creating Custom Date Fields

Another approach to grouping dates by days is to create custom date fields. This involves creating a new field that extracts the day of the week or the day of the month from the original date field.
To create a custom date field, follow these steps:
- Select the date field in your pivot table
- Go to the "PivotTable Tools" tab in the ribbon
- Click on "Options" and select "Fields, Items, & Sets"
- Click on "New Calculated Field"
- Enter a formula that extracts the day of the week or the day of the month, such as "=WEEKDAY(A2)" or "=DAY(A2)"
- Click "OK" to create the new field
You can then use this custom field to group your data by days.
Method 2: Using Excel's Built-in Date Functions
Excel provides several built-in date functions that you can use to group dates by days. One of the most useful functions is the "WEEKDAY" function, which returns the day of the week as a number (1 = Sunday, 2 = Monday, etc.).To use the "WEEKDAY" function, follow these steps:
- Select the date field in your pivot table
- Go to the "PivotTable Tools" tab in the ribbon
- Click on "Options" and select "Fields, Items, & Sets"
- Click on "New Calculated Field"
- Enter the formula "=WEEKDAY(A2)"
- Click "OK" to create the new field
You can then use this field to group your data by days of the week.
Benefits of Analyzing Data by Days
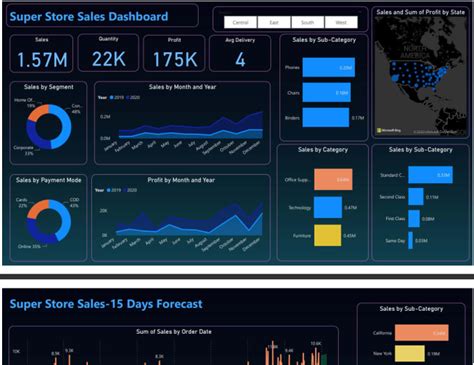
Analyzing data by days can provide several benefits, including:
- More detailed insights into customer behavior and sales patterns
- Ability to identify daily trends and seasonality
- Improved forecasting and planning
- Enhanced operational efficiency
By grouping dates by days, you can gain a better understanding of your business and make data-driven decisions to drive growth and profitability.
Common Challenges and Solutions
When working with Excel pivot tables, you may encounter several challenges, including:- Difficulty grouping dates by days
- Inconsistent date formats
- Limited data analysis capabilities
To overcome these challenges, you can use various techniques, such as:
- Using the "Group" feature or custom date fields
- Standardizing date formats
- Leveraging Excel's built-in date functions
By using these techniques, you can unlock the full potential of your Excel pivot tables and gain deeper insights into your data.
Best Practices for Working with Excel Pivot Tables
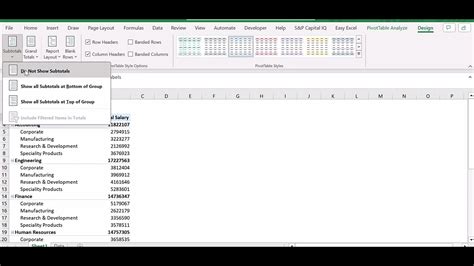
To get the most out of your Excel pivot tables, follow these best practices:
- Use clear and concise field names
- Organize your data in a logical and consistent manner
- Use formatting and conditional formatting to enhance readability
- Leverage Excel's built-in functions and features
By following these best practices, you can create effective and efficient Excel pivot tables that help you analyze and understand your data.
Conclusion and Next Steps
In conclusion, grouping dates by days in Excel pivot tables can provide valuable insights into customer behavior, sales patterns, and operational efficiency. By using the "Group" feature, creating custom date fields, or leveraging Excel's built-in date functions, you can unlock the full potential of your Excel pivot tables and drive business growth.To take your Excel skills to the next level, consider exploring additional resources, such as online tutorials, webinars, or training courses. With practice and experience, you can become proficient in using Excel pivot tables to analyze and understand your data.
Excel Pivot Table Image Gallery
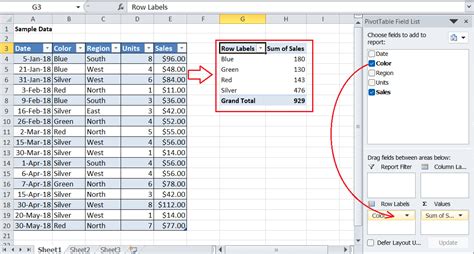

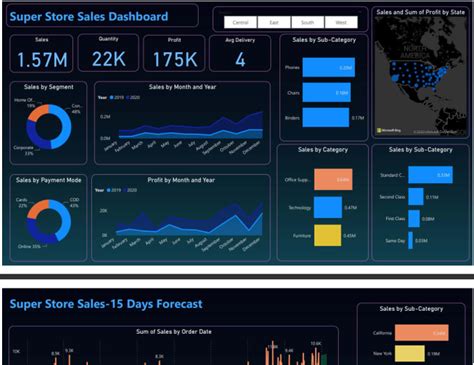
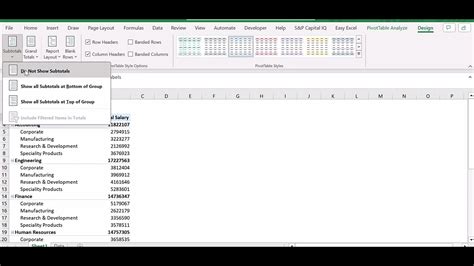
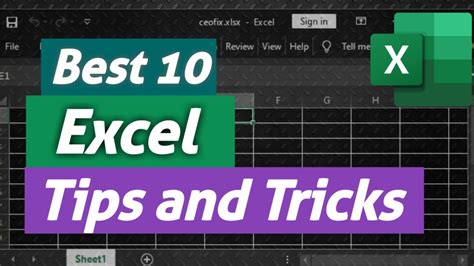
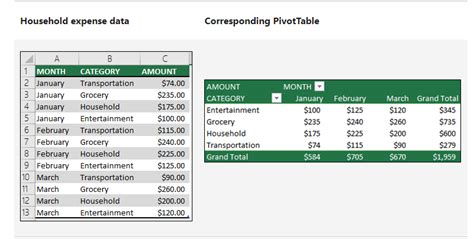
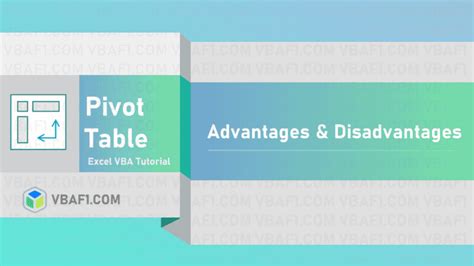
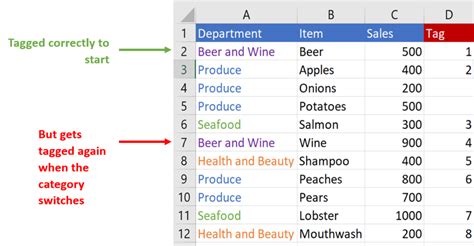
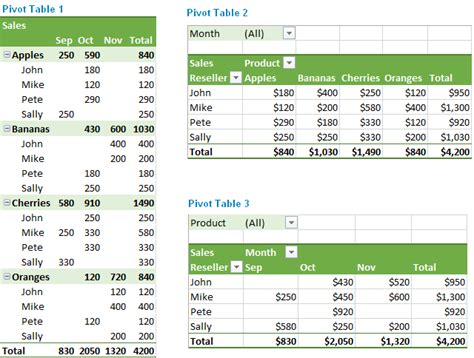
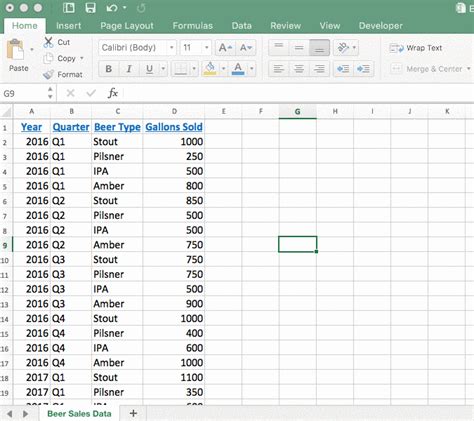
What is an Excel pivot table?
+An Excel pivot table is a powerful tool that allows you to summarize and analyze large datasets by rotating and aggregating data.
How do I group dates by days in an Excel pivot table?
+You can group dates by days using the "Group" feature, creating custom date fields, or leveraging Excel's built-in date functions.
What are the benefits of analyzing data by days?
+Analyzing data by days can provide more detailed insights into customer behavior and sales patterns, improve forecasting and planning, and enhance operational efficiency.
We hope this article has provided you with valuable insights into grouping dates by days in Excel pivot tables. If you have any further questions or would like to share your experiences, please don't hesitate to comment below. Additionally, feel free to share this article with your colleagues or friends who may benefit from this information.